AutoCAD files are challenging to recreate, and if you have experienced the loss of an AutoCAD drawing, you understand the struggle. However, there are multiple methods available for recovering AutoCAD files. By reading this article, you can learn about AutoCAD recovery. The most effective approach to recover deleted or lost AutoCAD files is by utilizing Remo Recover, a powerful dwg recovery software.
Download and try the software for free to retrieve your valuable AutoCAD drawings.
AutoCAD is a widely used design application to create and modify various designs and textures, like architectural and product designs. Since each and every file created using the AutoCAD tool requires immeasurable hours of expert work, the loss of such drawing files can be fretful.
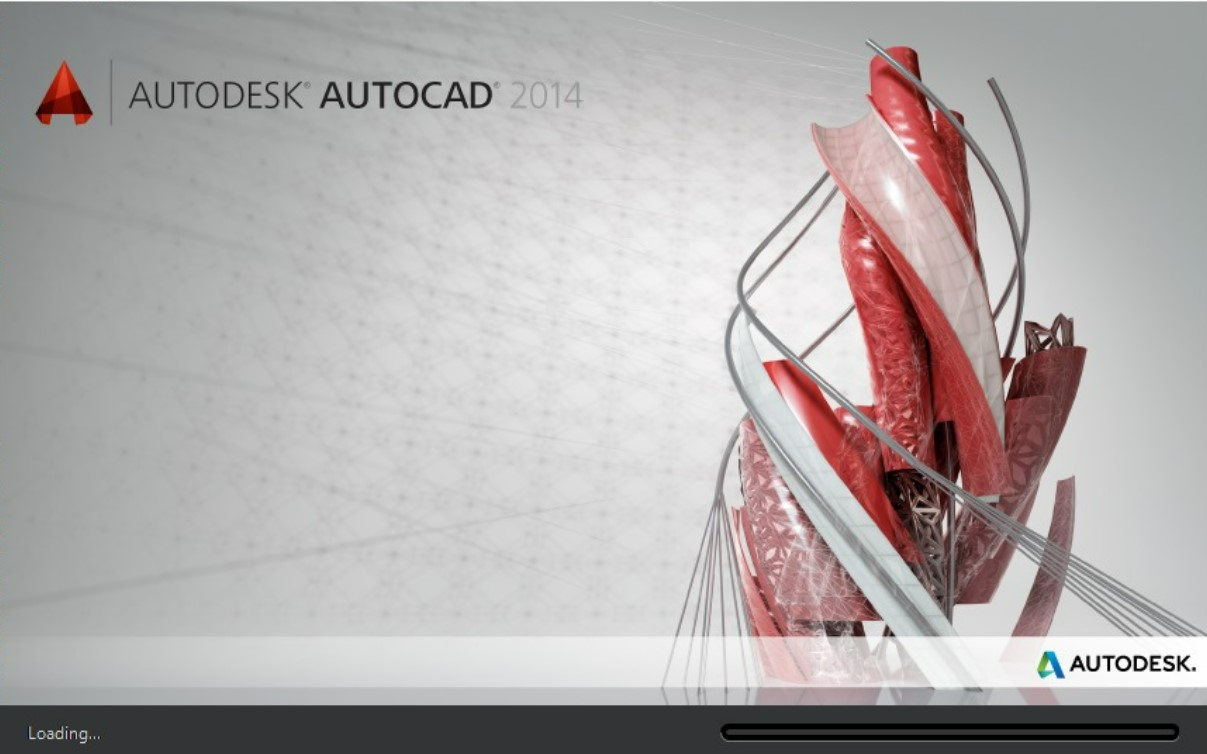
The AutoCAD drawings might be 2D, 3D designs (perspective isometric views), Pipeline designs, Mechanical designs, etc. It doesn’t matter how dependable and safe the file system is; there are a few critical times when AutoCAD users lose their precious drawing files intentionally or unintentionally.
This can happen due to accidental file deletion, drive formatting, or software corruption. In such cases, there are several approaches to recovering drawings from AutoCAD.
This extensive article will guide you through various ways of recovering saved and unsaved AutoCAD files from any version of Windows.
🛑 As soon as you realize there is a loss of AutoCAD files, Stop using the device immediately to avoid overwriting files, which can boost the chances of a successful AutoCAD deleted file recovery process.
This section talks about recovering dwg files and other types of AutoCAD files that were deleted or lost from your computer, laptop, or other external storage devices.
The AutoCAD files saved locally before deletion, like any other files or folders, can be found in the Recycle Bin folder of your Windows system after they were accidentally or intentionally deleted.
Steps To Recover Deleted AutoCAD Projects From Recycle Bin.
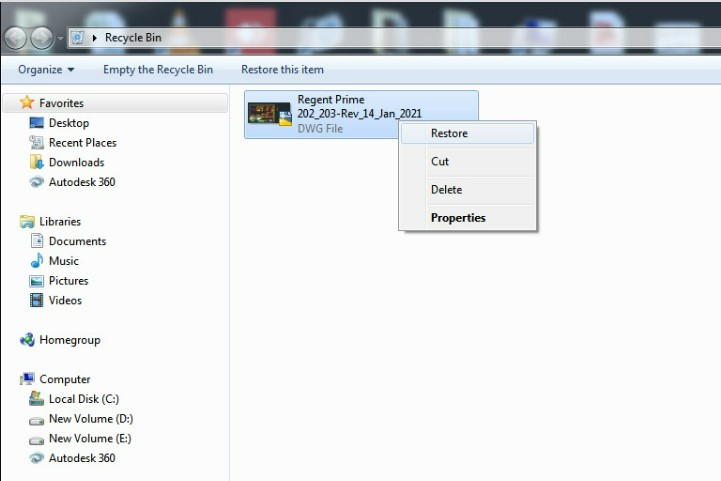
External backups are a great way of safeguarding your important files from permanent data loss.
If you have taken a backup earlier and saved it on any external storage device such as a Hard Drive or other storage device.
If you have a valid backup, you can easily conquer the crisis. However, without appropriate backup, you will be in big trouble. In that case, you will need the help of a reliable data recovery tool like Remo.
Remo File Recovery Software is a powerful AutoCAD file recovery software to help you recover CAD drawings that were deleted or lost from any version of Windows OS or any storage device.
Remo has an intuitive and straightforward user interface to ensure even the most technophobic users can recover DWG autocad files easily. Remo’s Instant Data Sorting algorithms can help you sort the recovered AutoCAD files based on various file attributes such as file extensions, file size, author name, last date modified, etc.
Step 1: Download and install Remo Recover on your system.
Step 2: Launch the tool, select the device or the folder from where you want to recover the deleted AutoCad files, and click on the Scan button to begin the AutoCAD file recovery process.

Step 3: Once the tool starts scanning the selected drive, you can click on Dynamic Recovery View after QuickScan to see the AutoCAD recovery as they process.
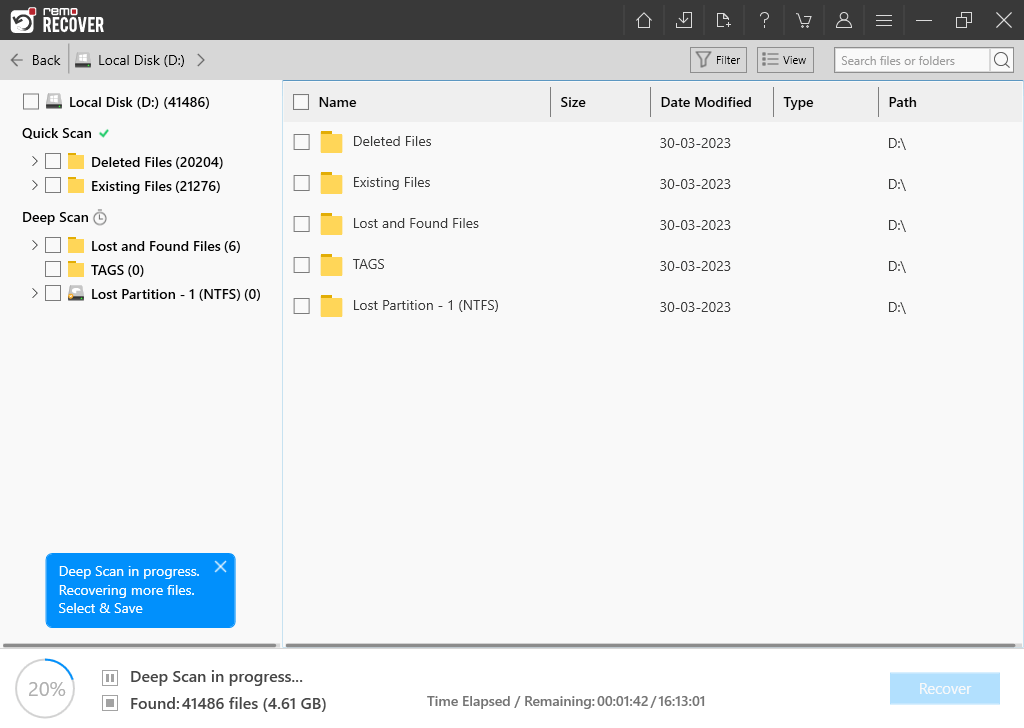
Step 4: After the Scan completion, you can see the listed files recovered from the selected location.
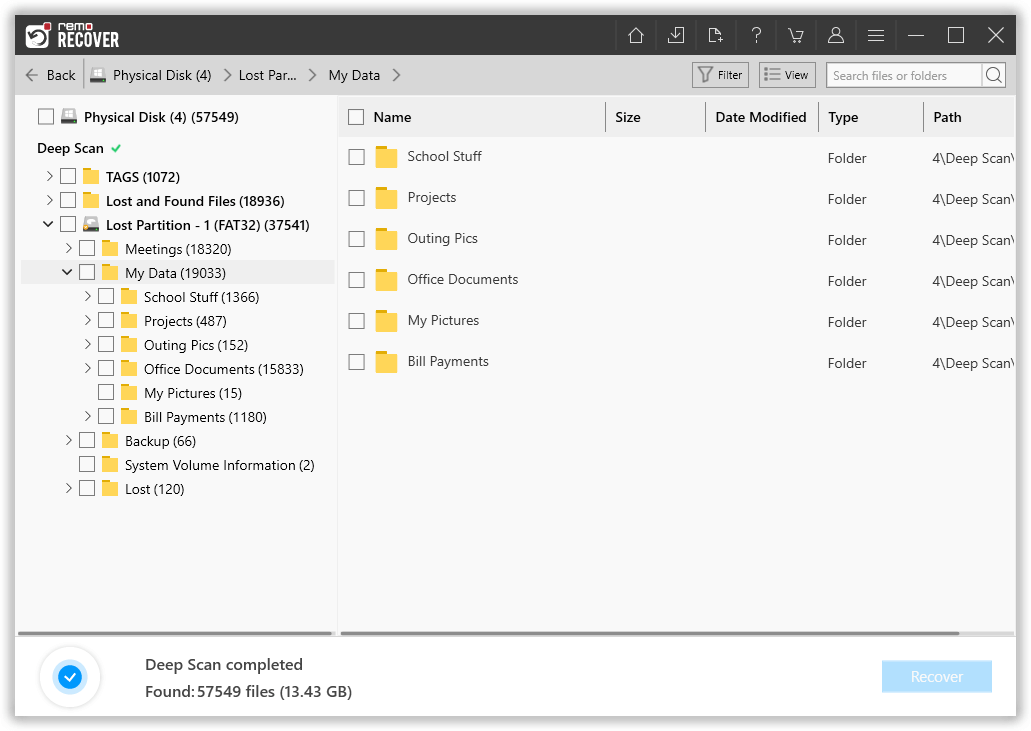
Suggestion 💡: Use Advanced Filter and Search box find, and sort your recovered AutoCAD drawings.
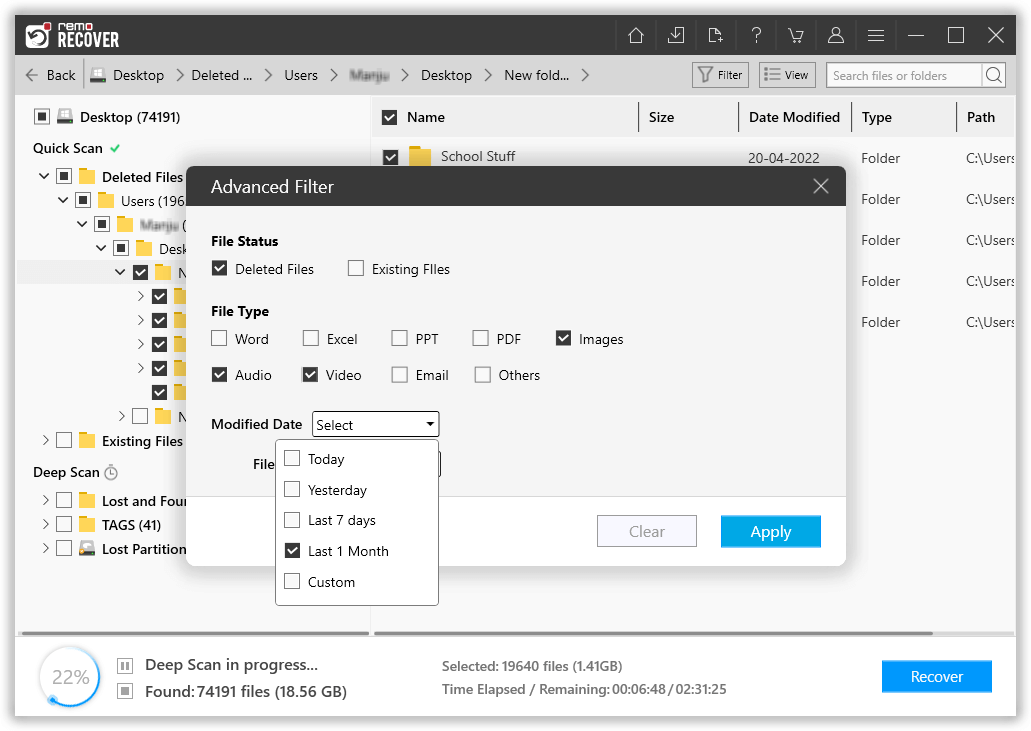
Step 5: Double-Click on any recovered CAD files to preview them for free without ads or prompts.

Step 6: From the list of all the recovered data from the selected drive. Select all AutoCAD files that you want to recover. Click on the Recover button and save the AutoCAD files in any location of your choice.

Attention ⚠: Make sure you save the recovered AutoCAD file in a different location than the previous one to avoid losing it again.
List of All AutoCAD Files Remo Can Recover
| File Types | File Extension |
|---|---|
| Drawing Files: |
|
| Customization Files: |
|
| Other Files: |
|
One of the most common questions AutoCAD users usually ask is, “AutoCAD crashed how to recover unsaved drawings,” “AutoCAD crashed without saving files,” and “AutoCAD how to recover unsaved files.” This section discusses all possible ways to restore unsaved AutoCAD files and recover AutoCAD files after crash.
Note: Recovering unsaved AutoCAD drawings is impossible if you have not enabled the Autosave option.
An autosave feature on the AutoCAD software saves the drawings every 10 minutes by default. The files are saved with the .SV$ extension. If you are one of those users who forgot to save AutoCAD files. You can try the following steps to recover AutoCAD autosave files.
Do Note: You should not clear or erase the AutoCAD Temp files from the Temp Folder; if you are sure that you have not deleted files from the Temp folder, you can try the following method to recover unsaved CAD files.
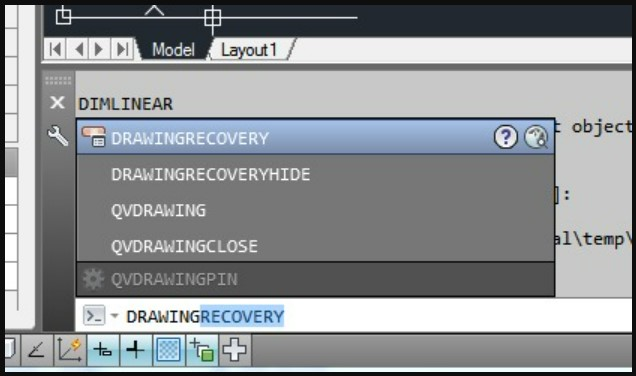
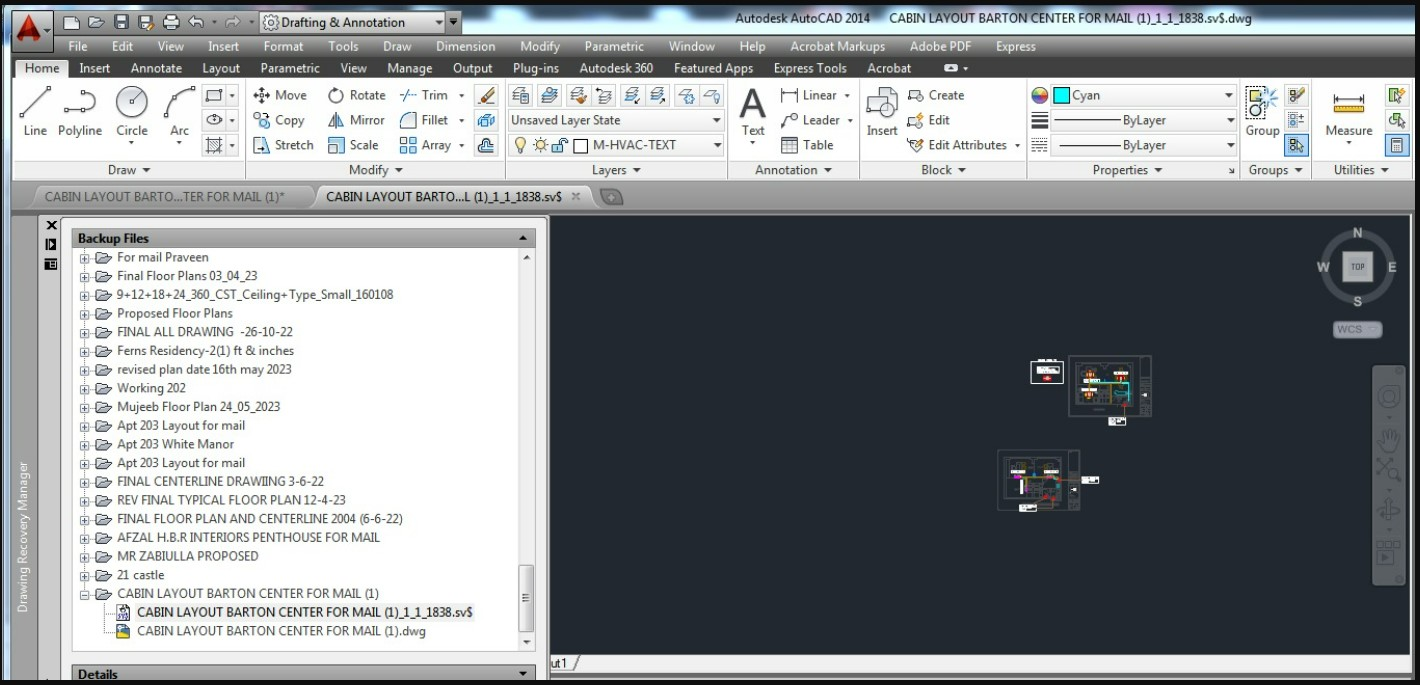
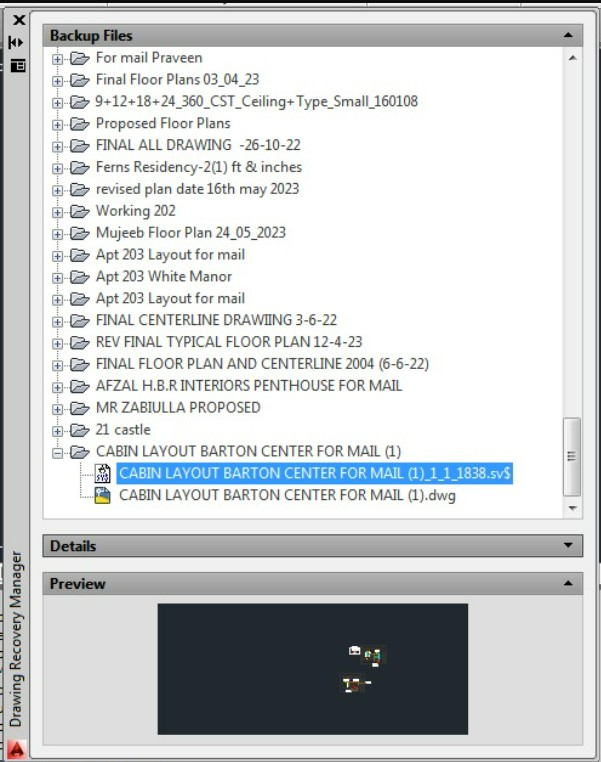
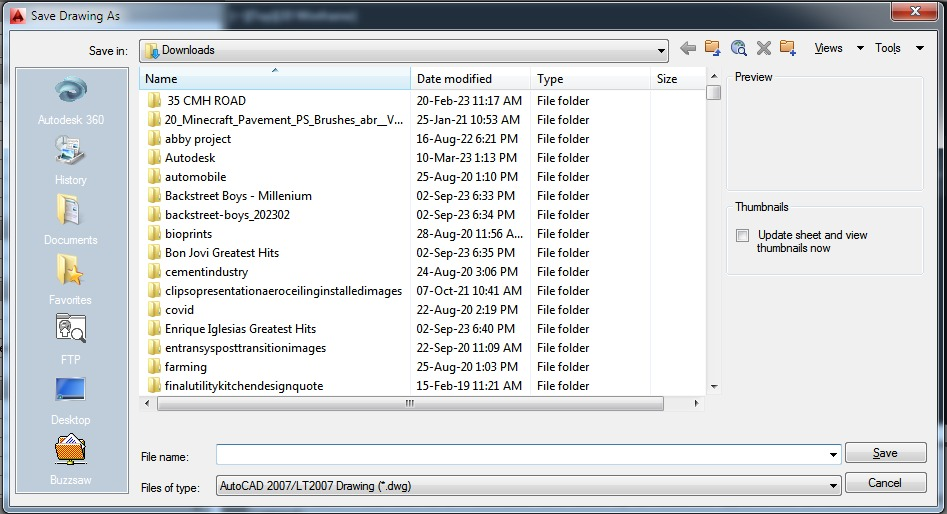
The AutoCAD application creates temporary autosave files with file extensions .dwg. These files can be extremely useful in case AutoCAD crashed and you want to recover files that were never saved.
By now, you can perform the AutoCAD recovery drawing process and get back your deleted or unsaved files from the Windows system.
One of the most common solutions that are pitched as a way to recover AutoCAD files is using the .bak file.
Some articles have provided methods such as opening the BAK file from the AutoCAD application and asking the user to save it as a DWG file; the other method is renaming the BAK file to a .dwg.
We have tried those steps, and here are the results.
The second method mentioned in some of the articles on the web talks about renaming the BAK file as a .dwg file and claiming it as a way to restore the unsaved AutoCAD files.
Here, we have tried to see if this solution can work or not.
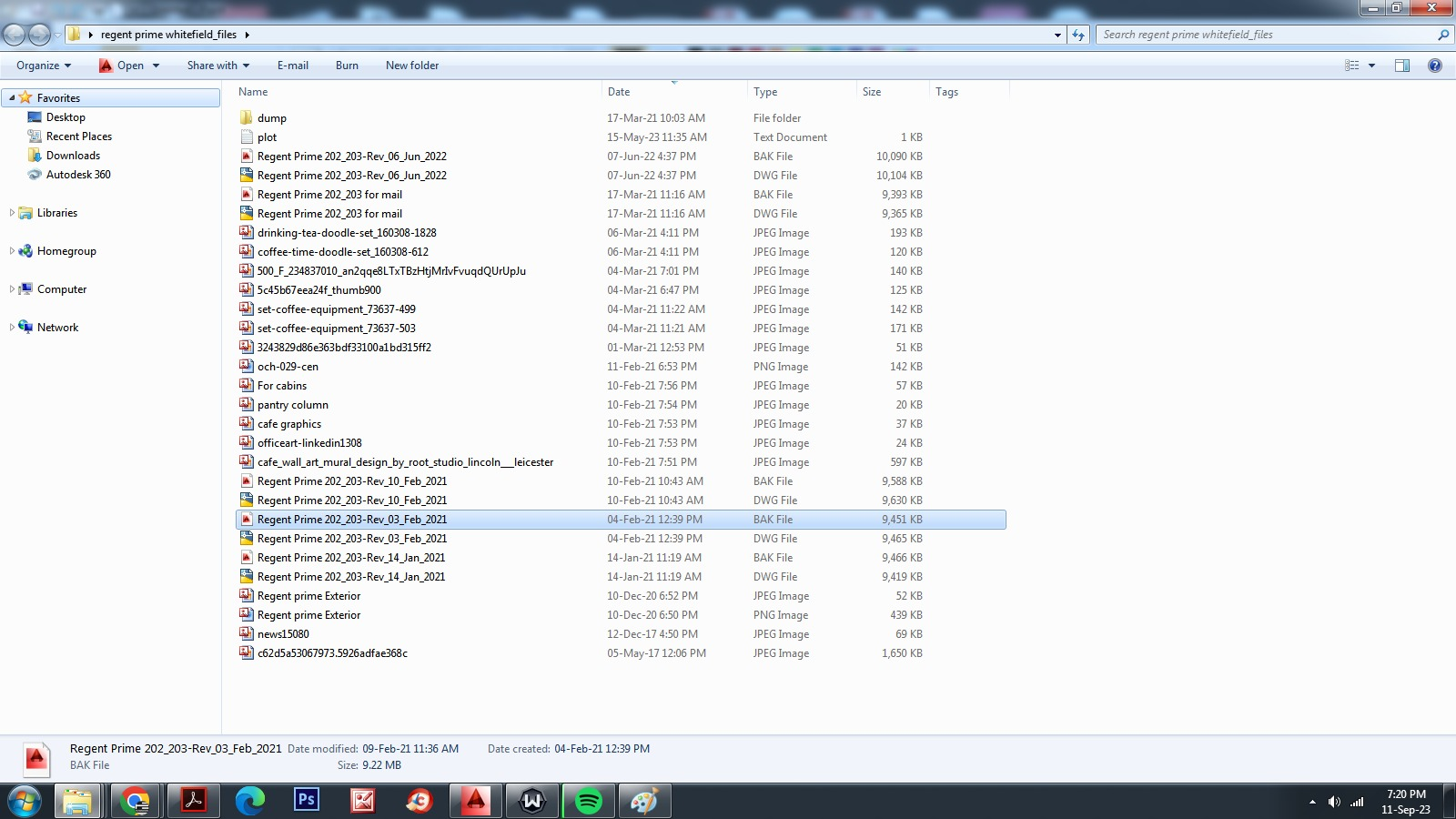
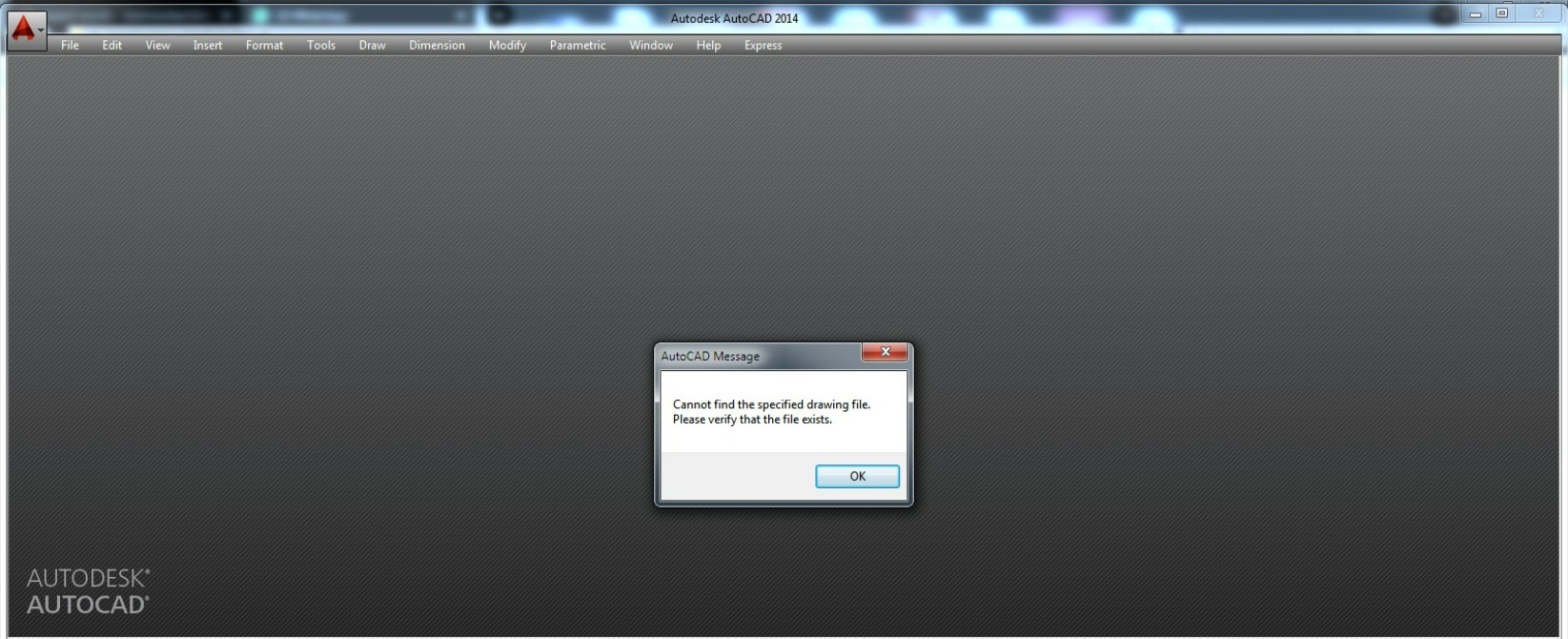
The only possible ways to recover unsaved AutoCAD files is by restoring them from the Temp Folder or by using the AutoSave option.
Now that you have safely recovered your deleted or unsaved AutoCAD drawings. It is necessary to know the causes behind the loss of AutoCAD drawings to choose the appropriate recovery method and prevent data loss incidents in the future.
Unexpected close or software crash: If the AutoCAD software abruptly closes or crashes while working on drawings, it can result in the loss of AutoCAD files.
Power Shutdown: You may lose your AutoCAD drawings if the system experiences a sudden power loss, resulting in an unexpected system shutdown while working on AutoCAD.
File loss during transfer: AutoCAD files can be lost during file transfers if they are not properly transferred from the source to the destination folders on external devices.
Accidental Deletion: Unintentional deletion of Important AutoCAD files when working with too many design versions.
Your AutoCAD files can also be lost due to Viruses, malware, file system errors, and software issues.
Here, we end our long discussion on recovering deleted, lost, and unsaved AutoCAD files from various versions of Windows as well as various external storage devices. Solutions like Recycle Bin, external backups, and reliable dwg recovery software are mentioned here. Solutions like Autosave and Temp files have also been discussed in-depth to help you with unsaved AutoCAD drawings.
I am sure you have found this article helpful in recovering your vital AutoCAD project files.
Frequently Asked Questions
AutoCAD crash logs are stored in ProgramData/Autodesk/SDS/Log on the respective drive.
To access version history you need and subscription and a cloud account with a supported cloud storage provider i.e., Microsoft OneDrive or Dropbox.
Why Choose Remo?
100% safeSecure
100% SatisfactionGuarantee
10 Million+Downloads
Free TechSupport
Live Chat24/7 Support