Did you experience data loss on your Mac computer after executing the FSCK command? Are you seeking a solution to recover the lost data due to this command? No need to worry. In this article, we will guide you on how to recover data after utilizing the FSCK command on your Mac computer, all with the assistance of a specialized data recovery tool – Remo Recover Mac.
As Mac users, we have all heard about the command-line repair tool fsck (file system consistency check), which is used to repair both boot and non-boot volumes if any problems are detected. Unfortunately, data loss has occurred after utilizing fsck to repair drive directories in many cases. Many do not habitually take backups before running disk utilities like fsck, which can lead to data loss if anything goes wrong.
In such situations, anxiety might arise. However, there is no need to worry, as Remo Software provides the Mac Data Recovery tool, which can rescue you in case of data loss after an fsck check. If you run fsck on a mounted file system, it can potentially corrupt your file system, resulting in losing access to your data. Even in this scenario, the Remo Mac Recovery tool proves to be useful in recovering your lost data.
Interesting Read: Find out how to recover files after chkdsk command.
As mentioned, to recover lost data from your Mac computer after running the FSCK command, you need a professional data recovery tool which is Remo Recover Mac.
Remo Recover Mac is a user-friendly tool that specializes in recovering data from Mac computers, even when data loss has occurred due to the use of the FSCK command.
Download this tool now and follow the below simple steps to recover your lost data using Remo Recover Mac!!
Step 1: Open the Remo Recover Mac tool and click "Recover Volumes or Drives."
Step 2: Choose "Volume Recovery" and then select the specific "Drive" from which you need to restore data on your Mac, following an fsck command.
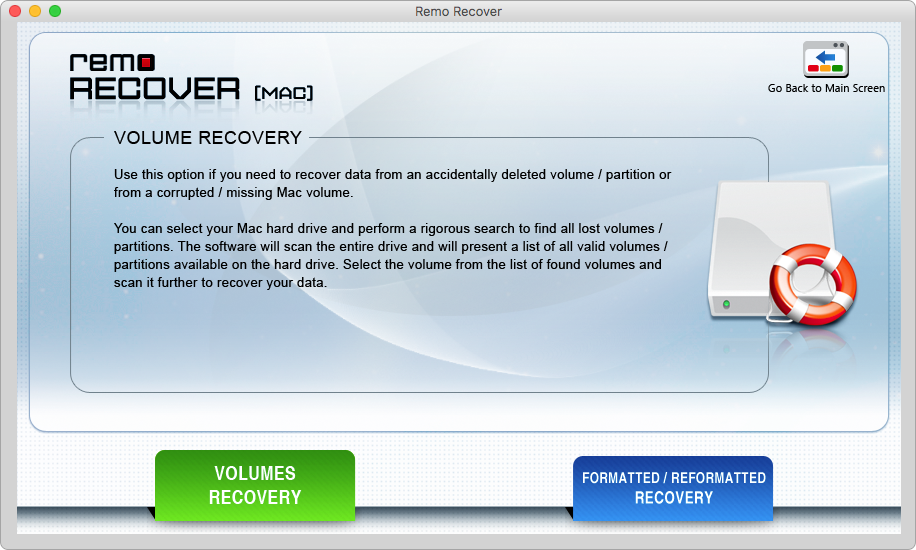
Step 3: Opt for the "Advanced Scan" to scan your drive.
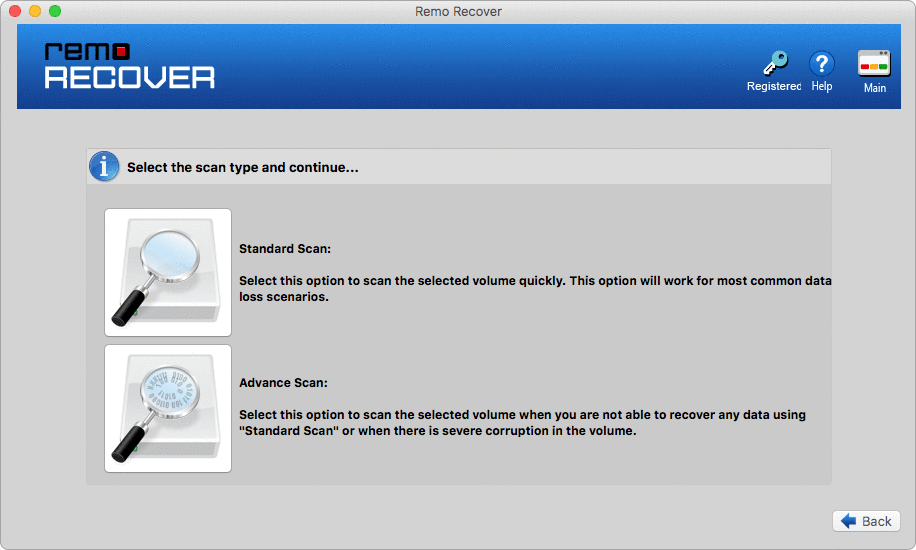
Step 4: Select the specific file types you're aiming to recover. Click "Next" to start the scan process.
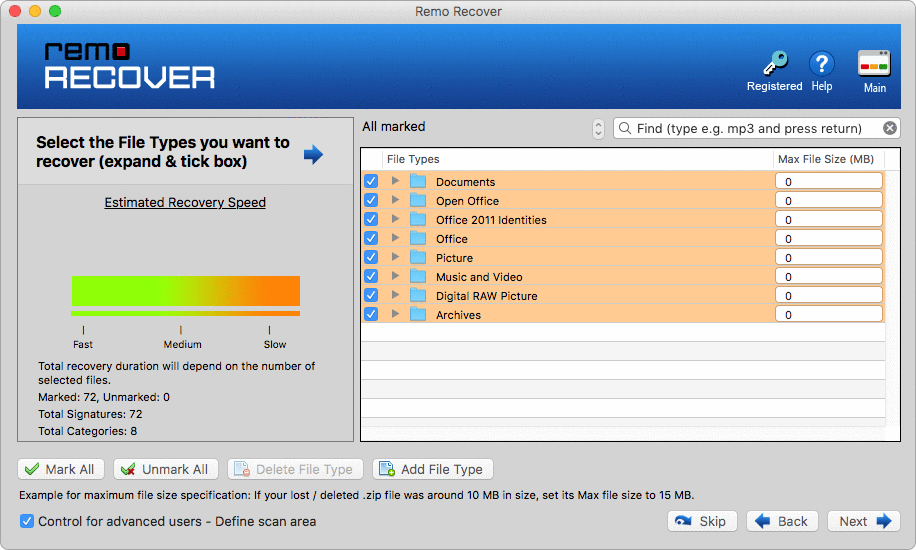
Step 5: Once the scan completes, the tool will present the recoverable data from your Mac drive, offering a detailed "Data View" and a categorized "File Type View."
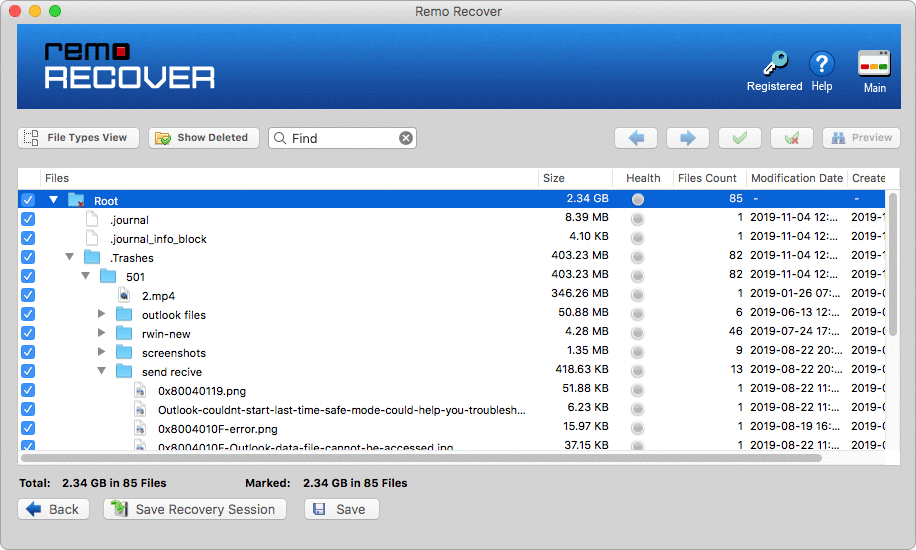
Step 6: If you're satisfied with the results, "Save" the recovered data, securely preserving your valuable files in your chosen location.

While the fsck command is a valuable tool for maintaining file system integrity, it must be used cautiously to prevent unintended data loss. In cases where data loss does occur, immediate action, such as ceasing write operations and employing recovery methods, can increase the chances of successful data retrieval. For successful data recovery after the FSCK command, we strongly suggest you use Remo Recover Mac for a smooth data recovery experience.
Why Choose Remo?
100% safeSecure
100% SatisfactionGuarantee
10 Million+Downloads
Free TechSupport
Live Chat24/7 Support