What is Windows Update?
Microsoft Windows has been a globally known firm for providing exceptional operating systems across the globe. They encourage users to experience their Windows versions' finest additional features and functionalities by providing the latest updates.
For example, Microsoft had numerous Windows 10 updates to provide their clients with a great user experience and security. Some examples of the latest Microsoft updates are as follows.
- Windows 11 Update version 22H2
- Windows 11 Update version 21H2
- Update Windows 10 - version 21H2
- Windows 10 update - KB4532695
- Windows 10 Anniversary Update
- Update - Windows 1903
Microsoft also provides version upgrades from one Windows version to another, like Windows 10 - Windows 11. They provide upgrades to enhance the operating systems' overall user experience, speed, and compatibility.
Whether updating your Windows 10 or upgrading from one Windows version to another, they have pros and cons. If you have lost data during updating or upgrading Windows and wondering how to recover it, in this below read-up, you will learn effective methods to recover them. Before moving ahead with solutions, let us understand why data loss happens.
Causes for Data loss While Updating Windows
- Replacing/ interchanging of partition local storage drives during the update
- Slow loading of user profile causing inaccessibility of data
- The Windows update automatically erases all the data on the operating system
- Upgrading from one Windows version to another without backing the data
The above-listed are a few common reasons reported by Windows users for data loss while updating the operating system. Nevertheless, effective solutions are provided in the section below to help you recover files from Windows.
How to Recover Data after Windows Updates?
- Restore Lost Data after the Windows update with Remo File Recovery Software
- Restore the Previous Windows version from Backup and Restore
- Recover Windows Data Lost after Update From Windows.old Folder
- Allow access to Windows Administrator accounts. (If incurred data loss while upgrading to Windows Version)
Method 1: Recover Lost or Deleted Data after Windows Update Using Remo File Recovery Software
Remo File Recovery software is an award-winning data recovery software currently available in the market. Designed to make the data recovery experience an amazingly simple process.
The tool is ingrained with all the right ingredients, such as Powerful file identifiers, a Deep Scan mechanism, and an Advanced Filter option, to name a few. These features make Remo invaluable to any Windows user looking to recover lost data after upgrading to a newer version of Windows OS.
How To Recover Data After Windows Update Using Remo File Recovery Software?
Step 1: Download, install, and set up Remo File Recovery Software on your Windows system.
Step 2: Launch the application. Select the drive from where you want to recover the lost data and click on the Scan button.
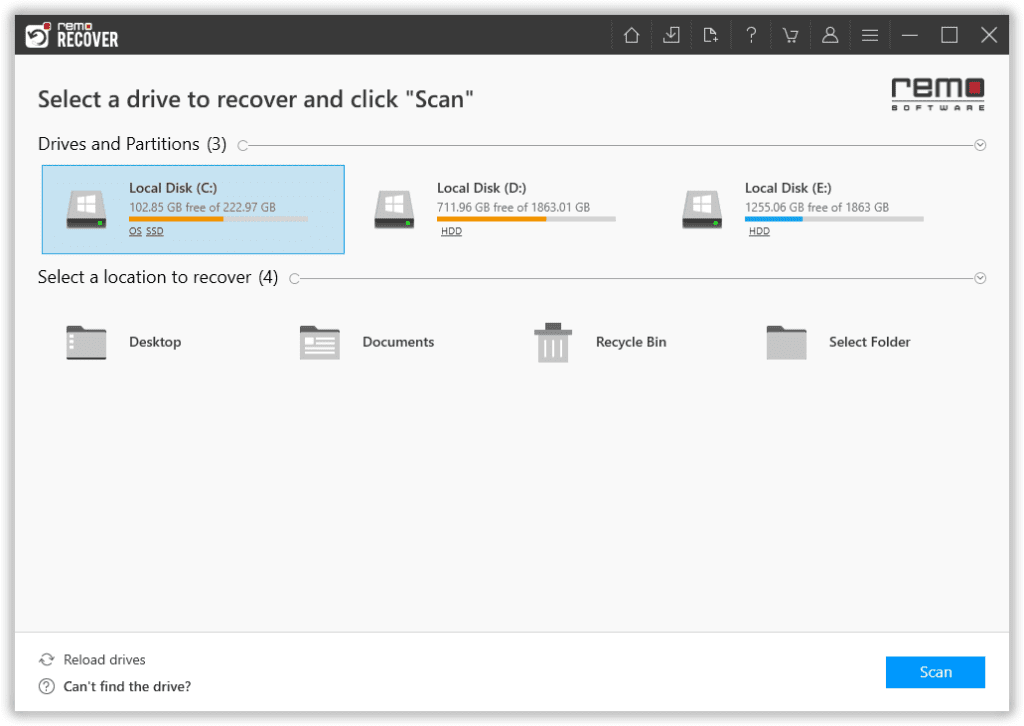
Step 3: The tool will start the Quick Scanning process. Once the Quick Scan is completed, the tool will initiate the Deep Scan process. It dives deeper and performs a sector-by-sector level scan, ensuring no stones are left during the Windows update data recovery process.
You can click the Dynamic Recovery View option to view the data recovery process without waiting until the entire drive scan process is completed.
Step 4: The tool will start displaying the recovered files as and when the scan progresses on your screen.
Step 5: Use the Advanced Filter option or search bar to filter or search for recovered files quickly.
Step 6: The tool has an Augmented Preview option that lets you look at the recovered files before saving them.
Step 7: Select the files and folders Remo has recovered, and click the Recover button. Select a Location where you want to save the recovered files that were earlier lost after updating Windows.
Suppose you don’t want to use a third-party tool or if you have taken a backup of the files before updating Windows. Then you can use the solutions below to help recover files after Windows update.
Method 2: Restore the Previous Windows version from Backup and Restore
Note - This method is only applicable if you have previously set an advanced backup
- Access to Start menu, go to Control Panel > Backup and Restore
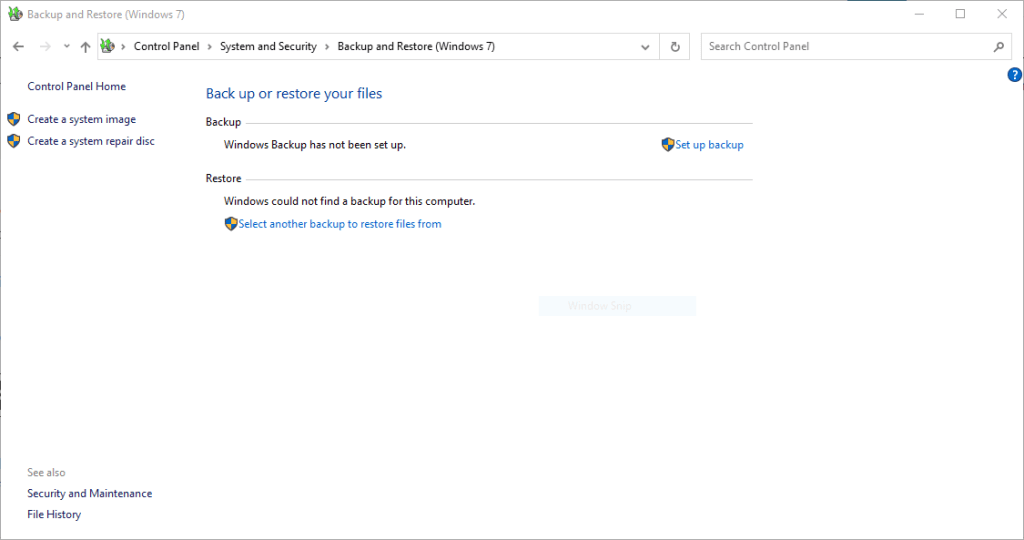
- From there, click on Restore My Files.
- Recover the files you wish through the directory.
Note: This method is only applicable if you have enabled backup on your Windows operating system.
Note: Remo File Recovery Software and backups are some of the ways of recovering deleted files. Refer to this article to find out about more such ways to recover deleted files from Windows.
Method 3: Recover Windows data from “Windows.old” Folder
Post update if you have encountered the data loss scenario on your Windows OS, follow the below step
- Click on Windows + E to open File Explorer.
- Open C: drive and search for the old folder.
- Open the folder and click on Users.
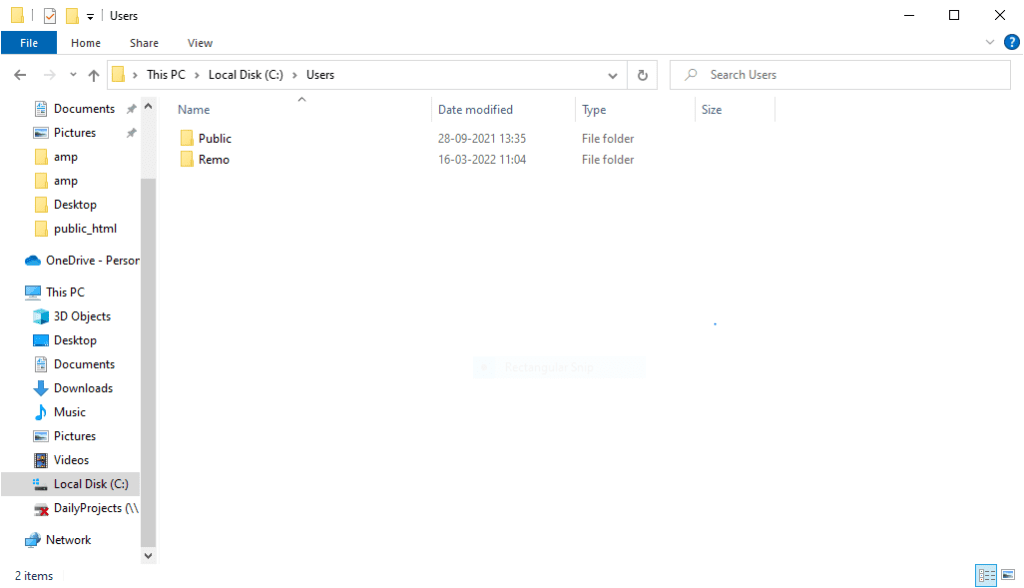
- Select your user name and go to the desktop folder.
- Identify the files that were lost during the Windows update and copy them back to your desktop.
Method 4: Permit access to Windows 10 Administrator accounts
If you are Upgrading from Windows 10 - 11, this method will help you back up your data. Follow the below-listed methods to provide access to the Administrator Account
- Go to Start > Click on the Search box > Type Computer Management and click on the Computer Management icon.
- Go to Computer Management > Local Users and Groups > Users.
- Right-click on the Administrator account and select Properties.
- Uncheck the Account is Disabled checkbox and click on OK
- Sign out of the current Microsoft account and sign in with the Administrator account.
- Configure the files and recover them once you have upgraded using Windows settings
If all the above-listed methods have not worked well for you or if you failed to back up your files and are wondering how to recover them, you will need a reliable data recovery tool like Remo to restore them.
Conclusion
Windows updates are meant to enhance the overall performance and security of the operating system. Always update your Windows to the latest version. However, there might be a few glitches while the updating process. The article summarizes a Windows Update and how to recover data after a Windows update.