User Query: Is it possible to recover data from my dead SSD? If so, how?
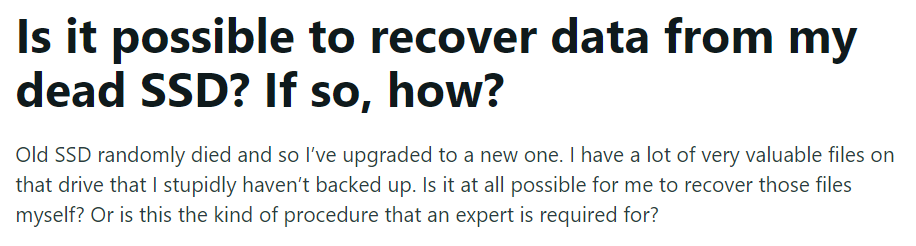
My old SSD randomly died and so I’ve upgraded to a new one. I have a lot of very valuable files on that drive that I stupidly haven’t backed up. Is it at all possible for me to recover those files myself? Or is this the kind of procedure that an expert is required for?
Source: Reddit
SSDs have become the standard storage component in most laptops and PCs. They offer high performance, low power consumption, and faster access to data than traditional hard drives. However, as they become more prevalent, data loss from SSDs is becoming more common. If you have lost data due to an SSD failure or crash, don't worry, as there are ways to recover it.
Recovering data from an SSD can be complex since SSDs are constructed differently from traditional hard drives. This article overviews the various methods to recover data from a failed, crashed, or dead SSD.
Possible Causes of SSD Failure
Unlike traditional hard drives, SSDs do not use moving parts to read data, making them less prone to mechanical problems. However, like any technology, SSDs can still fail or malfunction over time. Understanding the common causes of SSD failure can help prevent permanent data loss.
- ⚡ Overheating: Overheating is a major cause of SSD failure. SSDs can generate high temperatures due to heavy workloads or intense operations, which can eventually lead to performance degradation or failure. Lack of adequate cooling or consistent extreme temperatures can contribute to overheating. Adequate cooling can be achieved by running the SSD at a slower speed.
- ⚒️ Physical damage: Physical damage is another common cause of SSD failure. Although SSDs do not sustain mechanical damage, their components can still experience physical faults due to manufacturing defects or external factors such as heavy blows, water submersion, or dropping.
- 💾 Inadequate Device Maintenance: The most prevalent cause of SSD failure is inadequate device maintenance, which includes writing random information to the SSD, using it during electric fluctuations, or shutting down the computer incorrectly. Such activities can lead to premature wear and tear of the SSD. Preventative measures can be taken by monitoring the SSD's health using available tools.
- 🆘 Firmware Failure: Firmware failure is also a possible cause of SSD failure. Upgrading firmware to improve performance can lead to SSD failure due to interruptions during the process or other issues. Therefore, careful execution of firmware upgrades is crucial to prevent data loss.
- 🦠 Data Corruption: Data corruption can cause SSD failure as well. Malware infections or bad sectors in the SSD drive can make data inaccessible, crash, or corrupted. In addition, short circuits and corrupt data within the SSD can damage essential drive segments, resulting in data loss.
Is it Possible to Recover Data from a Failed SSD?
Yes, you can recover data from a failed, dead, or crashed SSD. By using the best SSD data recovery software, it's possible to recover data from dead, damaged, corrupted, or logically failed SSD drives.
SSDs are reliable for the first few years and their write cycle can last over a decade. Unlike traditional hard drives, SSDs are not prone to mechanical failure if dropped but can fail due to physical damage or electronic errors.
Premature wear and tear on memory cells and sudden power loss are common causes of SSD death. SSDs contain only electronic elements - the controller and memory chips - on the same circuit board. If one fails, the data becomes inaccessible.
Recovery is difficult if the SSD has suffered physical damage or the memory chips are broken. But as mentioned above, it's not impossible with the help of a professional data recovery tool and trusted data recovery service, you can even recover data from a crashed SSD.
However, there is one catch if you are using an SSD, you might have heard about the term TRIM. So now, What is Trim in SSD? And how it can create problems to recover data from SSD?
Understanding TRIM: How It Impacts SSD Recovery?
TRIM is a command used by SSDs to erase data blocks that are no longer in use. It helps to improve the SSD's performance and prolong its lifespan. However, if the TRIM feature is enabled, it becomes impossible to recover data that has been deleted from the SSD, as the data is immediately overwritten and permanently lost.
Recovering data from an SSD can be difficult, but not impossible, as long as the data has not been overwritten. To maximize the chances of data recovery, it is recommended to disable the TRIM command before attempting to recover any data from the SSD. In some cases, bypassing the TRIM trigger may also be possible by connecting the affected SSD via a USB.
Note: Unlike SSD you can perform corrupt hard drive data recovery very easily as hard drives don't have the Trim feature.
To check if the TRIM command is enabled, follow these steps:
- Press the Windows key + X to open the power user menu.
- Select Command Prompt (admin).
- Type in the command "fsutil behavior query DisableDeleteNotify" and press Enter.
- If the command returns a value of zero (0), it means that TRIM is enabled. Conversely, a value of (1) indicates that TRIM is disabled.
So, now you know that recovering data from an SSD is an uphill battle. Here are a few important points to keep in mind before proceeding to the recovery process:
- Stop using the SSD when you encounter data loss as soon as possible to avoid overwriting the data you want to recover.
- Make sure that the TRIM command is disabled before attempting to recover data from the SSD.
- Ensure that the SSD has not suffered physical damage, as this may make data recovery difficult.
Points noted? Ready for the recovery process? Okay, let's quickly find out now how to recover data from Dead, Damaged, Or Failed SSD.
Methods to Recover Data from Dead, Failed, or Crashed SSD
In the below section of the article we have mentioned two effective methods to help you perform data recovery from your dead, crashed, or failed SSD:
Method 1: Recover Data From Dead SSD Using Data Recovery Software
A recommended solution to recover data from a failed SSD is to utilize trustworthy SSD data recovery software, such as Remo Recover.
Remo Recover is a cutting-edge data recovery software designed specifically for hard drives and SSDs. Its powerful scan engine and data recovery algorithm make it one of the most popular and reliable data recovery tools available. With the ability to recover more than 500 different file formats, including photos, videos, documents, and raw images, Remo Recover is the perfect solution for all your data recovery needs.
It's designed to work with all types of SSDs, and can easily recover data from NVMe, SATA, and M.2. It even allows you to preview the recovered files before you save them, so you can ensure that you recover only the files you need.
Download this tool for free now and follow the below simple steps to recover data from dead SSD.
Time needed: 2 hours and 27 minutes
Here are the steps to recover data from dead, failed, or crashed SSD
- Download and install Remo Recover
The first step is to download and install Remo Recover on your computer.
- Launch the tool and select the dead SSD
After installing the tool, use the appropriate USB cable to connect your faulty or damaged SSD to your computer. Make sure your device is properly connected and recognized by your computer. If the failed SSD is not detected by your computer/laptop, click on the "Can't find the drive?" option.
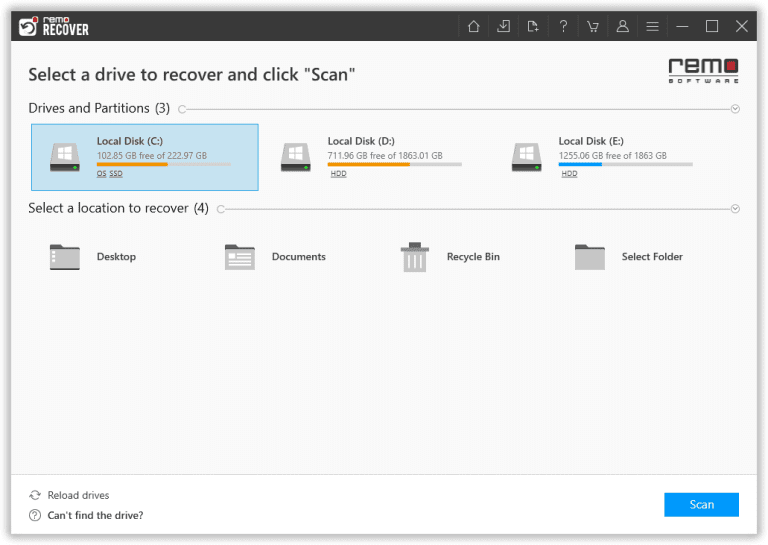
- Scan your dead SSD
Launch Remo Recover Windows, select the failed SSD from the list of devices on the main screen, and click the Scan button to start the scanning process.
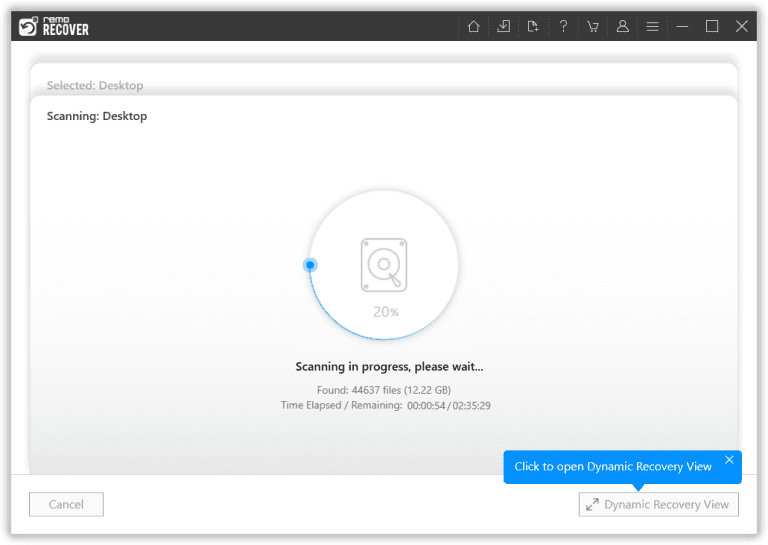
- Preview recovered files for free
During scanning, you can preview the recovered files using the Dynamic Recovery View feature. It allows you to see the recoverable files and select the ones you want to recover. Alternatively, you can wait for the scanning process to finish and use the Preview feature to view the files.
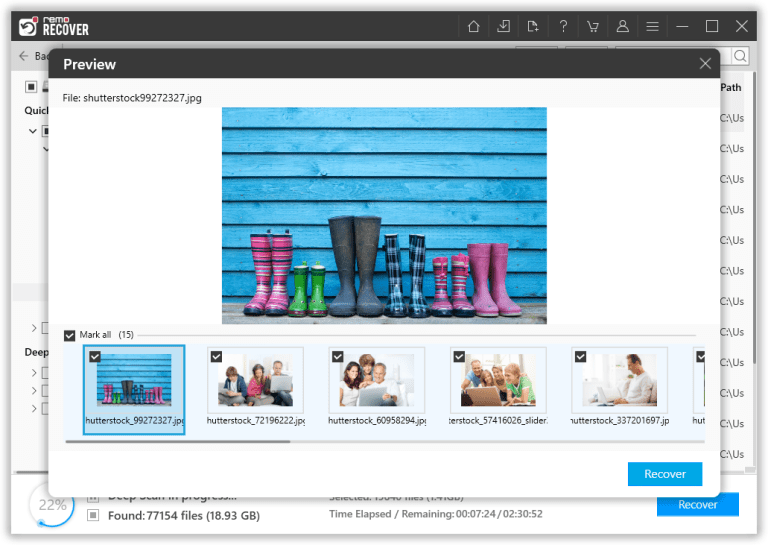
- Save the recovered files
Finally, select the files you want to recover and click the Recover button. Then choose a safe location to save the recovered files and click OK to complete the recovery process.
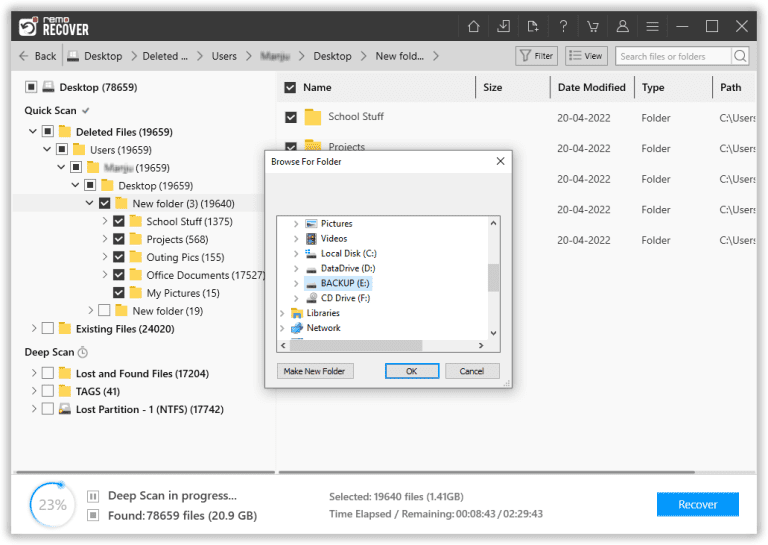
Method 2: Recover Data From Failed SSD by Consulting Data Recovery Services
If data recovery software cannot retrieve your lost files, you can try contacting a data recovery center. They can help you recover lost data from SSDs that have physical damage, firmware failure, or malware attacks.
When choosing a data recovery service, make sure they are trustworthy and have a "no data/no charge" policy. Also, be aware of their average prices and agree to the quoted price beforehand. By following these steps, you can increase the chances of a successful recovery.
How to Repair a Dead, Failed, or Crashed SSD?
Once you have recovered data from a failed, dead, or crashed SSD, you can try repairing it using various methods depending on the cause of the SSD's unresponsiveness. Here are some techniques that can help you with the repair process.
Method 1: Keeping Your SSD Up to Date by Updating Firmware
Sometimes, SSD firmware can get corrupted, which can cause issues like "SSD not showing up in Windows" and affect its read/write capabilities. If you are having trouble with your SSD, you can try updating its firmware to fix the problem. Follow these simple steps to update your SSD firmware:
- Press the "Win + X" buttons together and select "Device Manager" from the list.
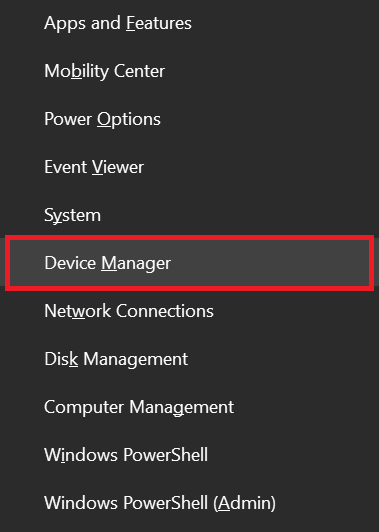
- Then, click on "Disk drives" to expand the section. Right-click your SSD drive and select "Properties".
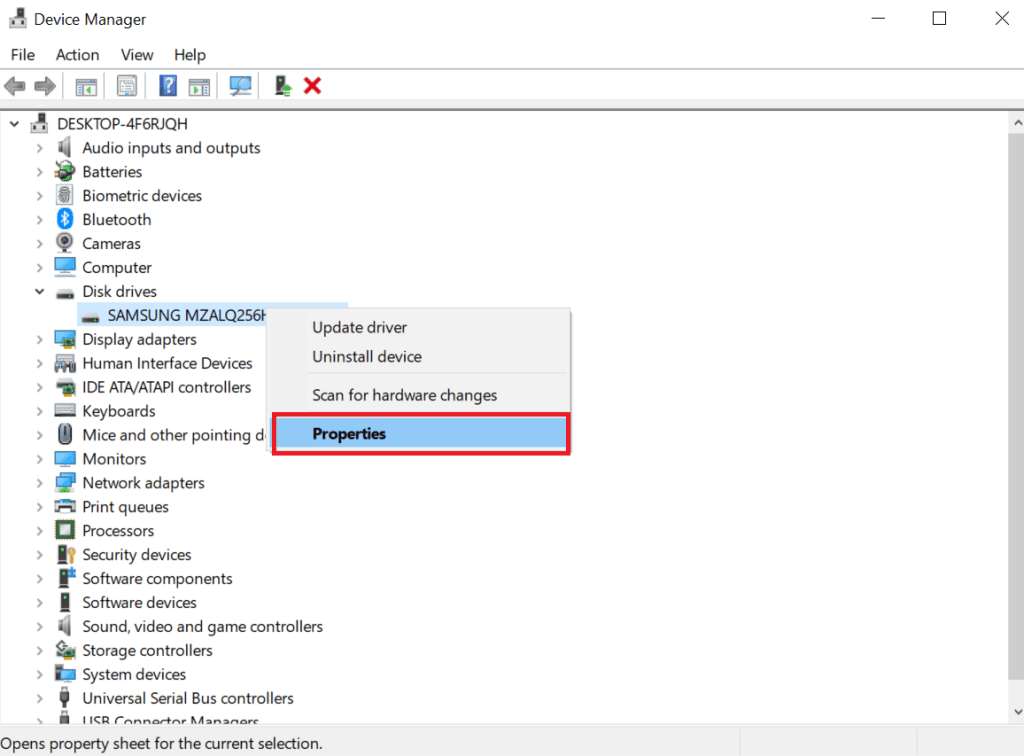
- After that go to the "Details" tab and select "Hardware Ids."
- Now, click on the "OK" button to save the settings.
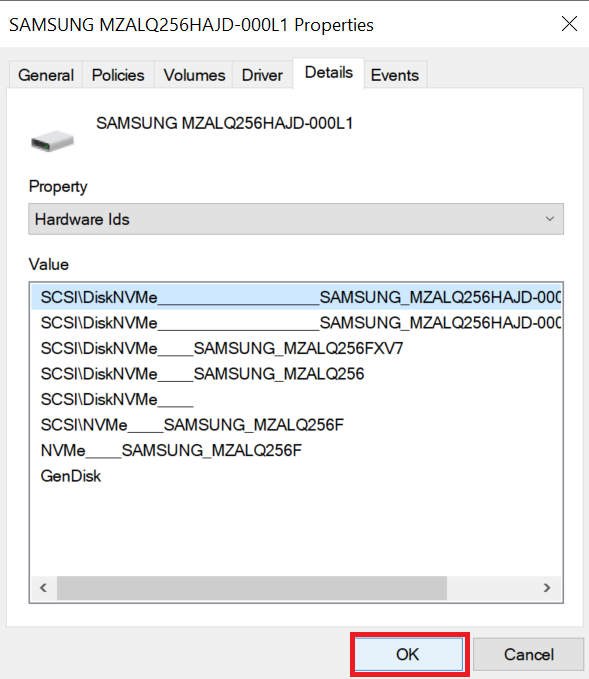
- In the end, run the SSD firmware update tool to complete the update process.
By following these steps, you can update your SSD's firmware and repair a dead or failed SSD.
Method 2: Update SSD Drivers
Faulty or outdated SSD drivers can also cause your SSD to fail or become corrupted. To update your SSD drivers, follow these simple steps:
- Press the “Windows” and “X” keys together and select “Device Manager” from the list.
- Now, expand the “Disk Drives” category and right-click on the SSD device.
- Select the “Update driver” option and let Windows search for the available updates.
- After the update is done, restart your computer to make sure the changes have taken effect.
By following these steps, you can easily update your SSD drivers and potentially fix any issues with your SSD.
Method 3: Power Cycling Your Device
Another method to try when your SSD is unresponsive is to perform a power cycle. This process involves completely turning off your computer and disconnecting it from any power source. Here are the steps to perform a power cycle:
- Shut down your computer and disconnect it from any power source, including the battery.
- Press and hold the power button on your computer for 30 seconds to discharge any residual power.
- Reconnect your computer to the power source and turn it back on.
- Check to see if your SSD is now functioning properly.
Performing a power cycle can help to reset your computer's hardware and potentially resolve issues with your SSD.
Method 4: Run CHKDSK to Repair the Corrupted SSD
If your SSD has become corrupt or has failed due to an unknown file system error, you can try using the chkdsk utility to fix the error. Follow these steps:
- Press the "Win + S" keys and type "cmd" in the search bar.
- Right-click on "Command Prompt" from the results and select "Run as administrator."
- In the CMD window, type the following command: "chkdsk /f c:" (Make sure to replace "c" with the drive letter of your SSD).
- Press "Enter" to run the command.
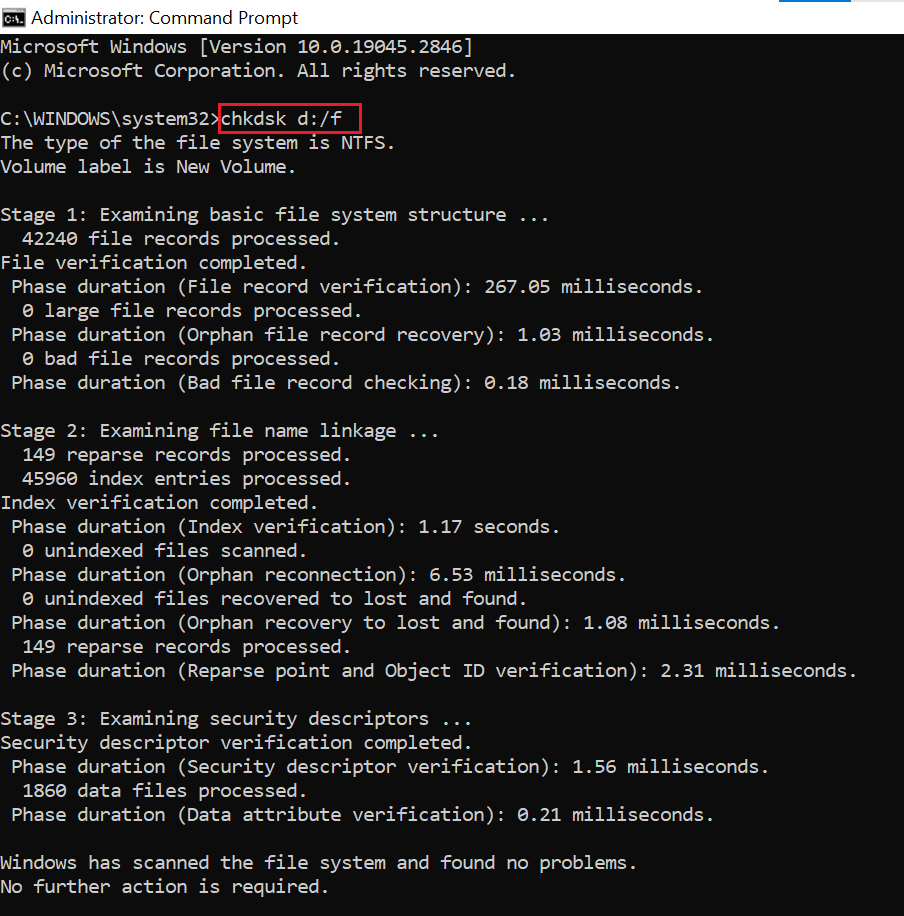
- Wait for the scan to complete.
- Once the scan is complete, try accessing your SSD to see if the issue has been resolved.
Method 5: Format the SSD
If none of the other methods have been successful, you can try repairing your SSD by formatting it. However, it is crucial that you back up all of your data before formatting your SSD, as this process will erase all existing data. Follow these steps to format an SSD:
- Press "Win + S" and search for "Disk Management," then press "Enter."
- Choose the SSD partition that you want to format.
- Right-click the SSD partition and select "Format."
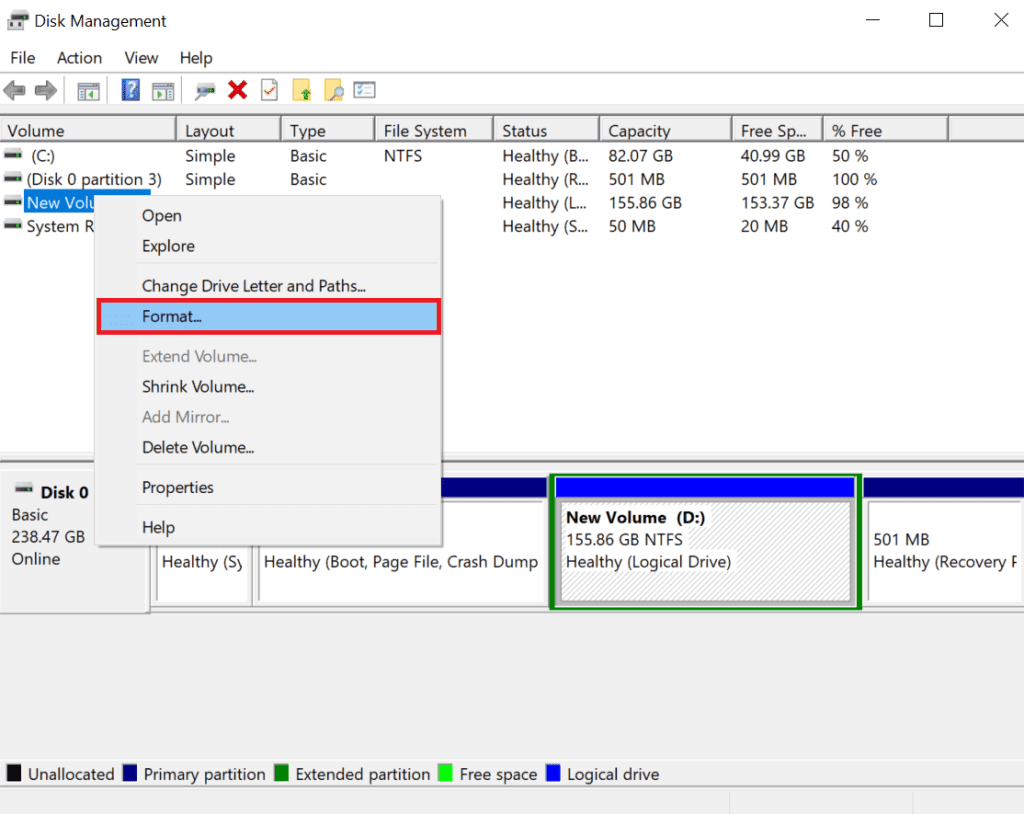
- Check the "Perform a quick format" box and click "OK" to format the drive.
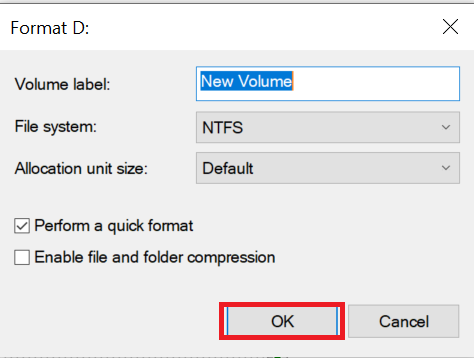
By following these steps, you can format your SSD to repair it. Remember to back up your data beforehand to avoid losing any important information.
Tips to Prevent SSD Failure
- 💾 Handle your SSD carefully: Avoid dropping or mishandling it, and store it in a safe place when not in use.
- ✂️ Keep TRIM enabled: If you have an SSD, keep the TRIM command enabled in your computer's settings. This can improve SSD performance. However, if you need to perform failed SSD recovery, you may need to disable TRIM temporarily.
- ♨️ Prevent overheating: Overheating can damage your SSD, so make sure your computer has good cooling and airflow to keep it at a safe temperature.
- 🔌 Use a UPS: Protect your SSD from sudden power surges and outages by using an Uninterruptible Power Supply (UPS) with your computer.
- 📀 Leave some space unused: Avoid filling your SSD to capacity, and always leave at least a portion of the SSD empty. This can prevent data loss and increase the lifespan of your SSD.
- 📥 Back up your data regularly: Make sure to back up your SSD data regularly, following the "three-generation" concept (at least three copies of your data in different locations) to ensure that you can recover your data in case of failure.
Conclusion
Our main goal with this article was to provide you with helpful information on how to recover data from SSDs that have failed, crashed, or are no longer functioning. We understand how frustrating it is to lose important data, and we hope this article will help you to perform successful SSD recovery.
If you have further queries regarding this article please use the comment section below. We will love to assist you.
Frequently Asked Questions
To recover data from failed SSD first download and install Remo Recover and then follow the below steps:
1. Launch the tool and select your failed SSD.
2. Scan the failed SSD external drive.
3. Preview the recovered files for free.
4. Save the recovered data to your preferred location.
Repairing a failed SSD can be done by reinstalling it. However, it is crucial to take a backup of your computer onto an external hard drive beforehand. Failure to do so may result in the formatting of the SSD, leading to potential permanent loss of data.
When an SSD experiences a complete failure, the following outcomes may occur to your data:
1. Frequent crashes during the boot process may be encountered.
2. Issues related to 'Bad Blocks' can arise.
3. The inability to read or write files becomes apparent.
4. The operating system may require repair to function properly.
5. The drive might become read-only, resulting in inaccessible data.
6. Data corruption or loss may occur, leading to the inability to retrieve or recover valuable files and information.