User Query: I Accidently Deleted a partition with Diskpart. How to Recover Data From Deleted Partition?
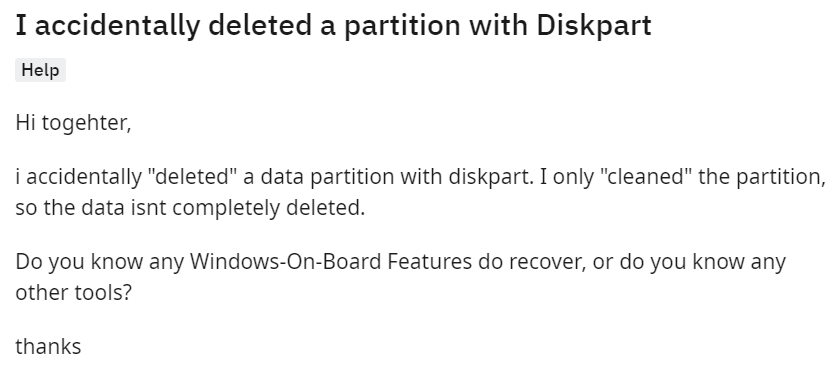
Solution: Are you one of the users who accidentally deleted a partition and seeking ways to recover it? Look no further, as this article will help you to perform deleted partition recovery effortlessly with the help of one of the best partition recovery software, Remo Recover.
Additionally, we will provide a manual method to recover your deleted partition without requiring a professional data recovery tool, such as using the command prompt to recover a deleted partition in Windows 10.
What is a Disk Partition?
A partition is a logical section on your hard drive that is most commonly created to make the best use of the storage device. Any damage to that partition or accidentally deleting that partition can be really annoying, resulting in serious data loss.
What are the different types of Partitions?
The partition table employs units of sectors, heads, cylinders, and partitions as a storage medium. Partitions typically have a file system that is generated when a partition is formatted. Windows' standard file systems include:
- exFAT
- FAT32
- NTFS
The partition table is kept in a specific area on the storage device called the Master Boot Record (MBR) or the GUID Partition Table (GPT).
Note: You can also convert GPT to MBR or vice-versa and choose which partition table you want. If lose any data while you convert GPT to MBR, Remo Recover can still help you recover data after GPT to MBR conversion.
Is There A Safe and Secure Way to Recover A Deleted Partition?
Although partition recovery may sound complex and risky, making use of trusted partition recovery software is the only way to carefully recover lost partitions in Windows 11, Windows 10, and previous versions.
The Remo Recover tool comes in handy when you have accidentally deleted a partition on your storage drive or lost a partition due to corruption, formatting, etc.
How Do I Restore A Deleted or Lost Partition?
You can try the two methods indicated below to recover data from a deleted partition. The DIY method uses Command Prompt; however, you should be familiar with technical concerns before using this method. The other approach is using a safe and reliable partition recovery tool like Remo Recover.
Method 1: Perform Deleted Partition Recovery Using CMD
Windows Command Prompt can be used to access the CHKDSK tool. This utility tries to correct logical file system faults and checks the volume's file system integrity. While this tool won't bring your data back to life, it can help with some of the problems brought on by its loss; it might increase the likelihood of your data restoration from deleted partition.
Note: By executing certain commands in the Command Prompt tool, you can also recover deleted partitions from external hard drives.
Here’s a super quick way to recover deleted partitions using CMD:
- Type diskmgmt.msc and click on disk management.
- Disk Management window opens up, listing all the logical drives, including the deleted partition, as unallocated space.
- Now make a note of the size of the unallocated space displayed
- In the search bar, type cmd, right-click the command prompt, and select the Run as Administrator option.
- Type diskpart and hit Enter
- Enter the following commands in order and hit Enter.
| list disk |
| select disk x where x refers to the disk where deleted partition exists |
| list volume |
| select volume y where y refers to the number of lost partition |
| assign letter=z where z is the drive letter assigned to the recovering partition |
- Exit and Restart the system to see if Diskpart undeletes the partition.
Method 2: Recover Data From Deleted Partition Using Remo Recover
Remo Partition Recovery is advanced software that supports the recovery of partitions from both Windows and Mac operating systems. It can recover data from all types of partitions, including NTFS, FAT16, FAT32, HFS, HFS+, and many more.
The software comes with a user-friendly interface that makes it easy to use for both novice and advanced users. It uses powerful algorithms to scan your hard drive and locate your lost or deleted partitions. Once the partitions are found, you can preview the recoverable data and select the files you want to recover.
So, don't wait any longer. Recover your lost or deleted partitions with the Remo Partition Recover tool and get your valuable data back in no time. Download this tool for free now!!
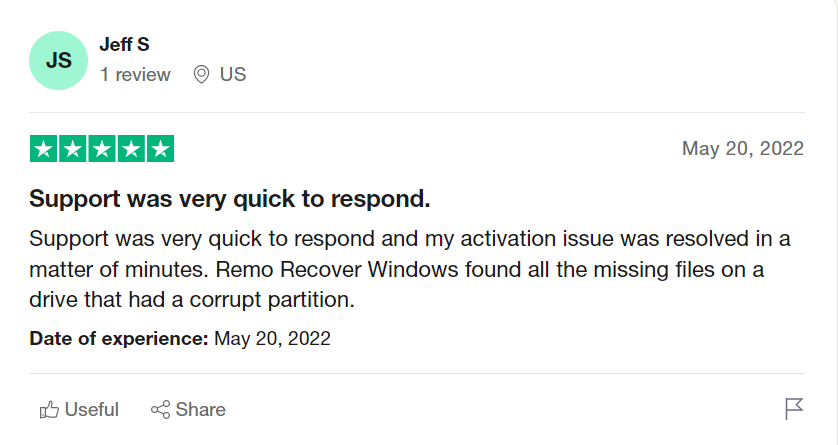
Steps to Restore Deleted Partitions on Windows 7/8/9/10/11
Time needed: 59 minutes
Follow the below simple steps to start the deleted partition recovery process:
- Download and Install Remo Recover
Download and install the "Remo Recover" software on your computer. Follow the provided installation instructions.
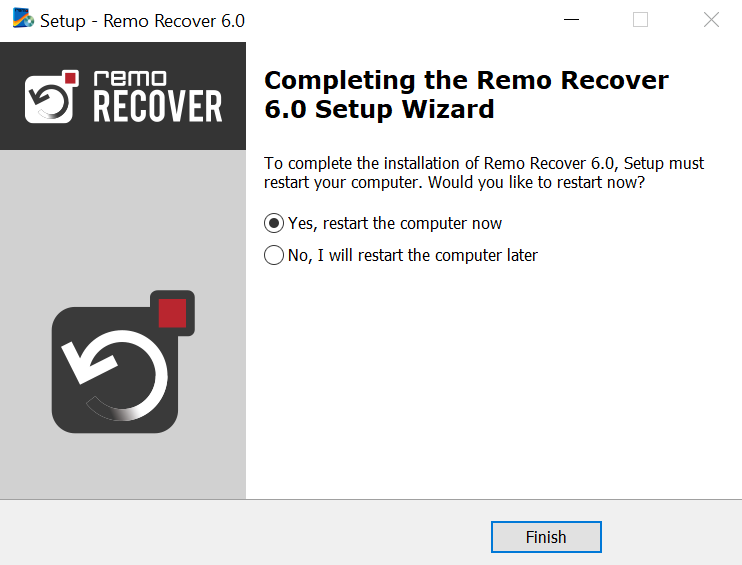
- Select the Deleted Partition
Launch Remo Recover and choose the deleted partition from which you want to recover data.
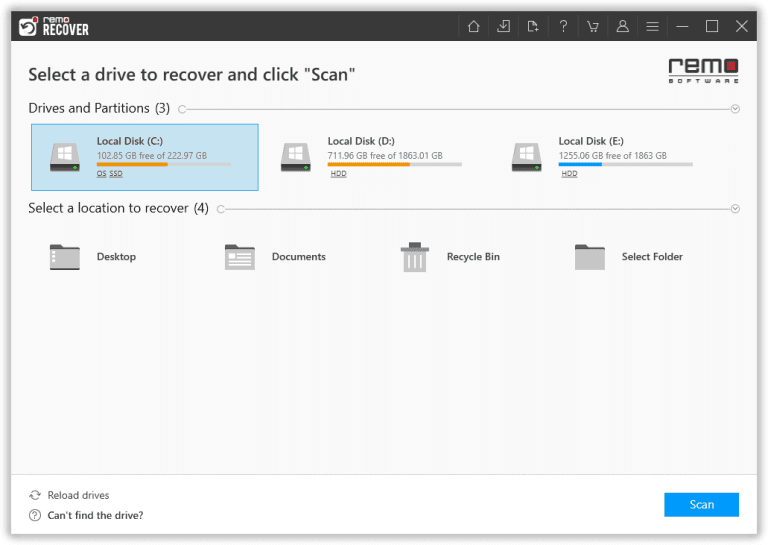
- Initiate the Scan
Click the "Scan" button to start the scanning process and allow the software to analyze the selected partition.
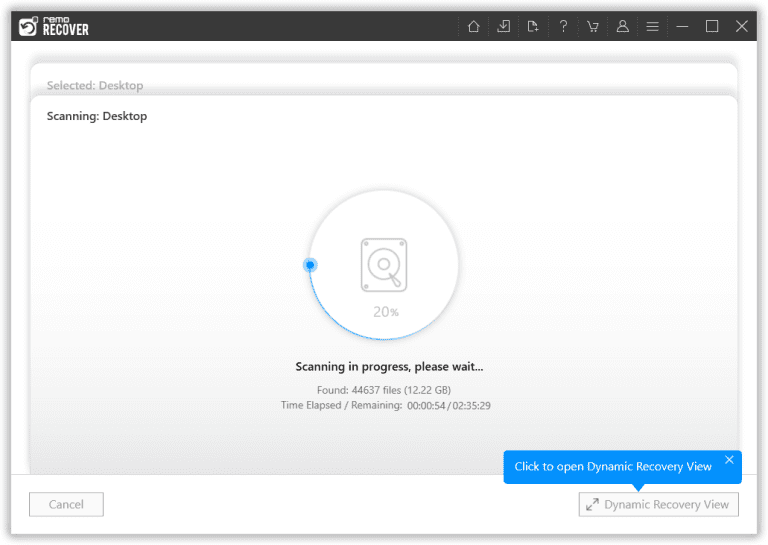
- Locate the Recoverable Files
After the scanning process, locate the recovered data under the "Lost and Found" or "Lost Partition" folder.
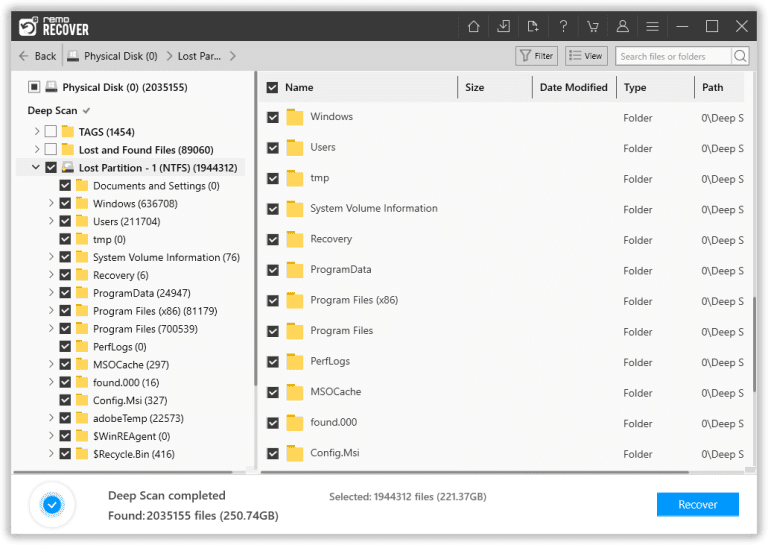
- Preview the Recovered Files
Double-click on any file to Preview its content, ensuring the integrity and quality of the recovered files.
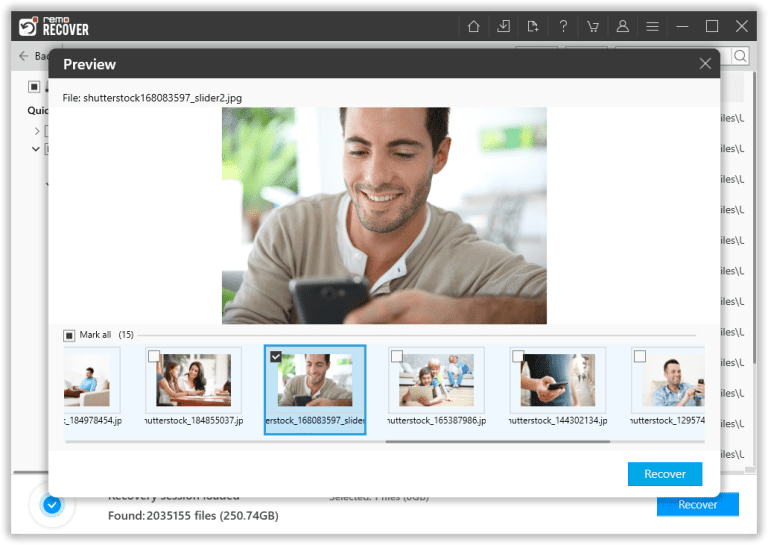
- Recover and Save the Files
Select the files you want to restore and specify the desired location on your computer. Click on the "Recover" button to save the selected files.
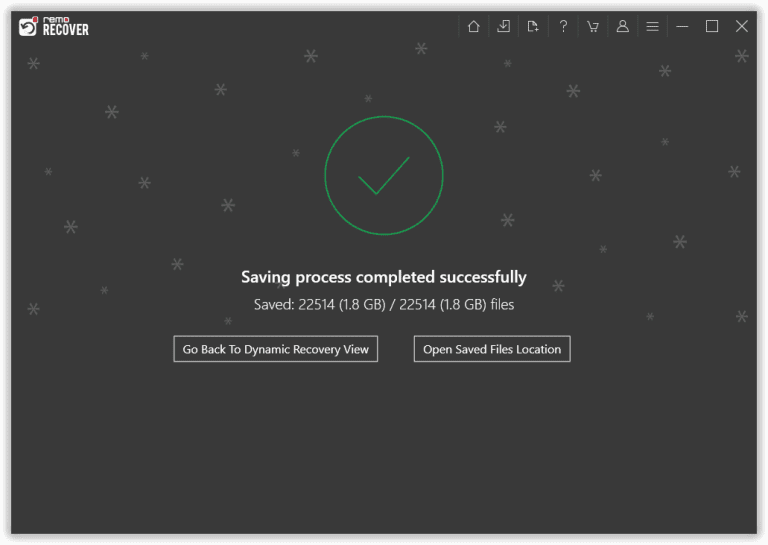
What makes Remo Recover the Best Partition Recovery Tool?
- Ensures quick recovery of formatted partition.
- The tool is designed to recover more than 500 file types lost in a partition.
- The Automated Dual Scan Technology of the tool performs a sector-level scan to recover the entire partition in one go.
- The tool is designed with Instant Data Sorting (iDS technology) that lists the data in Dynamic Recovery View, which resembles your partition.
- File systems such as ExFAT, NTFS, FAT16, and FAT32 can be easily recovered with the help of Remo Recover.
- The preview option lets you verify the recovered data by letting you preview the files you choose.
- Tailor-made to recover missing partitions on Windows 11, Windows 10, Windows 8 and Windows 7, and previous versions.
- Available on the latest Windows 11, 10, and Mac OS, such as Ventura, Monterey, Catalina, El Capitan, Mojave, Sierra, and other older versions.
Conclusion:
Partitioning a hard drive is always made in the interest of making the best usage of the storage device. Data loss becomes inevitable when you are unprepared and move on with the process of partitioning. This article answers all possible questions of a user who is trying to recover data from deleted partition.
Frequently Asked Questions:
Yes, you can recover deleted partitions for free by using the methods listed below. However, it is not always a reliable option to recover deleted partitions.
1. With the help of Command Prompt.
2. Assigning a new drive letter to partition might sometimes restore data.
3. Restore from a full disk backup.
4. Use a reliable partition recovery tool like Remo Recover.
The system often removes its assignment or location of files for its position on the hard drive when a partition is erased, allowing that region of memory to be overwritten as necessary. But you still have the option to restore the partition using a Partition Recovery tool as long as that region of the disk is still intact.
Here’s a quick way to recover data from deleted partitions on Windows 10:
1. Download and Install Remo Recover.
2. Click the Scan button for lost data after selecting the storage device where the partition was placed.
3. Select all of the files you want to recover by going through the list of recoverable files.
4. Click Recover from the menu.
5. Proceed and verify the recovery location.