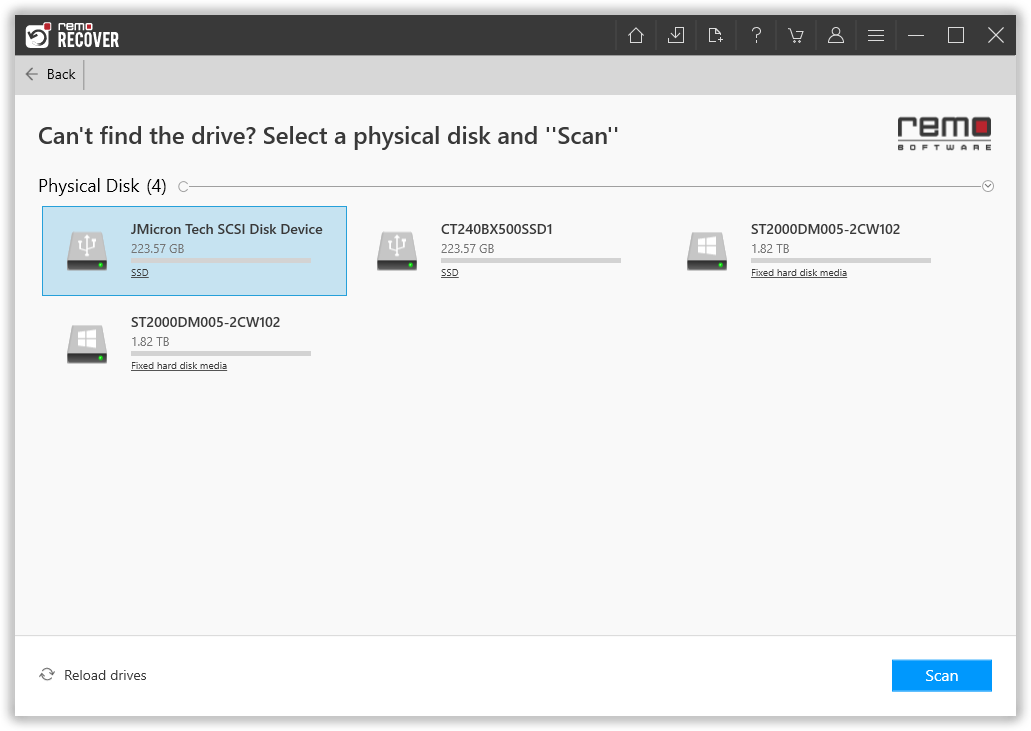User Query: When I was trying to extend the partition on my Seagate hard disk drive using Disk Management, it prompted me to convert my disk from basic to dynamic. I clicked ‘Yes’ and now the status of the drive shows ‘Invalid’ in Disk Management. It doesn’t let me access data on the Seagate HDD, it displays an error ‘The operation is not allowed on invalid disk’. Please let me know if there is a way to access data on my drive?
Can I retrive data back from Invalid disk?
Yes, it is certainly possible to recover data from invalid disk safely and securely using the right kind of recovery tools such as Remo Recover. It offers a way to recover all kinds of files be it documents, images, videos or audio files from the disk that has turned 'Invalid'.
Before we dive into the process of recovering data from invalid disks, let us understand what causes this error.
Why my Disk is showing up as Invalid?
- Converting your hard disk from ‘Basic’ to ‘Dynamic’: Generally, when you convert your hard disk from ‘Basic’ to ‘Dynamic’ on a Windows Home edition, this error occurs. This is because Windows Home editions does not support dynamic disk storage. (If you are wondering what a Dynamic Disk is, it is a type of disk with fault tolerance, mainly used with RAID arrays.)
- Windows updates: In some cases, Windows updates can create issues with your computer and external storage devices. This may have cause your disk to become ‘Invalid’.
- Windows Registry Damage: Registry encloses complete information related to systems like preferences of user settings, hardware attaches, operating system components, etc. If registry file gets damage due to any reasons, then there could be chance of disk turning ‘Invalid'.
- Partition Table Corruption: Corruption in the partition table due to severe virus attack or human faults can sometimes make the disk ‘Invalid’. At times due to partition table corruption the hard disk may go undetected. Hence, accessing or retrieving data from undetected hard drive becoms difficult.
- Operating System Reinstallation: While reinstalling current operating system from lower version to higher version or while changing the OS from Windows to Mac or vice versa, there could be chance of getting error message stating ‘Invalid Disk’ because not all OS versions support dynamic data storage.
- Other Reasons: Incorrect BIOS settings, hardware issues, software conflicts, file system boot sector damage, operating system malfunctioning, MBR corruption, partition error, using unreliable third party utility, etc.
Remo Recover provides a quick way to recover data from invalid disk caused due to Windows updates, OS reinstallation, partition table corruption, system incompatibility with dynamic disks and numerous other reasons. Supports recovery from invalid disk containing FAT16, FAT32, ExFAT or NTFS file systems. Get your free trial version now!
The Guide to Restore Data from Invalid Disk:
In all these scenarios, your hard disk turns invalid and data on it becomes inaccessible. But not to worry, it is possible to restore all your data easily using Remo Recover. Restore all types of file formats like images, videos, PDF, Spreadsheets, games, animation files, text documents, etc. by employing Remo Hard Disk Recovery Software.
- This application recovers data from dynamic disk having FAT16, NTFS5, NTFS, FAT32 or ExFAT file systems
- Supports all brands of hard drives like Seagate, Transcend, Samsung, SanDisk, HP among many other popular brands
- Works with both HDD’s and SSD’s with IDE, SATA or SCSI interfaces
- Remo Recover can also be used in other scenarios like data recovery from corrupted, formatted, partitioned or RAW hard drives
How to Recover Data from Invalid Disk?
- Connect the invalid disk/ RAW drive to a working operating system
- Download and install the Remo Recover and start the recovery process on your invalid disk from which you wish to recover data from (Usually invalid disk are completely inaccessible and you might not be able to find them, you can use the option listed given if you are unable to find it)
- If you are unable to find the drive click on Can’t the Find Drive Option
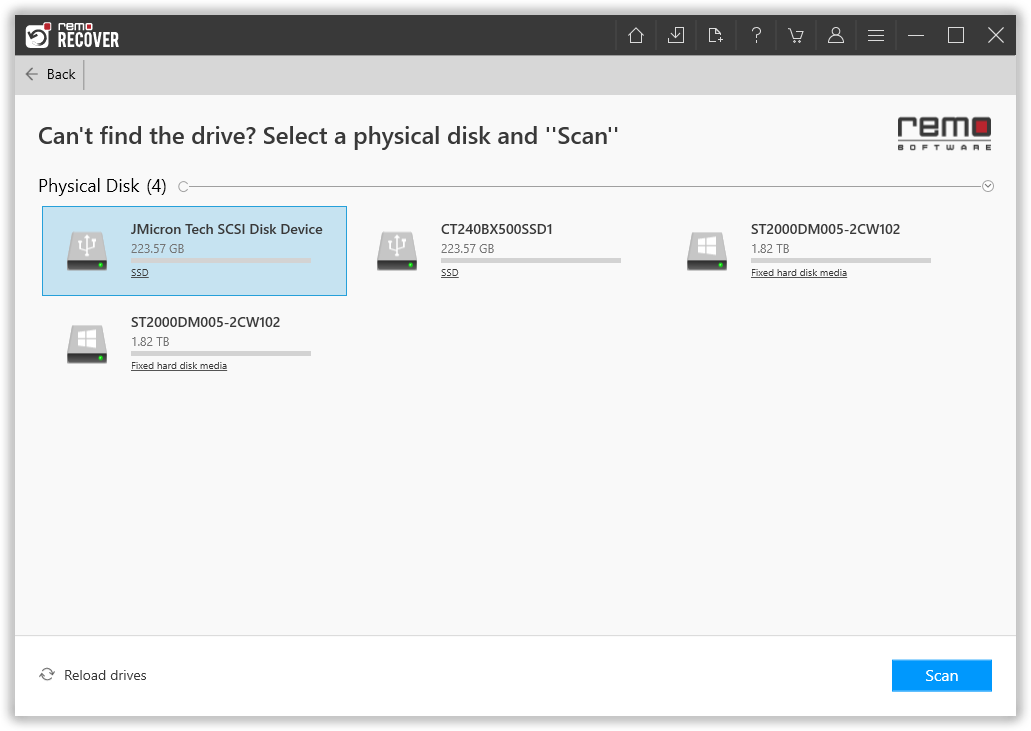
- Press the Scan button once the drive is recognised
- The software Quick Scan to be complete, once scan is complete the tool will run the Deep Scan wherein it recovers data sector by sector of the drive. (Where you will be provided with Dynamic Recovery View) from which you can simultaneously recover data while the Deep Scan is running.
- Now select the folder or files that you want to recover from the invalid hard drive and click on Recover.
- You will be able to Preview the recovered files and partition.

- Choose the needed file, click on Save a browse for a location to save the recovered data.
How to repair Invalid Disk error?
After you recover data from Invalid Disk, go ahead and repair the Invalid Disk error by following the solutions listed here.
Important Note: Before you try any of these procedures, make sure you have recovered data from Invalid Disk (to avoid permanent data loss that may occur when you try these troubleshooting steps).
Check if the Windows version you are using supports Dynamic Disks
The Invalid Disk error message may occur when the Windows OS version you have currently does not support Dynamic Disks. In that case, you will have to upgrade to one of the professional edition that supports Dynamic Disks.
Reactivate Invalid Dynamic Disk
You can reactivate disk using the command prompt using the steps below to resolve the Invalid Disk error.
- Type ‘cmd’ in the Start menu, right click on Command Prompt and select ‘Run as Administrator’
- Type ‘diskpart’ & Enter
- Type ‘list disk’ & Enter (Take note of the disk # associated with the disk displaying ‘Invalid disk’
- Type ‘select disk #’ (The same disk # noted above)
- Type ‘online disk’
Now, the Invalid Disk error should disappear and your disk should go back to normal state. If not, try the next solution.
Convert Dynamic to Basic Disk using Disk Management
- Click on Windows + X keys on your keyboard and select Disk Management from the list of menu options
- Right click on the disk that shows ‘Invalid Dynamic Disk error’ message and select Convert to Basic disk
If the Convert to Basic Disk is greyed out, then you will need to erase all the partitions on the disk and try again. But before you do so, remember to recover data from the disk using Remo Recover and then partition the disk. Because all of your data will be erased while partitioning the disk.