User Query: Hello, I'm facing an issue with an external hard drive that has turned into a RAW drive. While I used TestDisk to retrieve the files, I lost their original names and folders. I'm looking for a solution that retains file names and directories, as some suggested methods like CHKDSK or conversion to exFAT don't apply to RAW drives. Any guidance on how I can recover data from a RAW hard drive with filenames intact would be greatly appreciated. Thank you.
One of the major reasons your Windows cannot recognize your hard drive or the partition is that it might have become RAW. Don't worry; data recovery from a RAW hard drive is possible. In this article, we will explain how you can not only recover data from your RAW hard drive but also fix or repair your RAW disk using 5 proven methods. Keep reading to learn more.
What Is RAW Drive?
A RAW drive refers to a hard drive or a storage device that does not have a recognized file system structure. In simple terms, it's like having a blank or unprocessed storage space on your computer. To understand this better, let's break down the concept with an example:
Imagine you have a new external hard drive that you've just connected to your computer. When you buy it, it doesn't come pre-formatted with a file system, like NTFS or FAT32, which are common file systems used in Windows. Instead, it's in a RAW state.
Here's why a drive might become RAW and how it can happen:
- Format Failure: Let's say you tried to format a drive, but something went wrong during the process. This can happen due to interruptions, errors, or issues with the formatting tool.
- Virus Infection: A virus or malware can corrupt the file system on a drive, rendering it RAW. The malicious software can damage the Operating System's structure to organize and access data.
- Accidental Shutdown: If your computer unexpectedly shuts down while it's reading or writing data to a drive, it can result in the file system becoming corrupt, turning the drive RAW.
- Power Outages: A sudden power outage while the drive is in use can lead to file system corruption and turn the drive RAW.
- Bad Sectors: If there are bad sectors on the hard drive, they can mess up the way the drive stores information. As these bad parts build up over time, they can end up causing problems with the way the drive's data is organized. This can eventually lead to the file system getting messed up and the drive becoming RAW.
When a disk or partition is in a RAW state, it indicates that:
- The file system of the drive is either missing or damaged.
- No file system has been used to format the RAW disk or partition.
- Windows does not recognize the file system on the drive or partition.
If your disk or partition becomes corrupted or shows up as RAW in Disk Management, there's no need to panic because your data is likely still on the drive or partition. The key question is whether recovering data from a RAW drive is possible. Let's explore that further.
Can You Perform RAW Drive Recovery?
Yes, you can recover data from a RAW partition or drive without any data loss, but there are essential steps to consider before performing RAW hard drive recovery. Here are some key points:
- Act Fast: Time is of the essence. Start the RAW hard disk recovery process when you encounter the issue to maximize your chances of retrieving your data intact.
- Use Reliable Data Recovery Software: Choose trusted software designed for RAW drive recovery. Reliable software significantly enhances your chances of successfully retrieving your data.
- Avoid Formatting At The Beginning: Refrain from formatting your hard drive as your initial response. Formatting doesn't resolve the issue; it complicates the recovery process by destroying the original file system, making data retrieval more challenging.
Once you recover your data from the RAW hard drive, you might reformat your hard drive with a new file system to fix the RAW drive issue. But as of now, your focus must be to access your data from the RAW drive and recover it.
How to Recover Data from a RAW Drive?
We have added three proven solutions to recover data from a RAW hard drive. Among these solutions, one is free and specifically tailored for users seeking to retrieve data from the RAW drive without cost. The other two methods are paid but are considered highly valuable and worth the investment.
Method 1: Use Remo Recover For RAW Drive Recovery
When faced with a RAW drive, your initial response should prioritize data recovery. Data recovery software comes to the rescue in such situations, as it can identify and salvage files from a damaged file system. These applications work by detecting unique data signatures and other recoverable traces.
Remo Recover is a standout choice for RAW data recovery, a user-friendly tool designed to recognize an extensive range of file formats—over 500, including videos, images, Excel files, PowerPoint presentations, ZIP archives, and many more.
The best part? You can explore the power of this software for free and effortlessly restore your RAW drive in just a few straightforward steps. Download this tool for free now and follow the below steps to start the RAW drive recovery process.
Steps To Recover Data From RAW Hard Drive Using Remo Recover
Follow the below-mentioned steps to recover data from the RAW hard drive:
Step 1: Download and Install the Remo Recover Software on your computer.
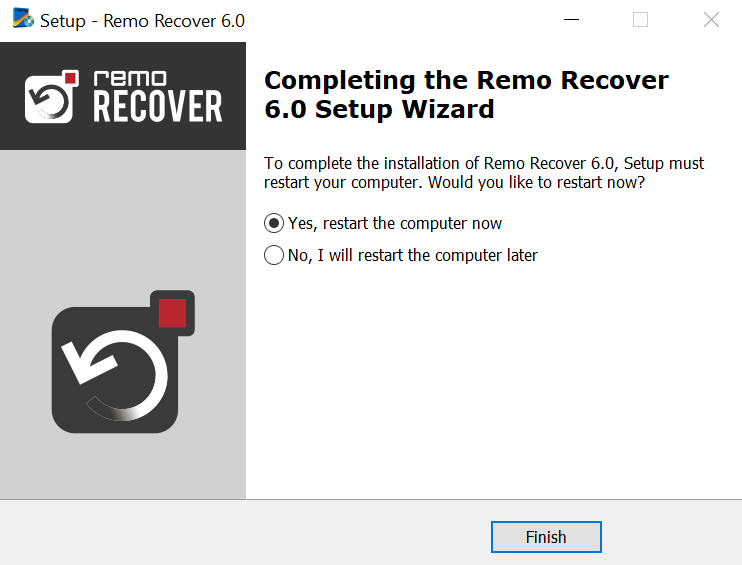
Step 2: Launch the software, select the RAW drive from which you want to recover data, and click the Scan button to initiate the scanning process.
Note: Since your drive is in RAW format, you may need to manually identify the drive. To do this, you can click on the "Can't find the drive?" option.
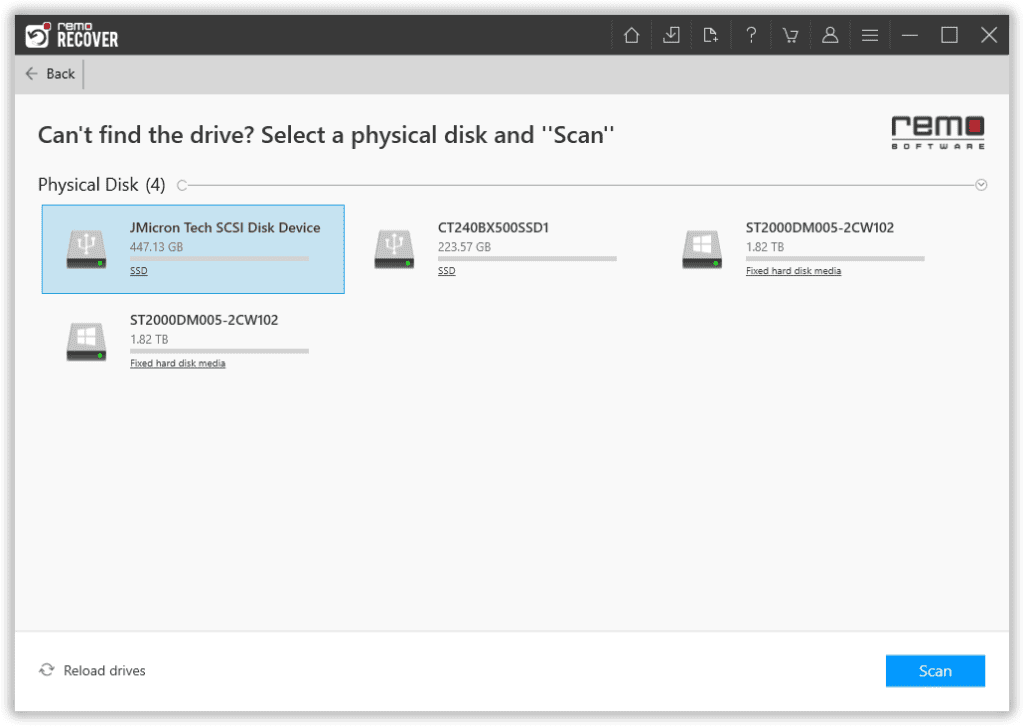
Step 3: Once the scanning process is completed, you can view your recovered files from the RAW drive under the Lost and Found or Lost Partition folders.
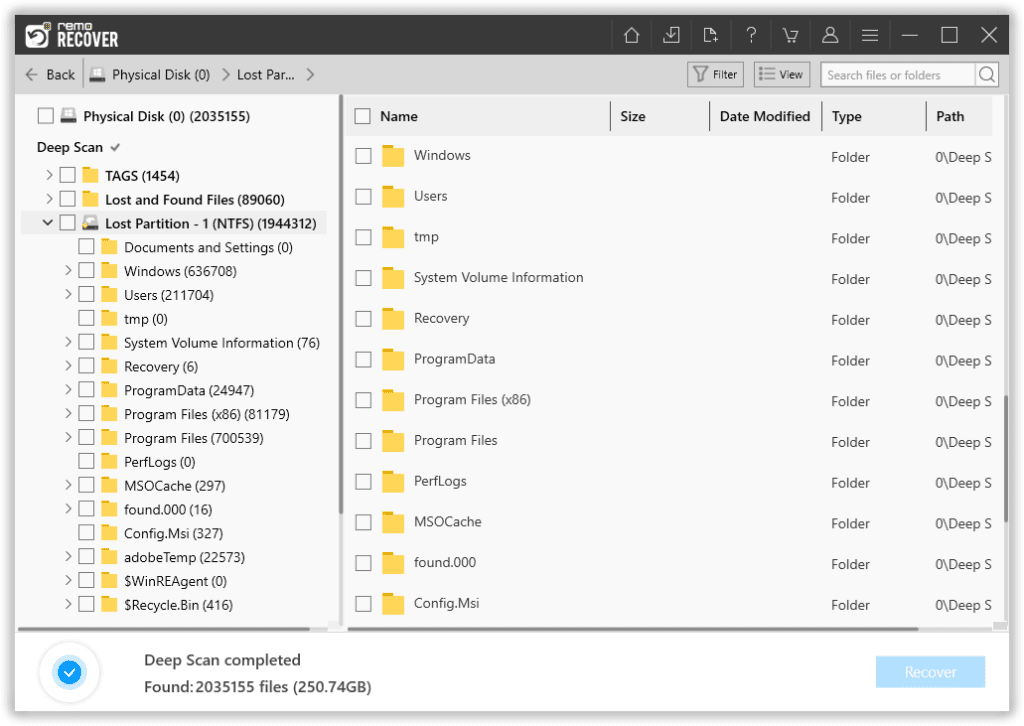
Step 4: Double-click on any file to Preview the files for free. You can search and sort the files using the Advanced filter and Search box.
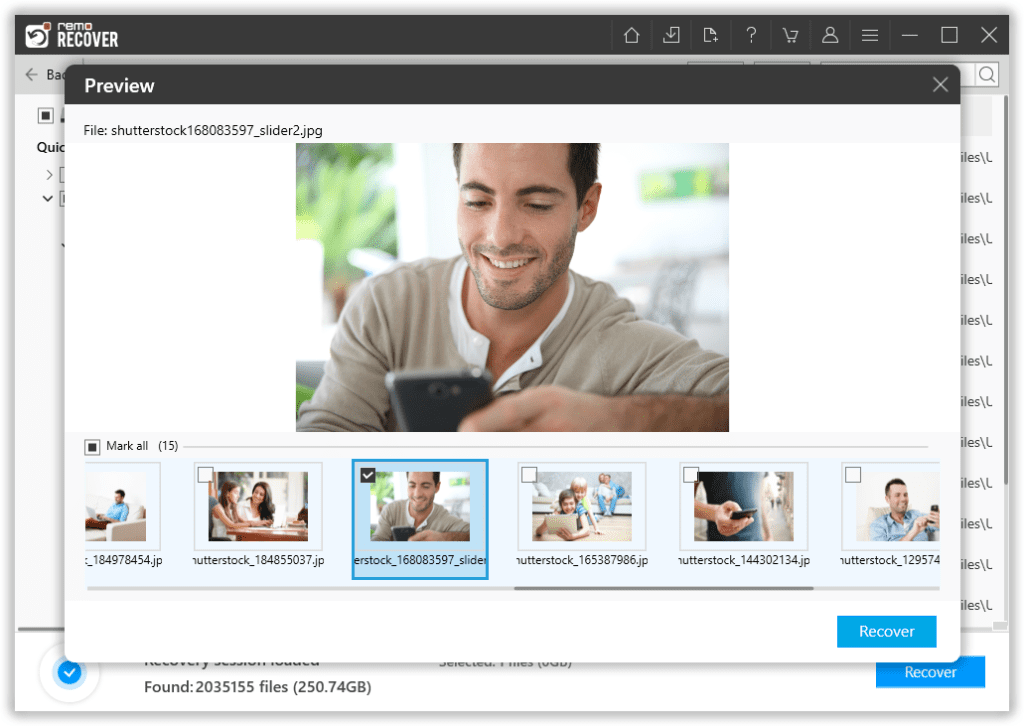
Step 5: Select the files you want to recover and click the Recover button. This tool will prompt you to choose a location where you want to save the files. Select a safe location and save the files by clicking the OK button.
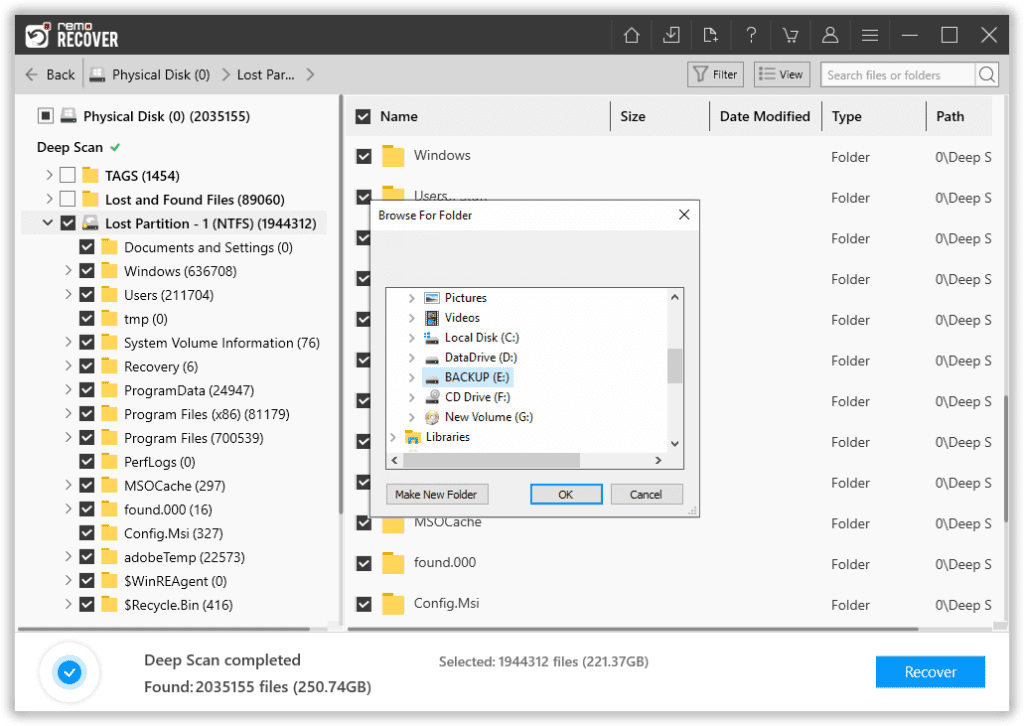
Method 2: Use TestDisk To Recover the RAW Drive
Users can restore damaged file systems or recover lost partitions with TestDisk, a free and open-source data recovery tool. When working with a RAW hard disk or any other storage device, it is really helpful. To begin using TestDisk to recover a RAW drive, follow the following procedures.
- Open TestDisk and create a new log file.
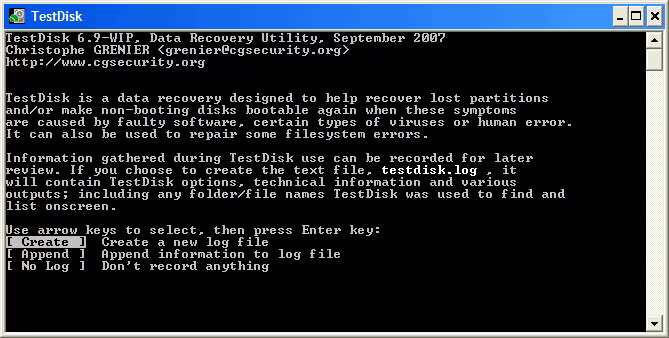
- Select the storage device with the deleted partition.
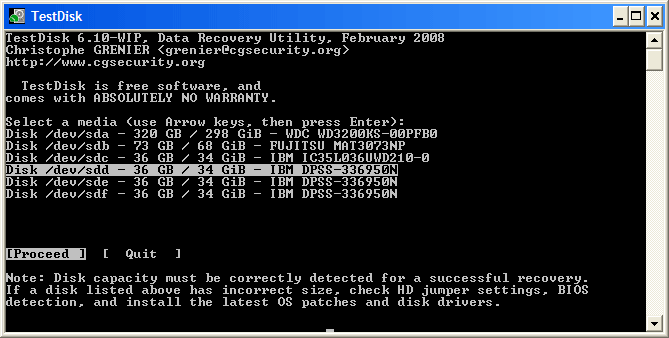
- Choose the partition table type.
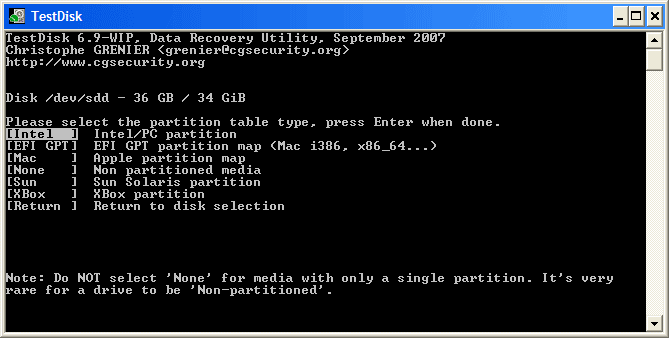
- Analyze the current partition structure and search for lost partitions.
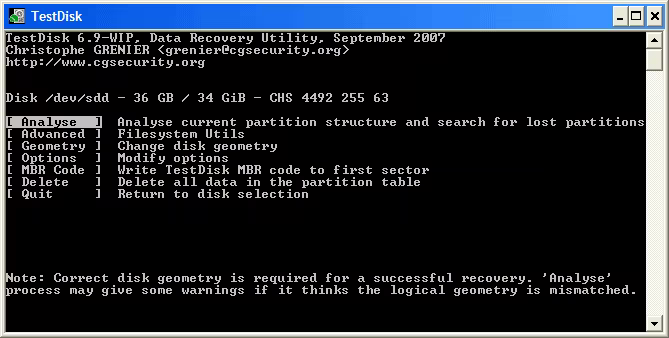
- Perform a Quick Search to locate the RAW partition.
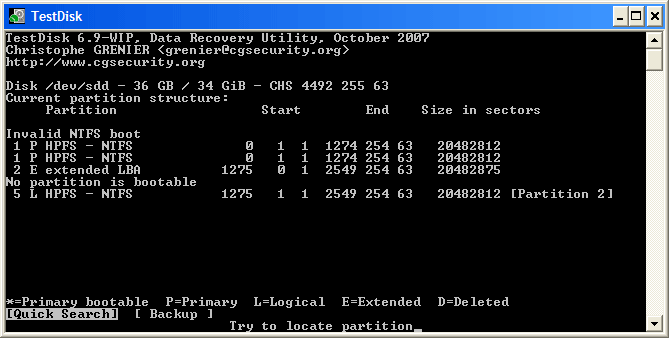
- Optionally, execute a Deeper Search to uncover RAW partitions the Quick Search missed.
- Save the partition table. Press Enter after selecting the Write menu to complete the Recovery process using TestDisk.
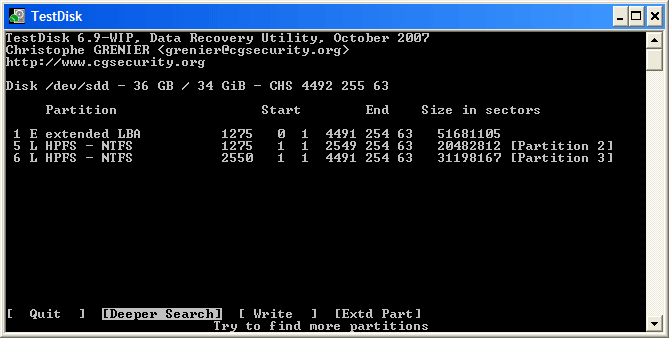
Method 3: Data Recovery Service
If the data on your RAW hard disk is very important, you should think about hiring a professional data recovery service. This way, you won't risk making things worse due to a beginner's mistake. To prevent you from spending a lot of money on unsuccessful attempts, most data recovery centers provide free assessments and only charge you if they manage to successfully recover your data. Simply send your RAW hard disk in a package to the data recovery center you select to begin the process.
How to Repair RAW Hard Drive Without Losing Your Files
Your drive can still be used even if it has changed to RAW status. This section outlines two proven methods to help you repair your RAW hard drive without losing data.
Method 1: Repair Your RAW Drive Without Formatting
Windows offers a valuable tool called CHKDSK, designed to check the file system and file system metadata for logical and physical errors on a volume. Using the "/f" parameter, you can repair errors on the specified drive without formatting. Here's how to do it:
- Open the Start menu, search for "cmd," and run the Command Prompt as an administrator.
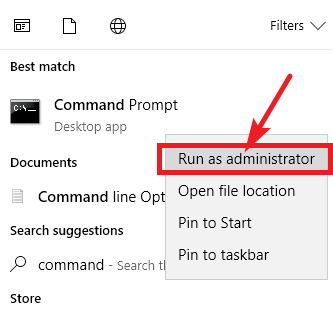
- Paste the following command in the Command Prompt, replacing 'X' with the letter assigned to your RAW drive: chkdsk X: /f.
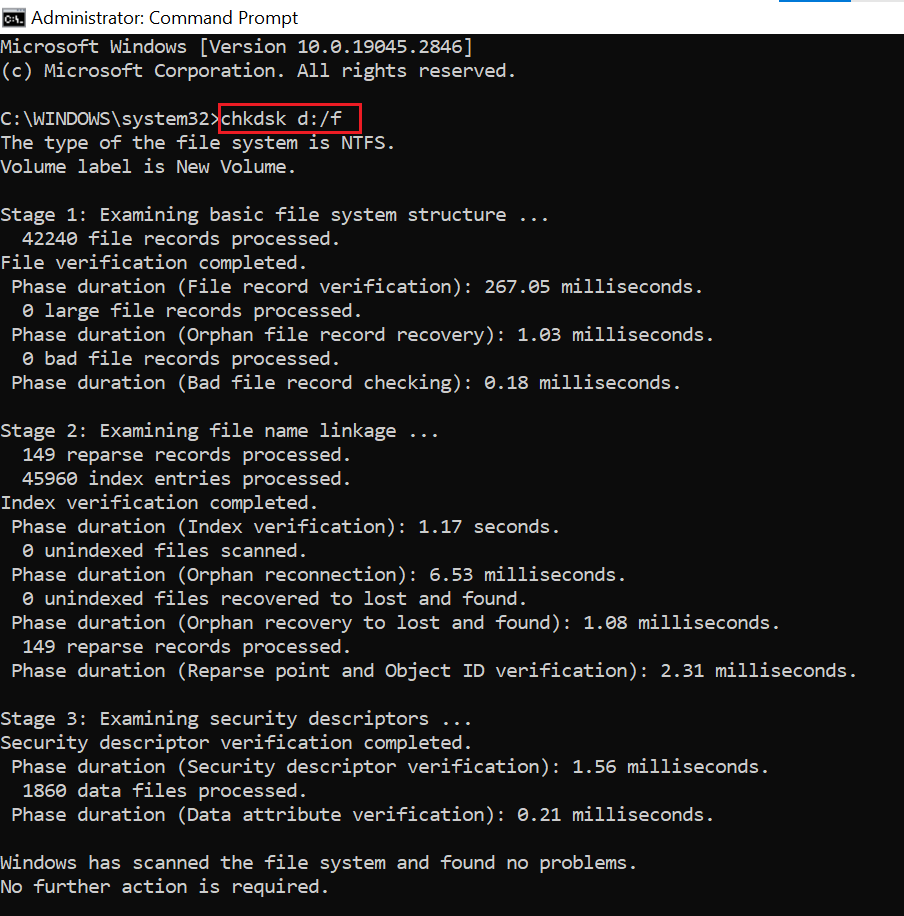
- Press Enter and allow CHKDSK to complete the process.
The next method will be useful if your RAW drive lacks a drive letter, making CHKDSK inaccessible.
Also Read: How to recover files deleted by CHKDSK.
Method 2: Fix a RAW Drive by Reformatting
Since RAW drives lack a functioning file system, you can quickly restore it by reformatting your drive. To avoid losing your data, you first need to recover the data from your RAW drive using Remo Recover, as mentioned above. Then, you can follow the steps below:
- Press Windows + X and select "Disk Management."
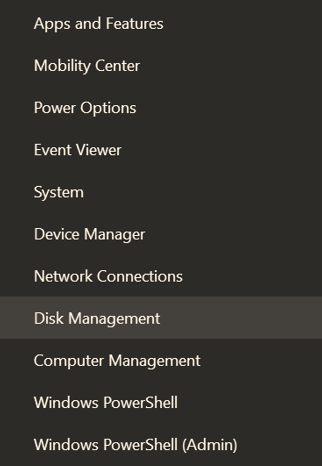
- Right-click on the RAW drive and choose the "Format" option.
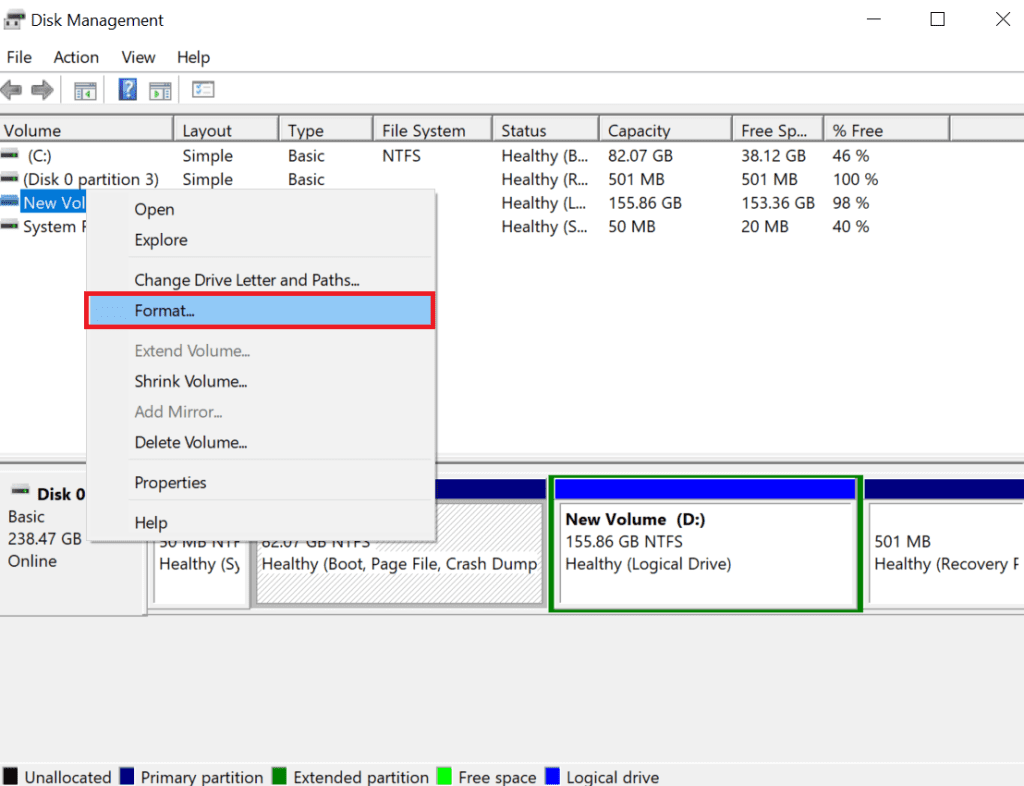
- Select your preferred file system and confirm the action.
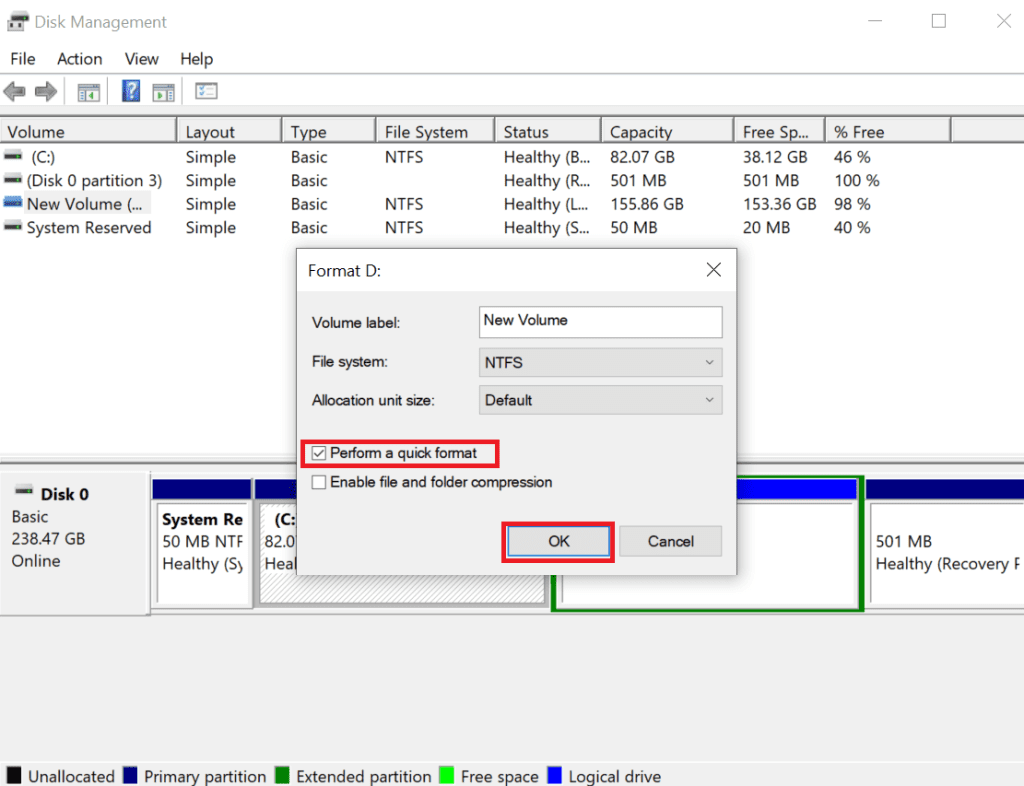
How to Prevent Future RAW Drive Incidents
While RAW file system recovery is possible, it's best to avoid ending up with a RAW drive in the first place. Follow these tips to safeguard your data:
1. Avoid Suspicious Software: The internet is rife with questionable software that may harm your system. Download only from reputable sources and established developers to minimize risk.
2. Exercise Caution During Formatting: Always double-check the drive you're about to format. A simple mistake can lead to data loss.
3. Create Backups: Data loss can occur for various reasons. Safeguard your important files by regularly taking backups of your computer.
4. Scan for Malware: Malware can cause severe damage, including turning a functional drive into a RAW one. Install reliable anti-malware software and practice safe internet browsing to stay protected.
5. Monitor Drive Health: Storage devices have a finite lifespan. Use disk health monitoring tools to assess your drive's condition proactively and prevent unexpected data loss.
Conclusion
We have guided you through the five most effective methods for recovering data from a raw hard drive and repairing it. Following the provided steps, you can retrieve your files quickly. Remember, formatting should be considered only as a last option, and always choose trusted raw file recovery software, such as Remo Recover, that can efficiently help you recover your data.