Have any deleted OST file emails that you need to recover? It’s a fairly menacing problem for anyone who's experiencing it. Fortunately or unfortunately, I am familiar with this issue and I have four methods that you can use based on the scenario. Continue reading to learn more!
Written by Tony Landry, Updated on September 19, 2023
Loads of Outlook emails contain important information. If you cannot access your OST file or notice any data loss in your OST file, be it due to accidental deletion or Outlook data file corruption, there are a few ways in which you can recover deleted emails from Outlook OST files.
An OST is an Outlook data file that stores all information such as Inbox, Sent items, calendars, journals, and other attributes on the computer (also called a local copy). When the user is working offline, any change made will be saved on the .ost file. The next time the user goes online, the Outlook information will then be synchronized with the server. You can recover deleted emails from OST files by following the instructions below-
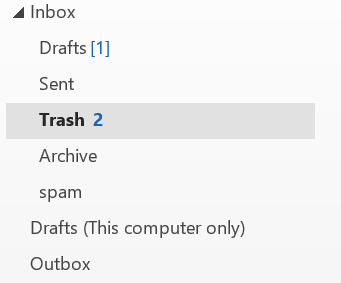
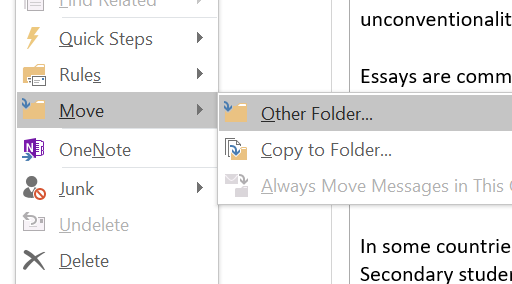
There is a good chance your OST file may be malfunctioning due to a server issue. To resolve by recreating your OST file. you can do so by following the instructions below-
Note: Before proceeding ensure that your Outlook application is closed.
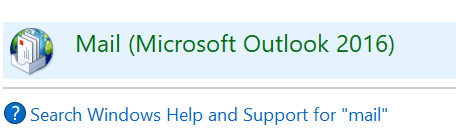
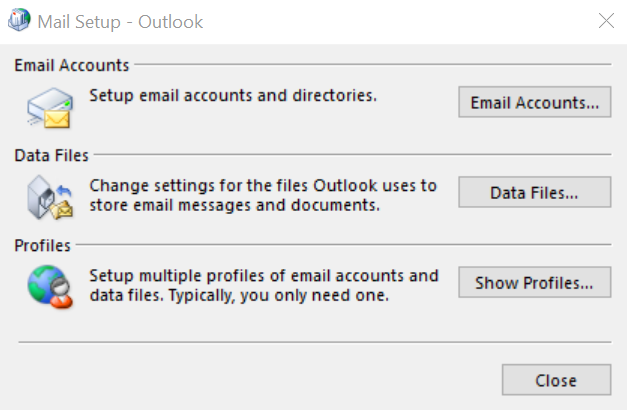
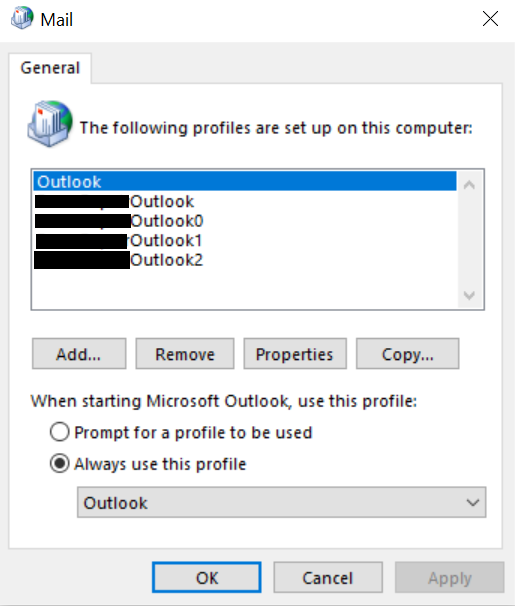
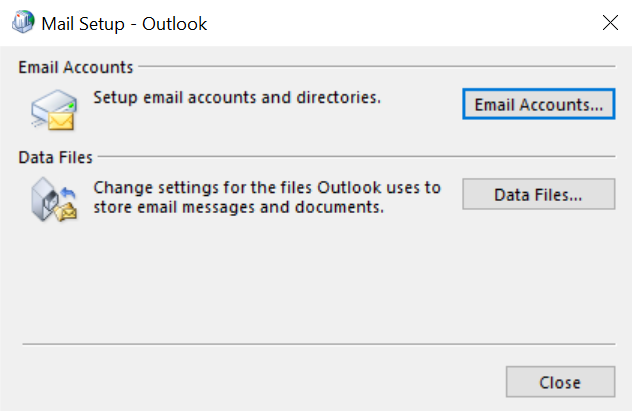
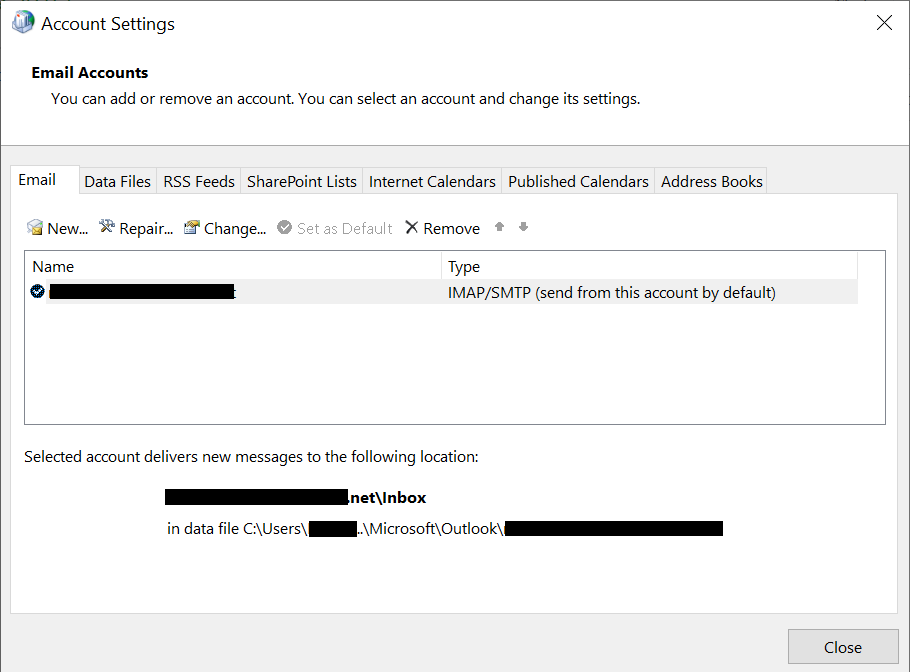
You could try restoring your Outlook Items by using the export & import Wizard to export all your data as a PST file.
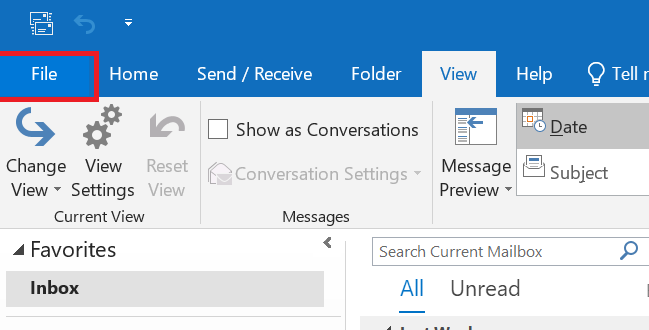
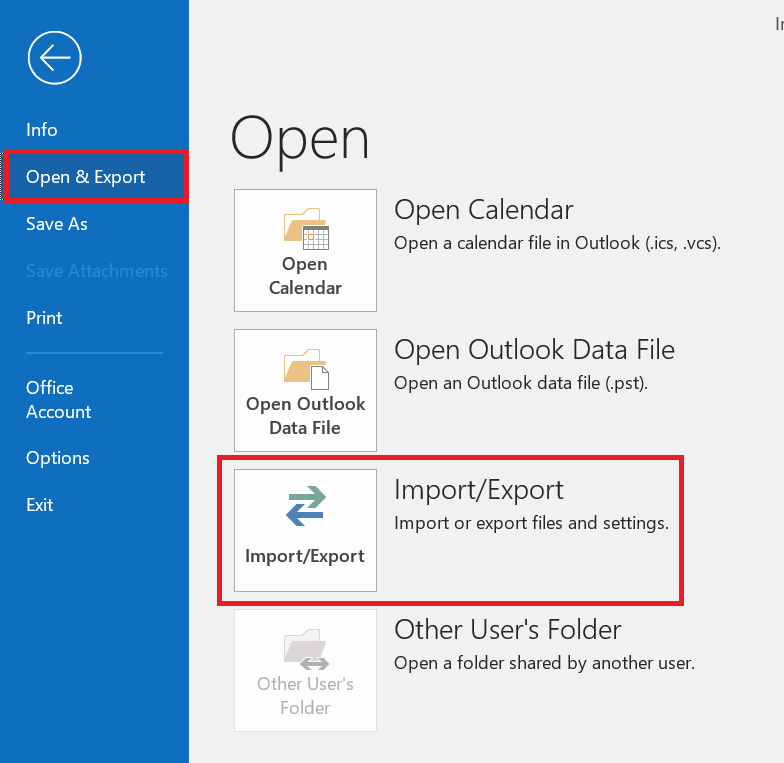
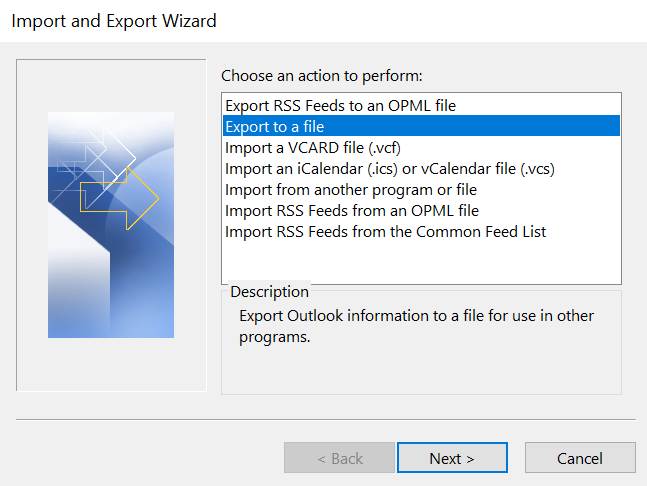
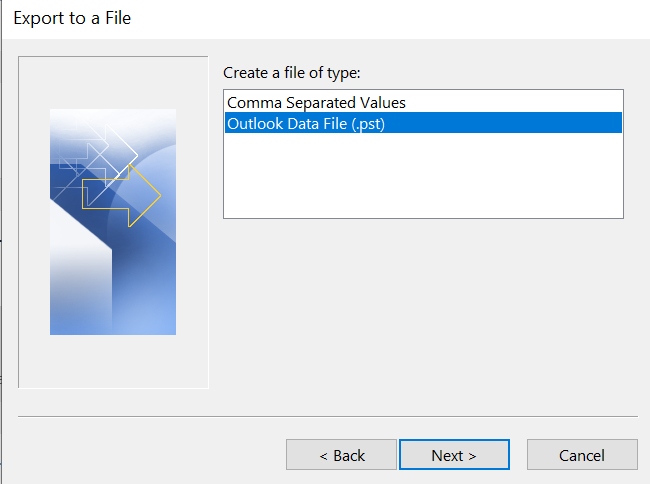
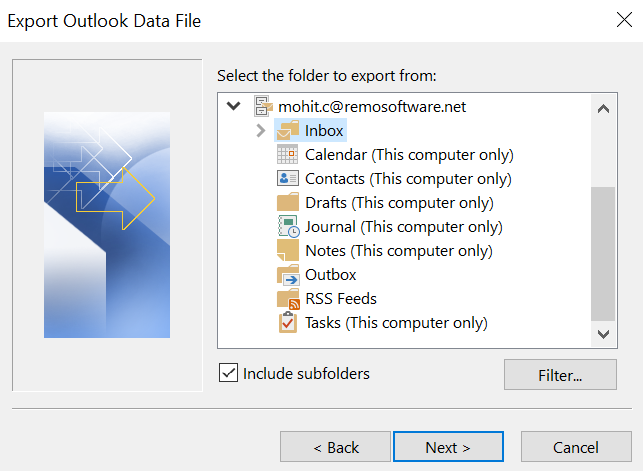
If all the previous methods have failed. It is likely that your OST file is corrupt. The best solution to that would be to make use of a professional tool such as Remo Repair Outlook PST. The software will be able to restore all your lost or deleted emails and other Outlook items in a jiffy. To regain access to all your lost data, download Remo Repair Outlook PST now!
Note: Remo Repair Outlook PST can repair both OST and PST files.
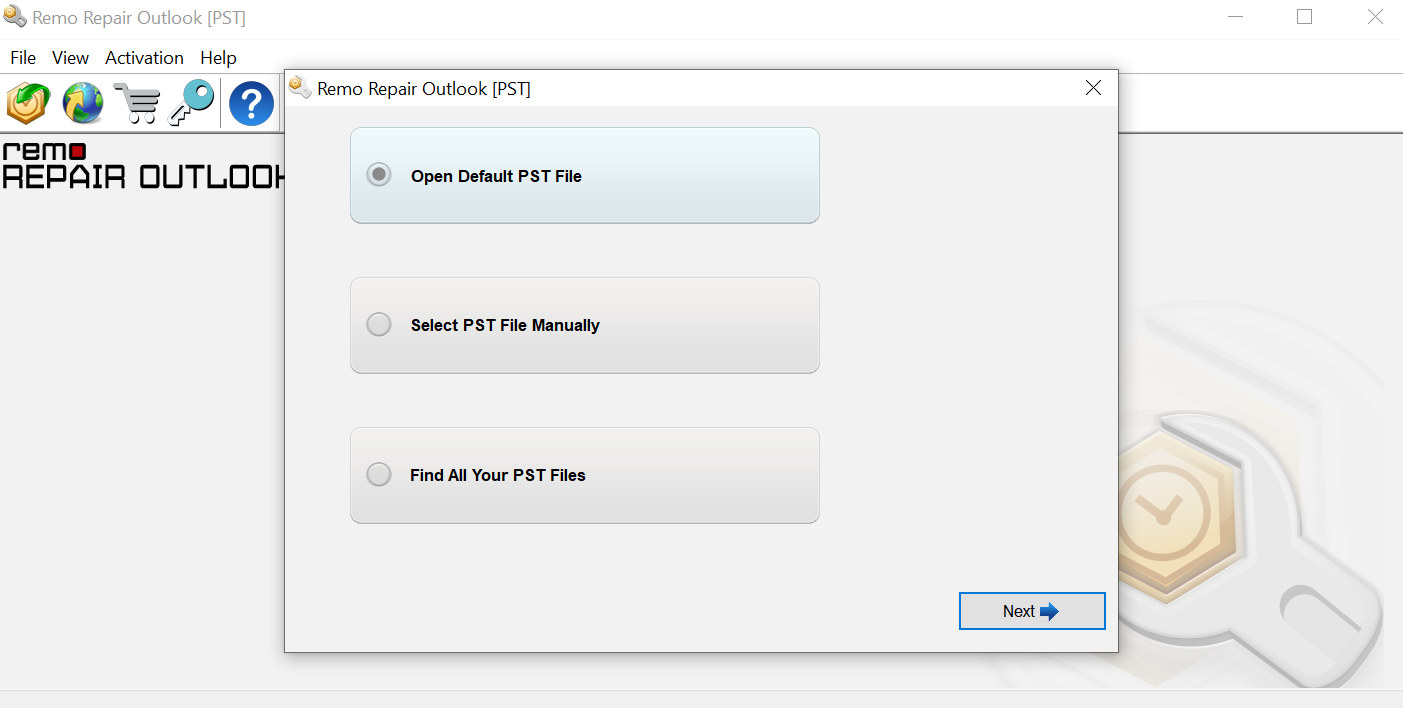
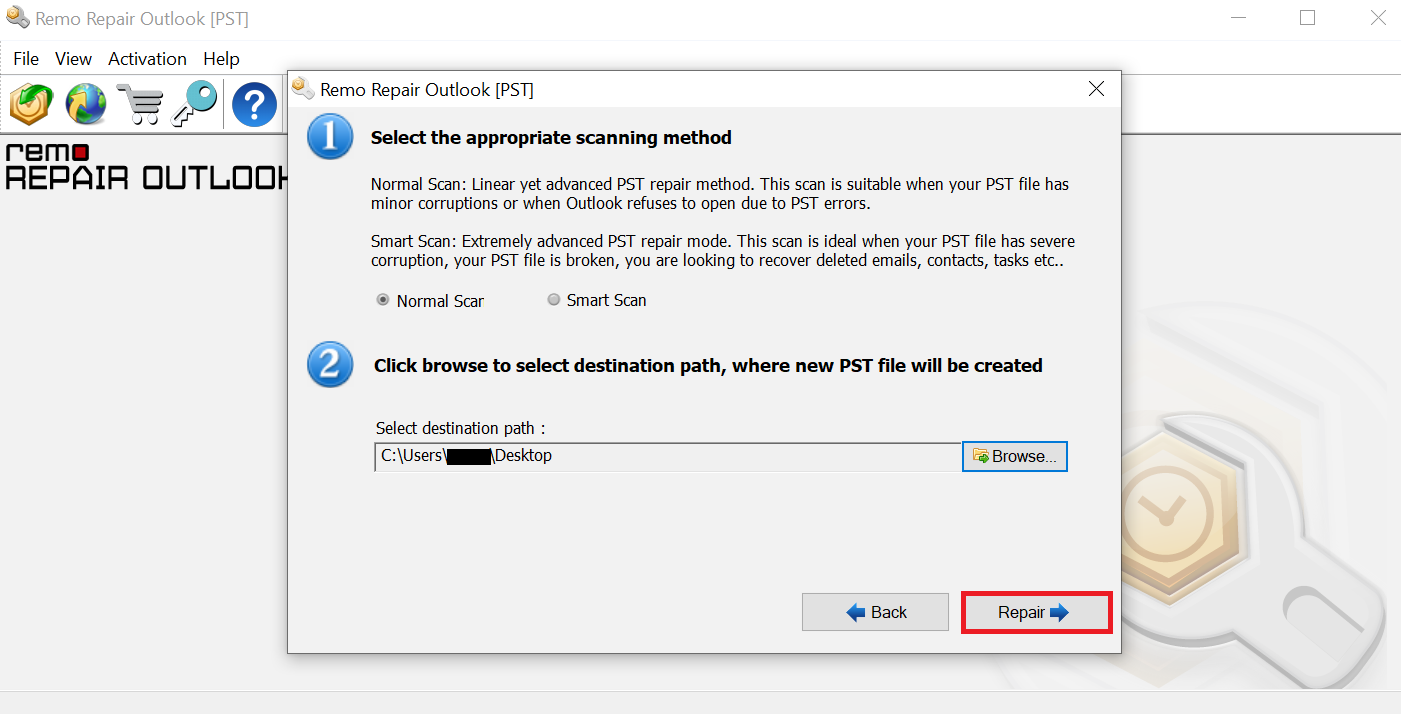
Whenever you try to delete any emails from Outlook, be careful not to delete any important ones. If you have accidentally deleted an Outlook email, you can restore them from Deleted Items as mentioned above. In case you don’t have any emails on Deleted Items, you can recover the emails from the OST file. In order to Recover Outlook data files, always use Remo Repair Outlook PST. Once the file is repaired you can easily recover emails from the Outlook data file.
W\hy Choose Remo?
100% safeSecure
100% SatisfactionGuarantee
10 Million+Downloads
Free TechSupport
Live Chat24/7 Support