Wondering how to recover deleted Excel files on the Windows system? This updated article on deleted Excel file recovery is here to answer all your questions.
Microsoft Excel or MS Excel is one of the most widely used spreadsheet application software primarily used to store, manage, organize, and analyze data. Since its launch, the application has become an important computer application in the workplace worldwide.
Let's say you were working on a crucial Excel spreadsheet. Due to any of the reasons, your sudden system shutdown, system crash, or unexpected power cut, you might have deleted some important sheets, or you might have unexpectedly quit the application while working on some important worksheet.
It is really aggravating when you lose some of your important Excel files from your Windows system, and you might wish to figure out how to recover deleted Excel files on Windows 10, Windows 11, and other older versions.
Worry not; this complete yet easy-to-follow article has everything you need to know to find deleted Excel files, recover unsaved Excel files, and recover permanently deleted Excel files.
So without wasting any more time, let’s jump right into it and start the Excel file recovery process.
Table of Contents:
- How To Quickly Recover Permanently Deleted Excel Files?
- How To Recover Deleted, Lost, or Missing Saved Excel Files?
- How To Recover Unsaved Excel Files on Windows?
- Frequently Asked Questions
How Do I Recover Permanently Deleted Excel Files Quickly?
The answer is using trusted data recovery software such as Remo File Recovery Tool.
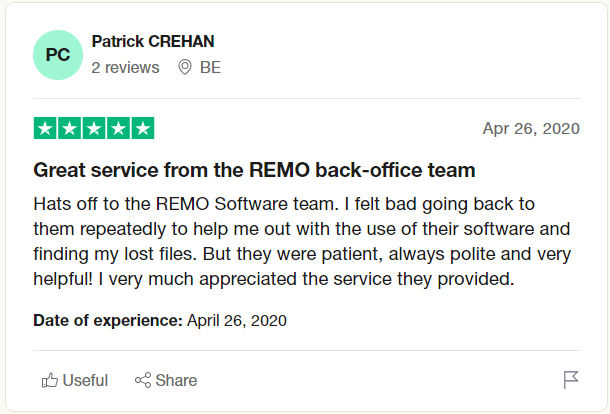
- Remo Recover can help you recover not just Excel, Word, and PowerPoint; the tool can also help you recover deleted Office files with ease.
- Remo is compatible with all internal and external storage devices.
- Remo File Recovery Software is a solution-oriented tool, so irrespective of the reason (accidental deletion, unexpected system shutdown, corruption on the internal disk, virus attack, formatting of the drive, system crash, or any other circumstances), you lost your Excel files. Remo can effortlessly recover your Excel documents with just a few simple clicks.
- The tool is ingrained with an Advanced Filter option which lets you filter and sort files based on File size, the date on which the file was created, the last modified date, the name of the author, etc.
- The tool works well with all the newer and older versions of Windows, including Windows 11.
So what are you waiting for? Download Remo Recover and start the Excel file recovery process now.
List of Excel File Extensions Remo Can Recover
- Microsoft Excel 97 to 2003 workbook - .xls
- Microsoft Excel Open XML workbook and spreadsheet - .xlsx
- Microsoft Excel binary workbook - .xlsb
- Microsoft Excel spreadsheet - .xl
- Microsoft Excel add-in - .xla
- Microsoft Excel Open XML macro-enabled workbook - .xlsm
- Microsoft Excel toolbars settings - .xlb
- Microsoft Excel Open XML macro-enabled add-in - .xlam
- Microsoft Excel 97 to 2003 workbook template - .xlt
- Microsoft Excel AutoRecover backup - .xar
- Microsoft Excel macro - .xlm
- Microsoft Excel Open XML workbook template - .xltx
- Microsoft Excel workspace - .xlw
- Microsoft Excel add-in - .xll
- Microsoft Excel chart - .xlc
- Microsoft Excel Open XML macro-enabled workbook template - .xltm
- Microsoft Excel data - .xslb
Note: Still using Windows 10 or other older versions in 2023? Refer to this article to learn how to upgrade to Windows 11 for free.
How to Recover Deleted Excel Files on Windows 11, 10, 8.1, and 8?
Accidental or intentional deletion of not just Excel documents but also any other file is a common issue thousands of Windows users face across the globe. A few of the most common ways to recover deleted files on Windows 11 are mentioned below.
The methods mentioned here are tried and tested by tech experts and normal Windows users to recover lost or deleted Excel files after they were saved.
Method 1: Undo Excel File Deletion
Method 2: Recover Deleted Excel Files From the Recycle Bin
Method 3: Recover Previous Versions of an Existing Excel File
Method 4: Restore Backup Excel Files From Cloud (OneDrive or Google Drive)
Method 5: Recover Permanently Deleted or Lost Excel Files using Remo File Recovery Software
Solution 1: Undo Excel File Deletion
You can undo file deletion action by using the Windows Undo feature. This option helps you retrieve specific files you might have unintentionally erased or deleted from any folders.
Follow the steps explained below to reverse the deletion action and retrieve deleted Excel files.
Step 1: Go to the folder where you have saved the file prior to deletion.
Step 2: Right-click and select the Undo Delete option from the drop-down menu.

All the deleted files and folders will get restored to the same original folder.
Solution 2: Recover Deleted Excel Files From the Recycle Bin
The Excel files you deleted, in most cases, end up in the Recycle Bin of your Windows computer or desktop for a specific number of days. Providing the users with an easy way to recover deleted files in case they have changed their minds and get those files back.
How To Recover Deleted Excel Documents From the Recycle Bin on Windows?
1 - Launch the Recycle Bin folder by clicking twice on it.
2 - Find all of your recently deleted Excel files.
3 - Select the Files that you want to recover, Right-click on the selected file(s), and from the drop-down menu, click on the Restore option.

If you didn’t find the recently deleted files or folder in the Recycle Bin or if you are wondering how to recover Excel files deleted from Recycle Bin, do follow this article to find out how to recover files deleted from Recycle Bin.
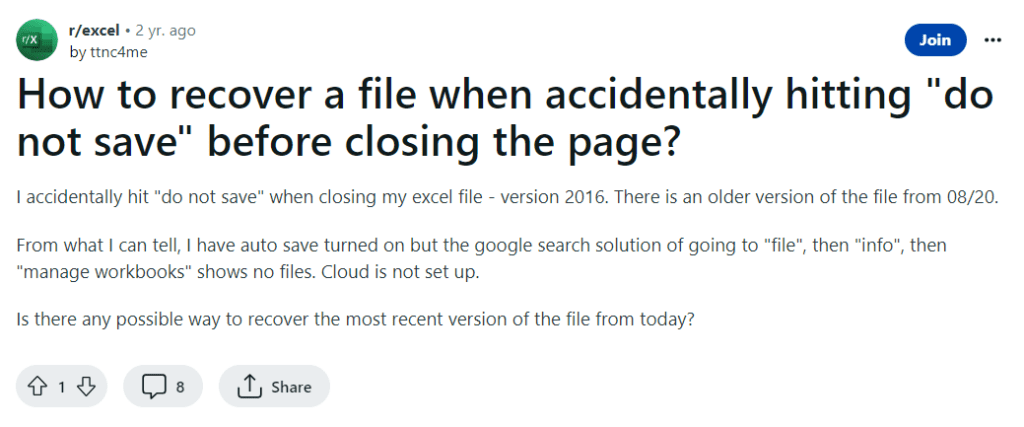
Solution 3: Recover Previous Versions of an Existing Excel File
The File History option is a free in-built tool in the newer versions of Windows. That can be used to take regular backups of files saved in various folders such as Documents folder, Music, Pictures, Videos, and Desktop folders.
But the catch here is you first need to activate the File History option. When you have enabled the feature, you have an extensive backup of all files saved in any of the above-mentioned folders. You can restore those files in case of data loss.
How To Restore Previous Versions of Deleted Excel Files?
1: Search for Control Panel in the search bar.

2: Under System and Security options, find and click on Save backup copies of your files with File History.

3: Find and click on the Restore Personal Files option, available in the left side panel.
4: Find the saved copies of the Excel files that you want to recover and click on the Green Recover button to start restoring the Excel files.
Recovering files from Previous Versions is just one way to recover deleted files on Windows 8 and Windows 8.1. Go through this article to find out various ways to recover deleted files on Windows 8.
Solution 4: Restore Backups of Excel Files From Cloud (OneDrive or Google Drive)
Since we have just talked about restoring backup copies of files in case of data loss, many Windows users also use OneDrive or Google Drive to save copies of important files and folders.
If you are one of them, then you can try this solution to recover Excel files.
How To Restore Excel Files From Cloud Storage?
OneDrive
1: Log on to Your OneDrive account with your Microsoft credentials.

2: Navigate to the folder where you have saved your Excel documents.
3: Choose the files that you would like to recover.
4: Click on the Download button to start restoring your Excel files from your OneDrive account.
Google Drive
1: Log in to your Google Account
2: Go to your Google Drive
3: A list of all saved files and folders will get displayed on your screen.
4: Select the files that you want to download. Right-click, and from the drop-down menu, click on the Download option.
If none of the above mentioned methods have worked out well for you. Then follow the next solution, guaranteed to help you to recover lost Excel files in no time.
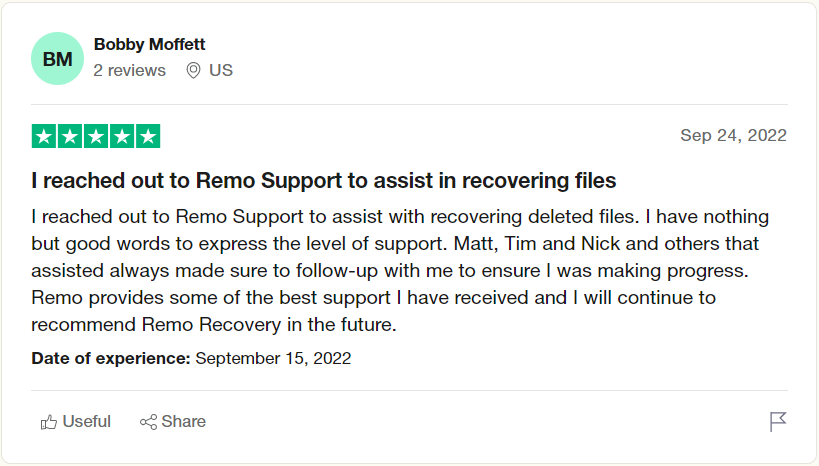
Solution 5: Recover Permanently Deleted Excel Files using Remo File Recovery Software
The easiest yet safest way to recover permanently deleted Excel files or lost Excel Documents from any Windows desktop or laptop is by using any good yet reliable file recovery tool.
The Remo File Recovery tool is one such utility that has been meticulously designed to recover lost Excel files for any reason. The powerful algorithms are built to scan the folder or the drive thoroughly, ensuring no stone is left unturned when recovering Excel documents.
Download and try the tool for free now!!!
Apart from recovering deleted Excel files, Remo can also help you recover Microsoft Project files and recover deleted Outlook PST file, as well as many more Office files.
Here are 6 simple steps that can help you recover not just deleted or lost Excel files but also any other Office files from any version of Windows OS.
Steps To Recover Deleted Excel Files Using Remo
Step 1: Download, install, and set up the Remo File Recovery tool on your Windows system.
Step 2: Launch the Excel file recovery tool, and from the main screen, select the drive or the folder from where you want to recover Excel files and hit the Scan button.
For Example, if you want to recover files from the C Drive, then select the C Drive and click on the Scan button.
Note: If you want to recover Excel files from any external storage device such as an external hard drive, Pendrive, flash drive, etc. Then connect it to your system.
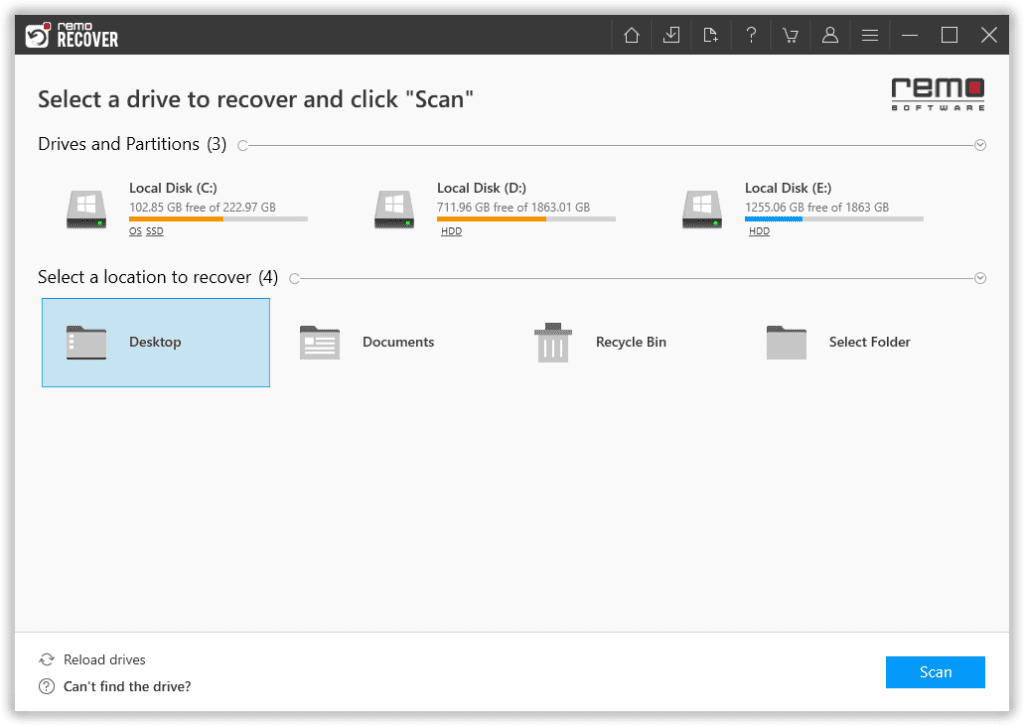
Step 3: The tool will quickly complete the quick scan and automatically start the deep scan.
You can make use of the Dynamic Recovery View option to view and retrieve the files without having to wait till the completion of the entire scanning process.
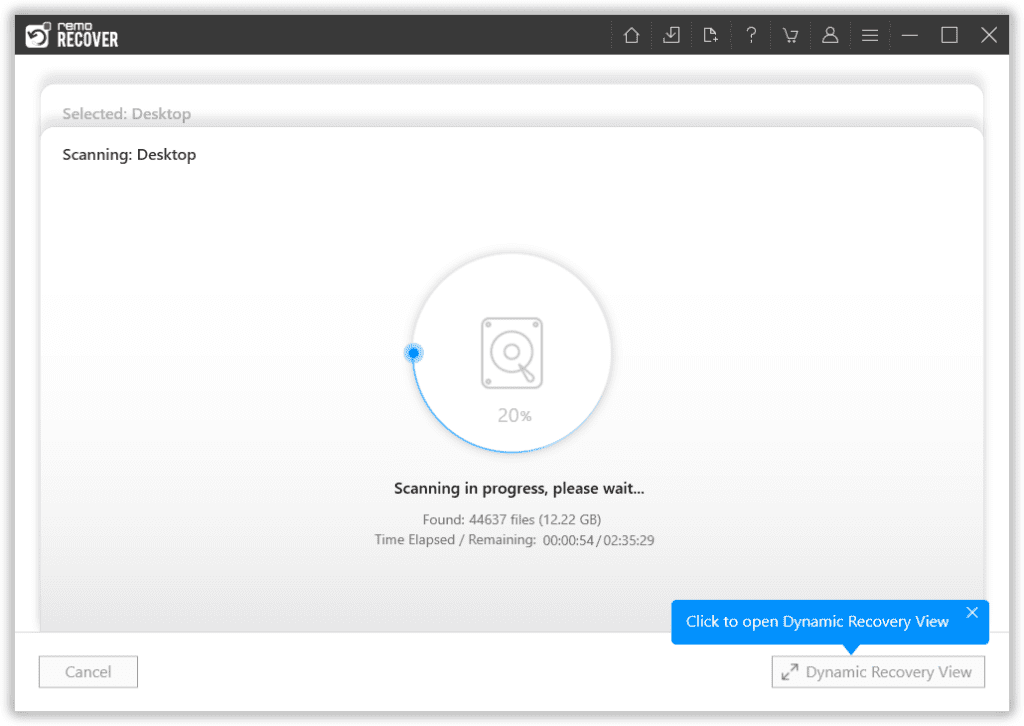
Step 4: After completion of the entire scan, a list of all recovered files from the selected drive or folder will get displayed on your screen.
Make use of the Advanced Filter option to find, filter, and sort files based on various filters such as author name, date modified, file status, file size, etc.
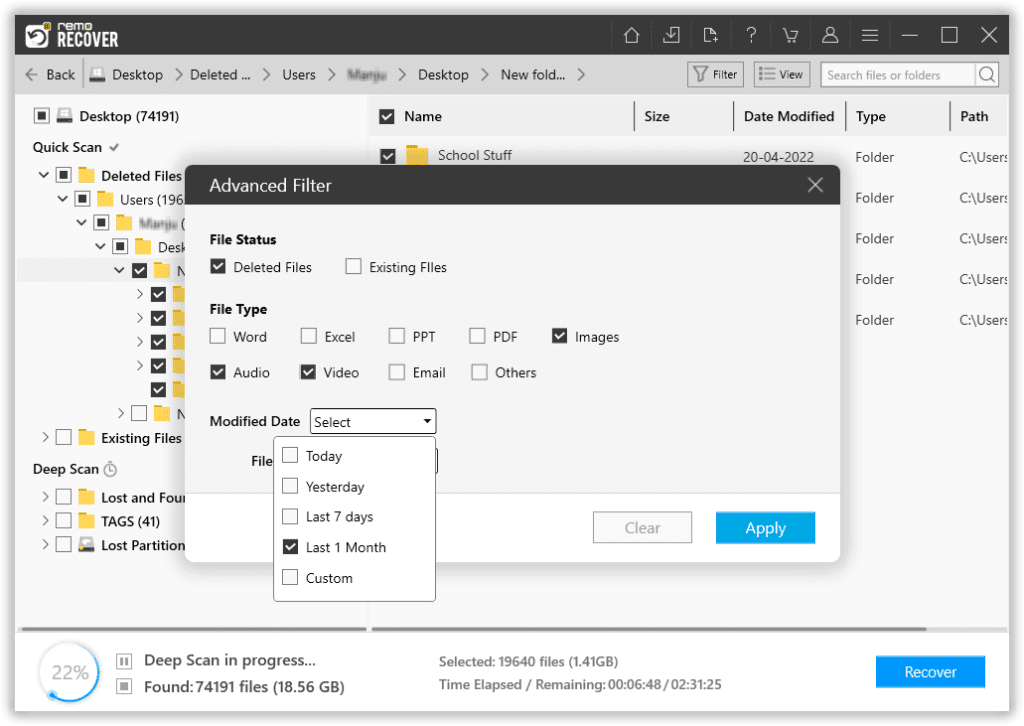
Step 5: The Augmented Preview feature lets you have a look at the recovered files prior to saving them. The tool makes sure you recover important files without bringing in any unwanted files.
Step 6: Once you are happy with the recovery process. Select the files and folders that you want to recover; select a location where you want to restore those recovered Excel files.
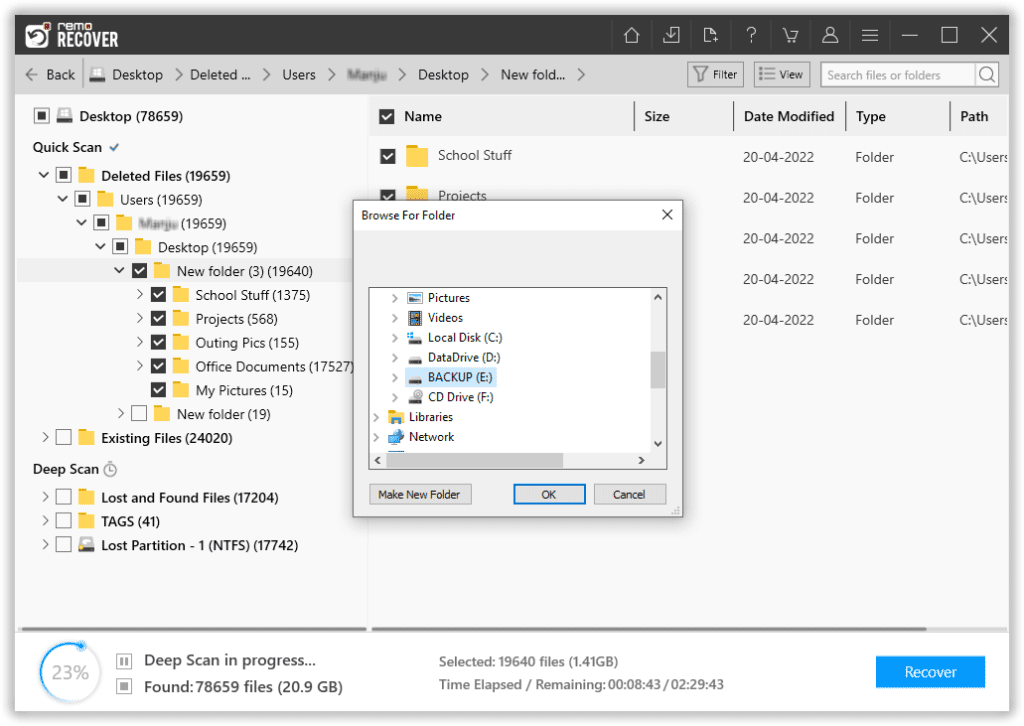
There it is! All of your selected files have now been safely restored to the desired location of your choice.
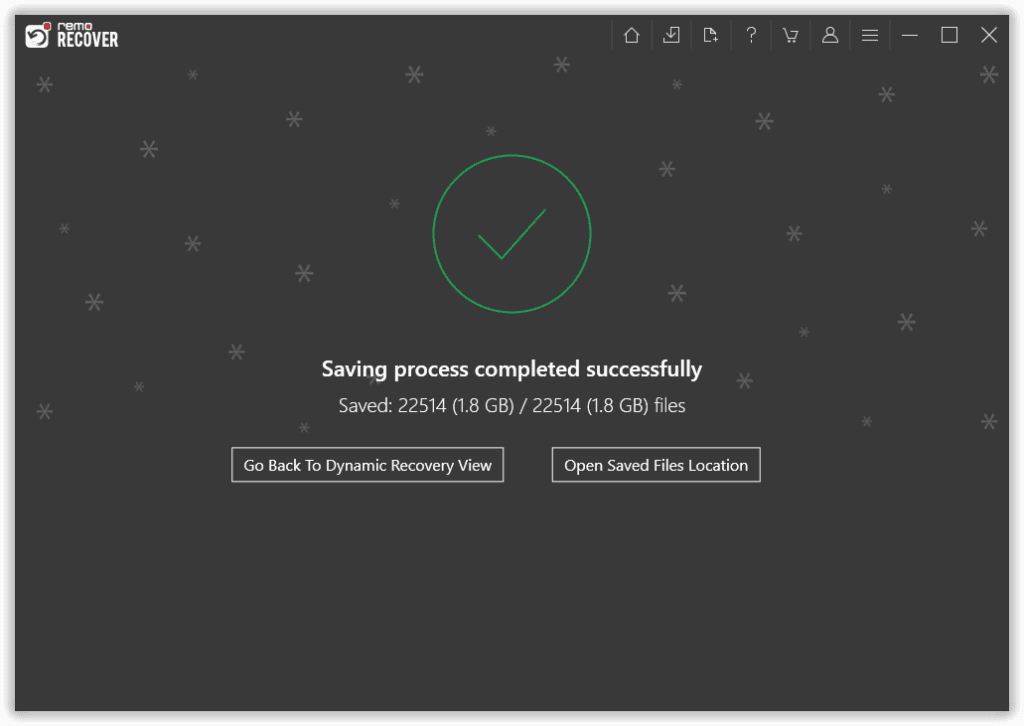
Note: You can refer to this article to find out various ways to recover deleted Excel files on Mac.
How To Recover Unsaved Excel Files on Windows?
There might be multiple reasons why you haven’t saved an Excel file. Some of the most common reasons include:
Human Error - where you might have closed an Excel document without saving your work.
System Crash - your computer could cease functioning unexpectedly, leaving you with unsaved Excel files.
Excel Application Failure - You might find that your application suddenly hangs, leaving you no option but to force quit the application.
If you are Wondering how to recover unsaved files, follow the methods mentioned below.
Method 1: Recover Unsaved Excel Files From The Roaming Files Folder
This is one of the least known methods of recovering an unsaved office file that has been lost or missing from your system.
1: Hit Windows + R Keys to run the Windows command.
2: Type in %AppData% and hit the enter button.
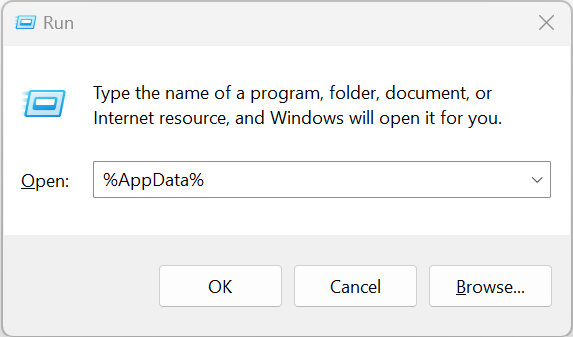
3: Your roaming folder gets opened, find and click on the Microsoft folder, followed by clicking on the Excel folder.
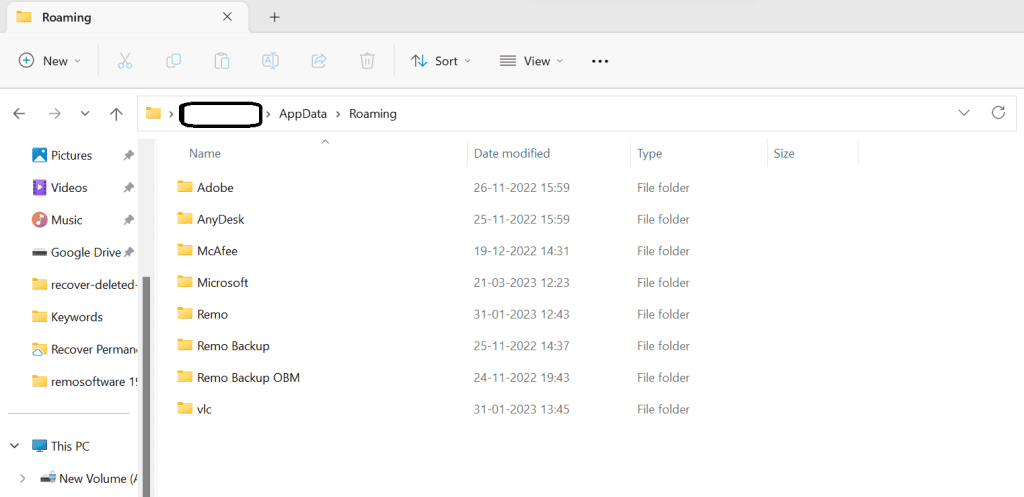
4: A list of all unsaved Excel files will get displayed on your screen.
5: Double-click on any file to open it.
Roaming files can not only recover Excel files; this method can also be used to recover unsaved Word files as well as retrieve PowerPoint presentations that were never saved.
Method 2: Recover Unsaved Excel Files Using the AutoRecover option
AutoRecover feature automatically saves your work at predetermined intervals; you can still retrieve your unsaved Excel files if you didn’t save them for whatever reason using this method.
Follow the steps below to activate the AutoRecover option
- Open the Excel application, then select File.
- Navigate to the Save tab after selecting Options.
- Turn on the "Save AutoRecover information every AB minutes." option.
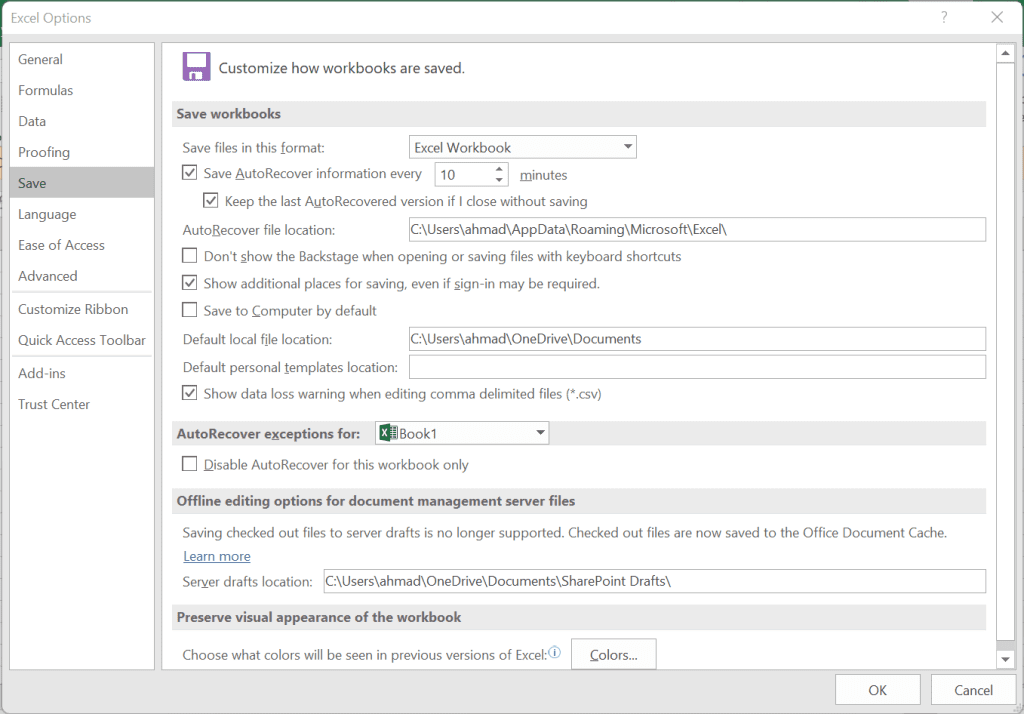
How To Recover Unsaved Excel Documents Using AutoRecover Option?
- Open Excel, then select the File tab.
- Select the Recent Workbooks option on the upper left after clicking Open.
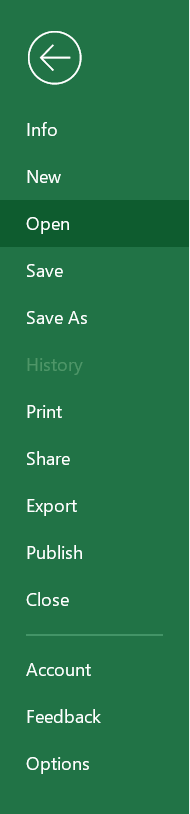
- Click the Recover Unsaved Workbooks button after you have scrolled down.
- To open the missing file, find it and double-click it.
- The file will open in Excel, and you can save it to the chosen location by selecting the Save As option.
I am sure you have now safely recovered Excel files that were unsaved due to the closing of the application without saving them.
If you have not yet recovered the files, then you can try to find the lost Excel file in the Temp folder of your Windows system.
Method 3: Recover unsaved Files from Temporary Folder
All of your unsaved Excel Files will get saved in the Temp Folder. A Temp file is a type of file that is created to store any data or information during the creation or modification of any file. Your Windows OS creates temp files while you are working on any task on your system.
How To Recover Unsaved Excel Files From Temp Folder on Windows?
- Open the Excel application, click on the file tab, followed by clicking on the Info option, Select Manage Workbook, and click on the Recover Unsaved Workbooks option.
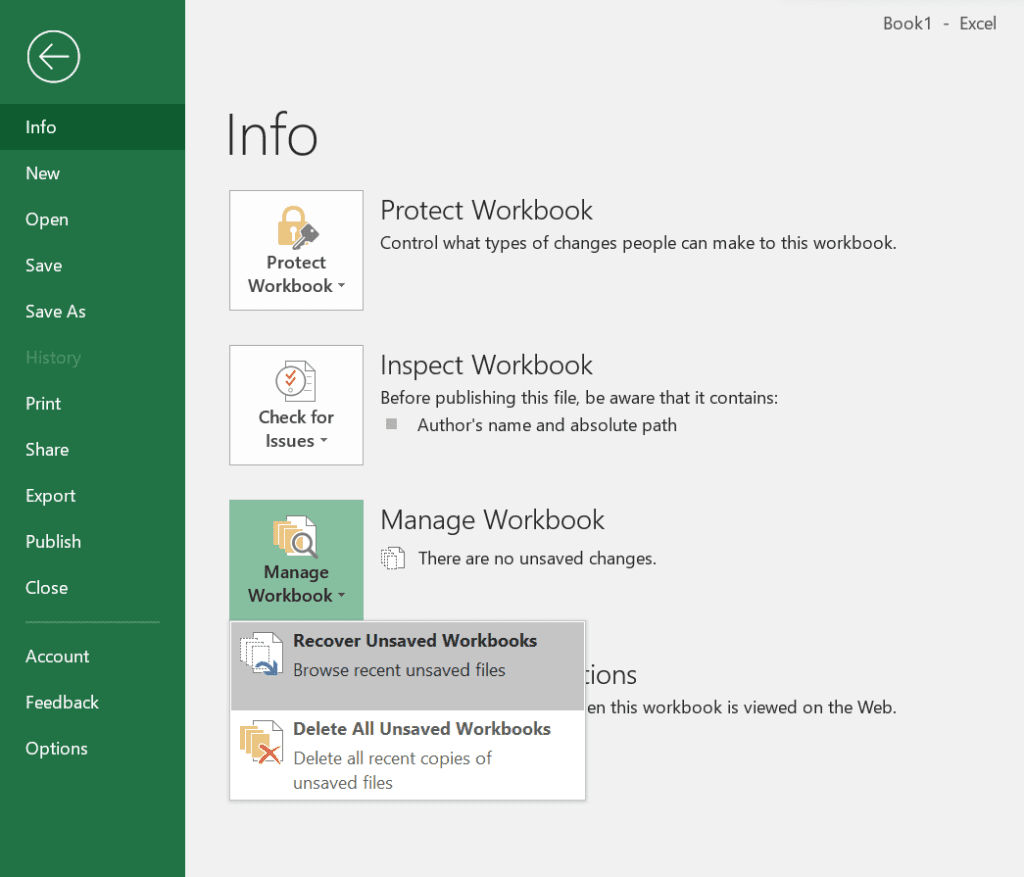
- A list of all unsaved Excel files will appear on your screen. Select the necessary files and restore them. You can also follow the path C:\users\(usersname)\AppData\Local\Microsoft\Office\UnsavedFiles.
We are sure these methods have helped you in recovering unsaved Excel files.
Conclusion
Here we end our long discussion on recovering deleted, lost, and unsaved Excel files.
There are multiple ways to retrieve lost or deleted Excel files. However, we suggest you use them accordingly. The surest way to recover not just Excel files but any other type of file is by making use of Remo Recover.
If you have any additional questions and if you found this article helpful. Do let us know in the comment section below.
Frequently Asked Questions on Excel File Recovery
You can make use of the AutoSave option to recover unsaved Excel files from OneDrive.
You can follow the steps mentioned below.
- Log in to your OneDrive account
- Find the newest AutoSave backup copies of the unsaved files
- Select the file that you want to download. Click on the Download button to restore the backup copy of your Excel file.
The easiest way to recover deleted files without installing and using any third-party tool is to recover them from the Recycle Bin, restoring the copies of the original files from the backup.
The short answer is “Yes.” Remo offers you a free version of Remo Recover, which lets you recover files of up to 1 GB file size from any version of Windows.