Executable files are an important part of any software package. Running any software becomes difficult if the executable file is missing. With Remo Data Recovery Tool, recovering deleted or lost EXE files from your computer or other storage devices becomes a cakewalk.
The software is available on both Windows and Mac operating systems. Download and try the software for free now.
I have accidentally deleted one of the application’s exe files installed in the system while managing files. When I start that application from the icon created on the desktop, it's showing exe file missing error. How to get it back that deleted exe file?
Even as the EXE file is deleted, it still resides on the hard disk, but you cannot access it until you recover it. Hence, stop using the computer immediately; by doing so, you can increase the chances of recovering the EXE file.
This section talks about 3 ways to recover deleted or lost EXE files from any version of Windows and Mac.
If you have accidentally deleted the EXE file, you can easily restore it from the Recycle Bin. Here is what you can do.
The above method is only useful if the EXE file is present in the Recycle Bin. If you are unable to restore the file from Recycle Bin, chances are that your EXE file is permanently deleted.
Previous versions of Windows are a great feature to recover files you have accidentally deleted or lost. This method is simple and can be done without any intervention of any third-party software. Follow the below-mentioned steps to recover deleted or lost exe files from Previous Versions.
Any EXE file missing from your computer remains on the hard disk unless it is overwritten by new data. Therefore, you need to stop making any changes to the drive to make sure the data is not overwritten. At the same time, you need to act fast to recover the data from your computer. In order to recover the deleted EXE file, you need to make use of a professional EXE file recovery tool.
Remo File Recovery Tool is specially designed to restore files that are permanently deleted.
The tool is integrated with a powerful deep scan engine, gliding through the entire hard disk sector by sector to recover the deleted EXE files. Apart from EXE files, you can also utilize the tool to recover lost or deleted Word documents, Excel spreadsheets, and other office files.
Instructions: Don’t store any data on the drive where you have deleted exe files because it overwrites the file and reduces the chances of recovering files from Windows.
Note: EXE files will get saved in the Program Files folder within the C Drive. So if you have not moved the files elsewhere, select the local disk option to recover files from the C drive.
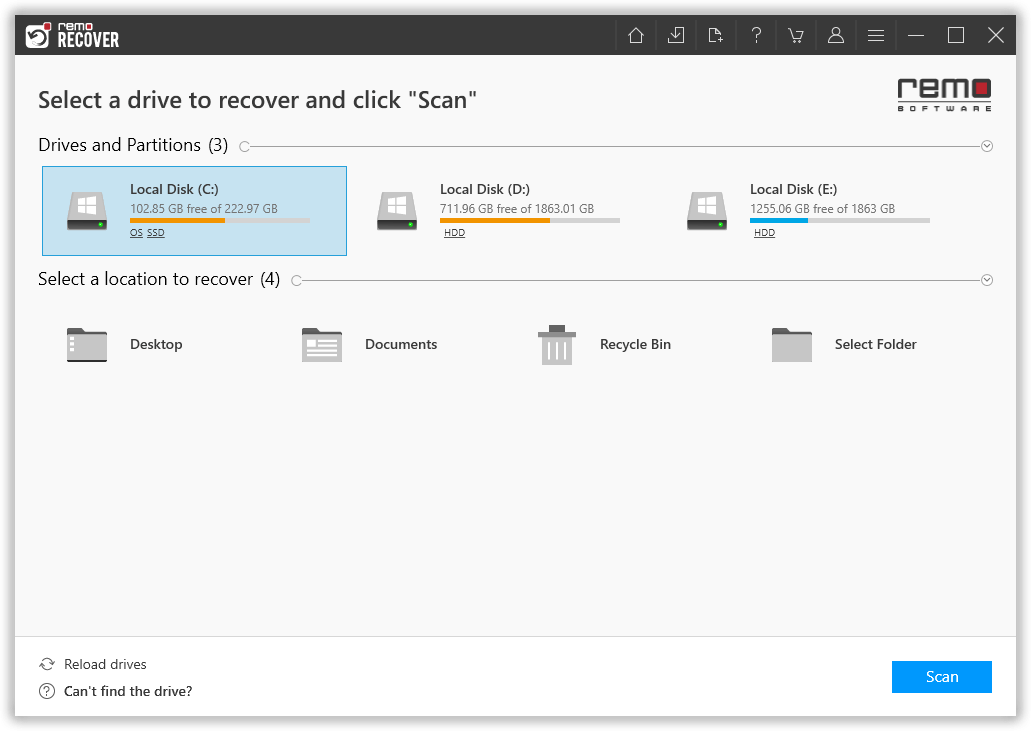
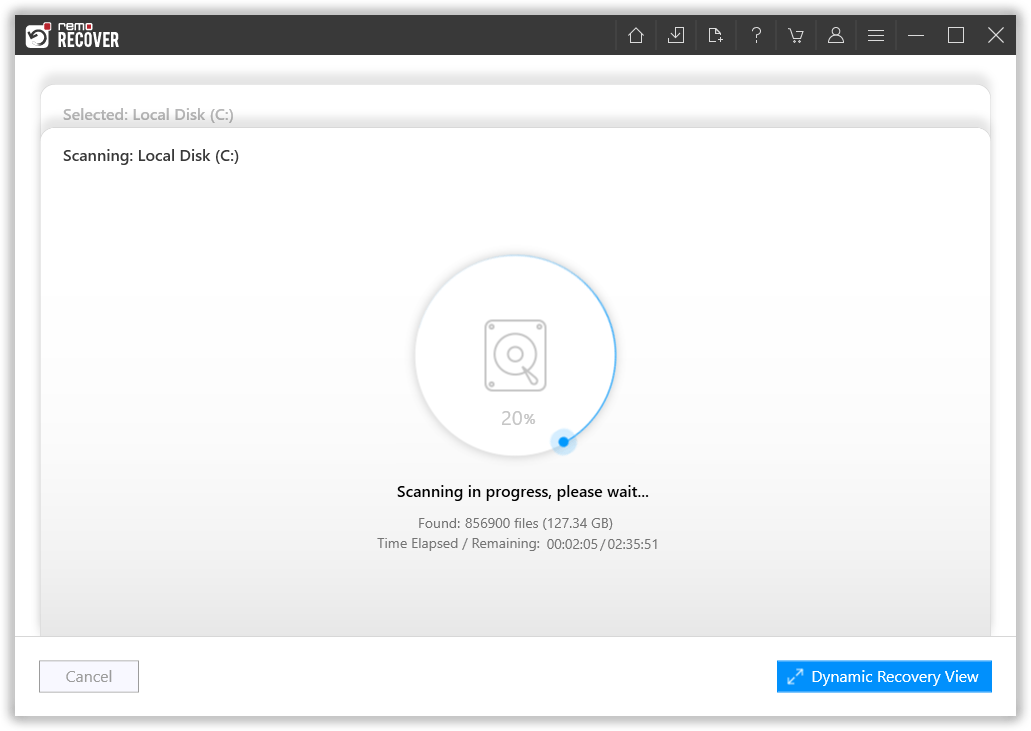
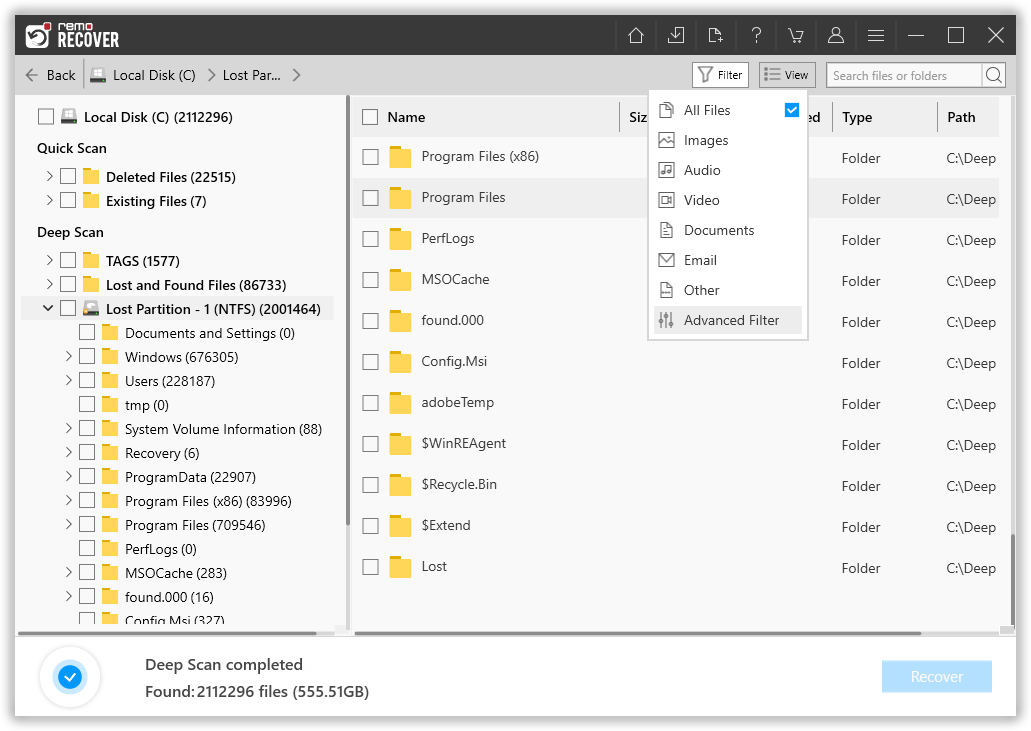
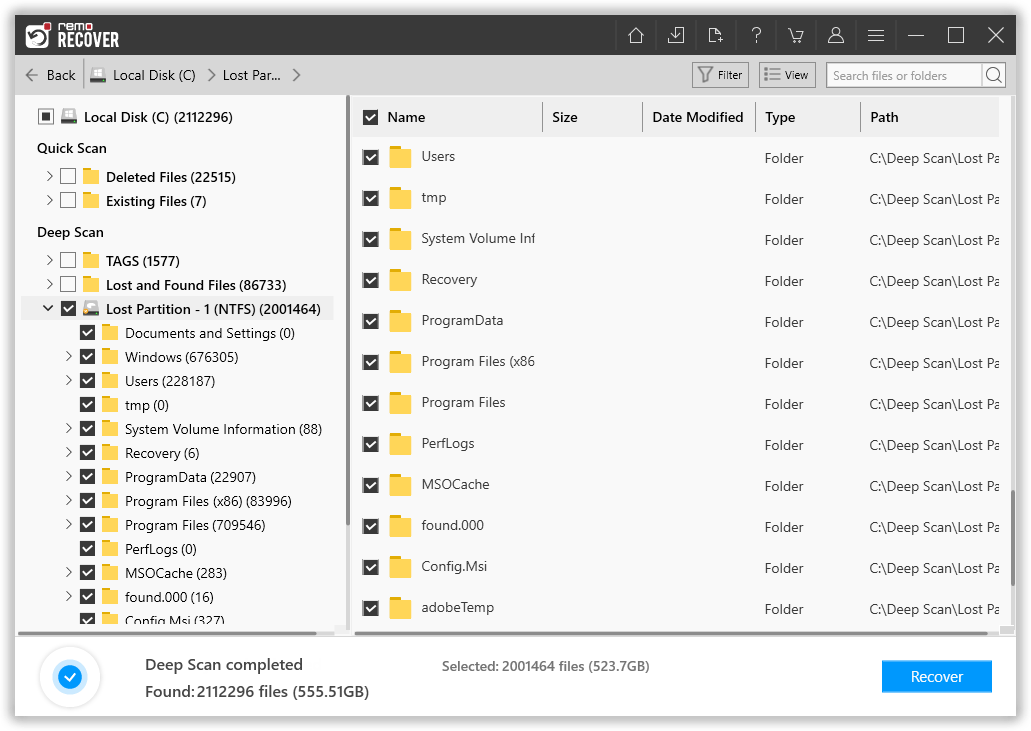
Conclusion
Data loss scenarios are unpredictable; they can happen at any time. It is always better to be prepared for any such situation. Therefore, you need to make sure you keep backing up all the important files and folders on your computer. This way, you can recover any lost data from your backup in case of data loss in the feature. However, if you do not have any backup, utilize Remo File Recovery Software to retrieve any lost or deleted EXE files.
Why Choose Remo?
100% safeSecure
100% SatisfactionGuarantee
10 Million+Downloads
Free TechSupport
Live Chat24/7 Support