SD cards are prominent devices to save captured images and videos and an excellent means to back up all your important media files.
As you know, an SD card is a portable device that allows you to transfer data and supports multiple devices like Windows computers, cameras, Android phones, etc., but data loss from it is inevitable.
If you have accidentally deleted files from your SD card or lost them while transferring to your computer or any other device, you need not worry!
Moreover, you might accidentally delete SD card files in many other ways. Such as formatting the card, lost or deleted files from an inaccessible or corrupt SD card, and many more.
In this article, you will learn the safest ways to recover deleted files from an SD card with ease.
Methods to Recover Deleted Files from SD Card
The methods mentioned below are effective and efficient for retrieving deleted files from SD cards, ordered by ease and effectiveness.
Method 1: Restore deleted Files using SD card Recovery software
Download Remo Recover software, a cutting-edge SD card data recovery tool. Its automatic Deep scan feature helps you get back 500-plus file formats with ease. Such as photos, raw images, videos, documents, and other media file types that might have been deleted or lost. Also, it allows you to preview the recovered files for FREE even before you save them to your desired location.
The tool understands all kinds of file systems of SD cards and recovers data efficiently without any hassle.
This just saved my life!
Source: Trustpilot
"Excellent software.
Very easy and simple to download and activate. Recovered all my photos and videos off a micro SD card I thought I had lost. I had photos going back 10 years of kids and holidays, so very happy to get them all back."
Steps to Recover Deleted Files from SD Card Using Remo Recover
Step 1: Download and Launch the tool
To recover deleted or missing files from your micro/SD card, download and install Remo Recover software on your PC. Once the software is installed, connect the micro/SD card to the system using a card reader. And launch the tool to start recovering deleted or lost files.
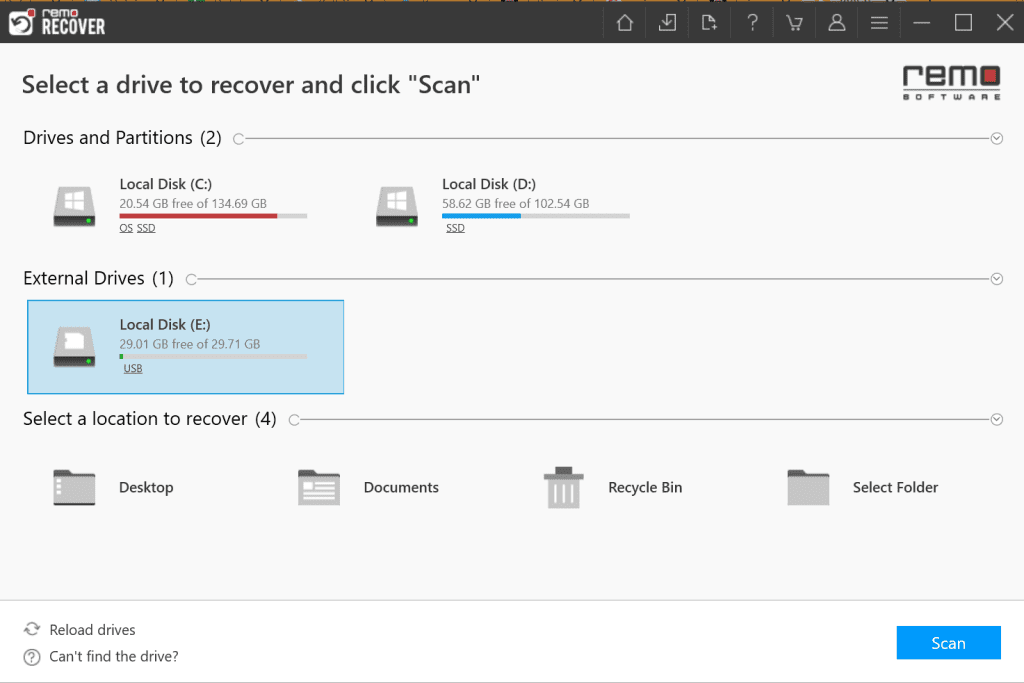
Step 2: Scan the SD card to Restore deleted Files
In this step, select the SD card to get back deleted files and click on the Scan button. Once the Quick scan is completed, the tool will automatically start the Deep scan. During that time, you can click on the Dynamic Recovery View and find all your deleted SD card files under the Deleted Files folder. If you want to recover more SD card files that were probably lost due to formatting or corruption, wait until the Deep scan is completed.
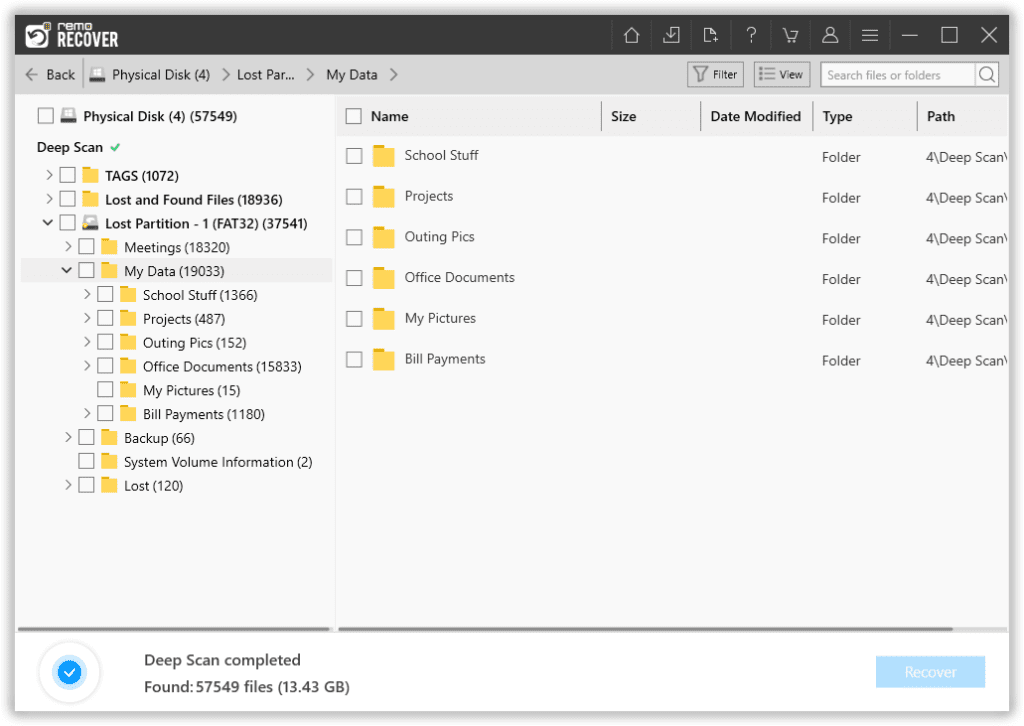
Step 3: Save the Recovered SD card Files
Once the tool has recovered all your deleted or lost files from the memory card, you can select the files you want to restore. Before saving them to your desired location, you can double-click on any file to verify the quality of the recovery result. Once you are satisfied, you can click on the Recover button.
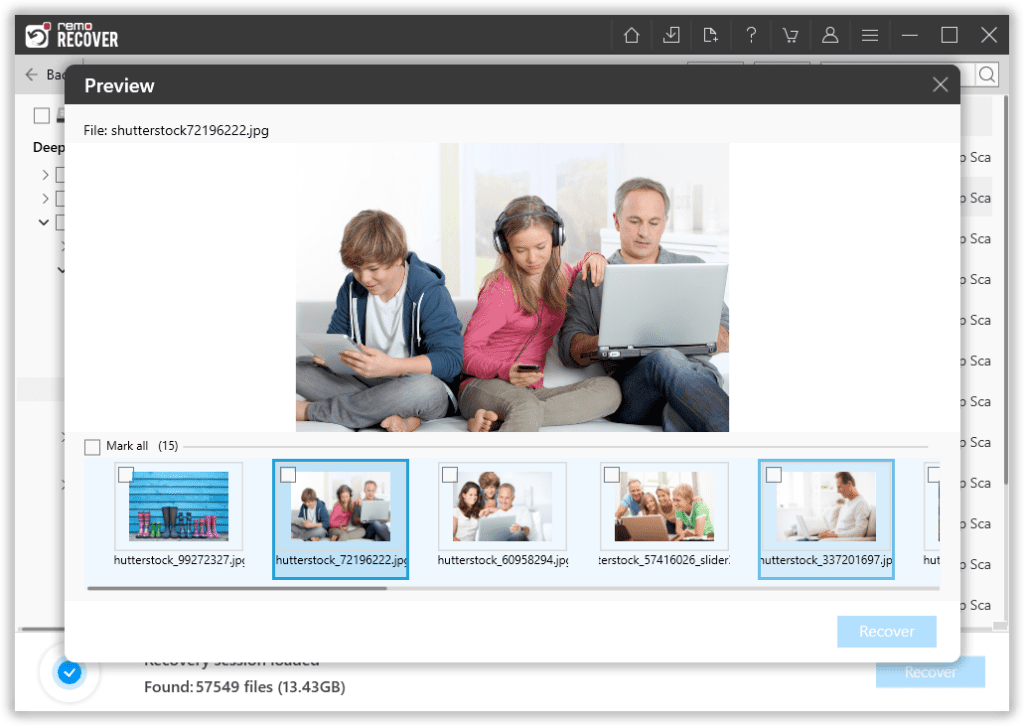
Awesome Tips for Remo Recover users:
Tip 1: Remo Recover software even allows you to recover any specific file format from the entire recovered data. To do this, you need to use the search box to locate particular files and folders you want to restore.
Tip 2: You can use the Filter option to sort the recovered result based on the file types of your choice. For instance, select the Filter option to recover only deleted videos from the complete result and choose Video. The tool also allows you to filter the results for Images, Audio, Documents, and many more.
Tip 3: Use the Advanced Filter option to restore the deleted files from the SD card based on File Size ranging from less than 1 MB to 1 GB or more. Also, you can sort the results based on the Modified Date. Such as Today, Yesterday, and the Last 7 or 30 days to custom options.
Tip 4: You can make use of the above software to recover deleted files from USB as well as hard drives or SSDs.
Method 2: Check If the Files are Hidden
There is a chance that your SD card files are hidden, not deleted. You can unhide them to access the files. To unhide them in Windows 11, follow the steps mentioned below.
- Open File Explorer and select the SD card.
- Click on View from the top.

- Click on the Show option and click on Hidden items.
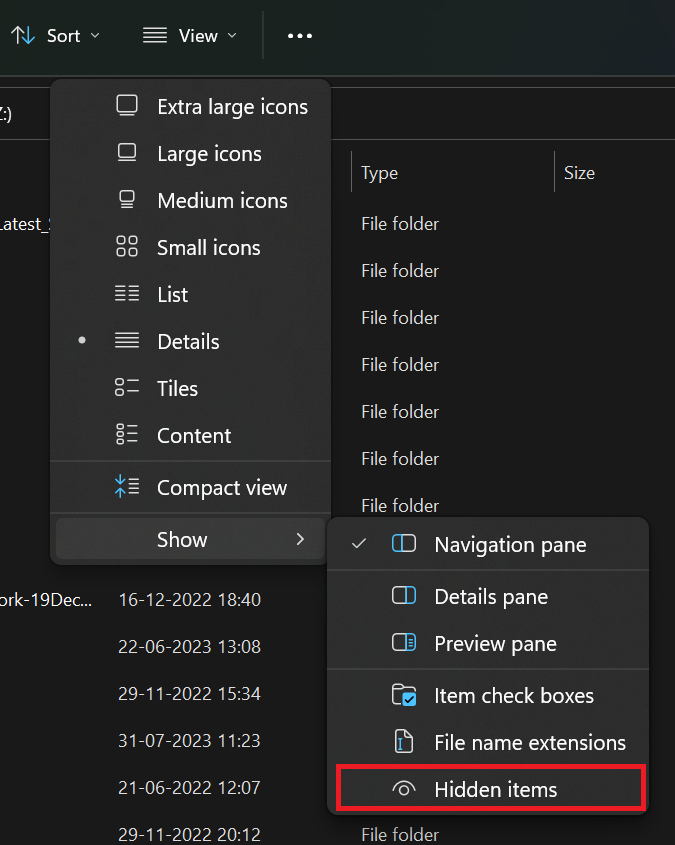
- Now you can check if the files on the SD card are present.
Method 3: Restore deleted Files using Backup
Have you taken a backup of your deleted SD card files and photos? If yes, you can go back to the drive or folder where you have saved all your SD card data and restore your deleted files from it.
If you have not taken a backup, you can use the following methods to restore your deleted files. However, make sure that from now on, you regularly take a copy of all your important SD card files since this can help you avoid data loss at any time.
If you're concerned about needing a physical drive to back up your data, you can use trustworthy cloud storage services such as Google Drive or OneDrive. These cloud storage drives are more secure than physical drives and offer free storage capacities of 15 GB and 5 GB, respectively, which you can access anytime from anywhere in the world.
Conclusion:
This article has assisted you in recovering deleted files from your SD card. Remember, data loss is inevitable, so it is vital to back up your essential files regularly. In case, you have not taken a backup, use reliable SD card recovery tools such as Remo Recover. However, after data loss, it is crucial to refrain from using the SD card to prevent the overwriting of deleted SD card files, which could stop complete SD card recovery.
Frequently Asked Questions
To locate missing files on the SD card:
- Remove the write protection on SD cards.
- Check if the files are hidden.
- Try in a different card reader.
No, SD cards do not have a Recycle bin in them.
Files on SD card gets automatically deleted due to malicious malware and virus corruptions.