Recover Deleted File from SSD
Hi,
Yesterday I screwed up badly and deleted important files on my SSD. I tried some recovery tools (windows one, Recuva, etc..), and they seem to be able to find the files, but I can't open them. I read about Trim, and it was activated. The computer was not rebooted since.
Is there any chance I could recover those files, or should I stop wasting my time?
Thanks
Source: Reddit
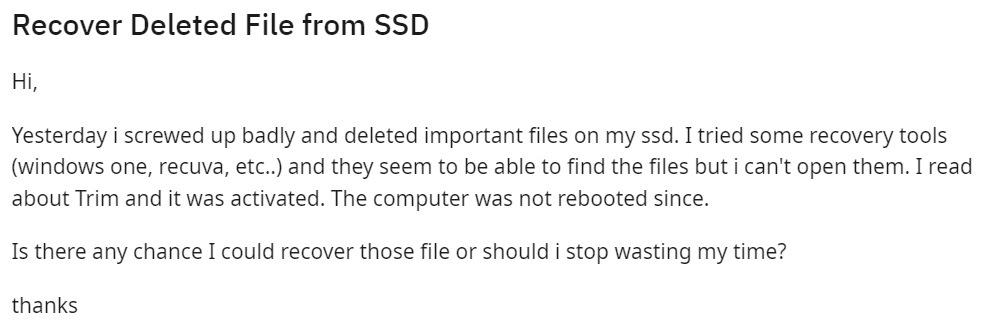
Mistakes happen—it's just a part of being human. One such mistake that frequently occurs is unintentional data loss. You know, that feeling when you accidentally delete important files or format the wrong drive? Yeah, we've all been there.
In 2023, Verizon reported that 74% of data breaches resulted from human error, with accidental file deletion being a significant factor. So, don't beat yourself up too much because you're definitely not the only one who's made that blunder. The key is to learn from our mistakes and figure out how to prevent them in the future.
Imagine this scenario: You've accidentally deleted a crucial presentation file from your SSD, and you desperately need it for an important meeting at the office tomorrow. Or perhaps you've lost precious pictures and videos that hold countless cherished memories. The pain and frustration of such a loss are immeasurable.
While it's true that you'll likely become more cautious and take steps to prevent such incidents in the future, unfortunately, that doesn't magically bring back your deleted files, does it?
This article is dedicated to all of you who have encountered a data loss situation due to accidentally deleting files from an SSD. I will help you recover your deleted files from an SSD using three proven methods. Keep reading!!!
3 Proven Methods To Recover Deleted Files From SSD Drive
Below I have added 3 tried and tested methods that can help you undelete your files from SSD:
Method 1. Recover Deleted Files From SSD Using Recycle Bin
If you happen to delete files from your SSD accidentally and haven't emptied the Recycle Bin, there is a straightforward method to recover and undelete them.
- Open the Recycle Bin and locate the deleted SSD files.
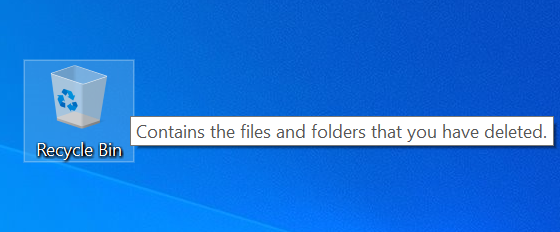
- Right-click on the deleted files and select "Restore."
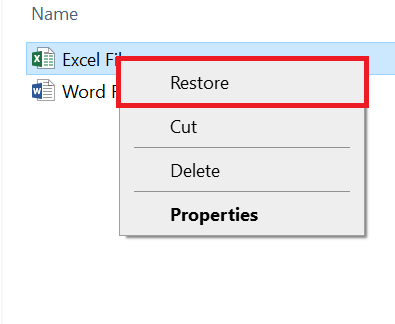
- The recovered SSD files will be returned to their original location.
However, if you have permanently deleted the files from the SSD by using Shift+Delete or have emptied the Recycle Bin, this method will not work for restoring the deleted files.
If you cannot recover the deleted files from SSD using the recycle bin, proceed to the next method.
Method 2. How to Recover Deleted Files from SSD with File Recovery Software
To recover deleted files from your SSD, there's no better way than to use a specialized SSD data recovery tool.
Remo Recover is widely recognized as an exceptional solution for retrieving deleted files from SSD drives. Its advanced scanning algorithms and robust recovery features make it an efficient tool for recovering lost data from various SSD drives, regardless of their brand or type.
The software supports all major file formats, ensuring you can recover many file types, including photos, videos, music files, and documents. Furthermore, Remo Recover features a user-friendly interface and a step-by-step recovery process that simplifies the usage for individuals without technical expertise.
But before we proceed with the deleted file recovery from SSD, it is important to introduce you to the Trim Feature. Now what is this Trim in SSD? How can it impact the recovery of your permanently deleted files from SSD?
The Trim feature is a vital component of SSDs that enhances performance and extends the drive's lifespan. When files are deleted or overwritten, the Trim command prompts the SSD to label those blocks as reusable. As a result, deleted data is swiftly erased from the drive, making it more challenging to recover. Therefore, if you have enabled the Trim feature, it's crucial to disable it. Here's a simple guide on disabling Trim:
Disable SSD Trim Before Recover Deleted Files From SSD
- Begin by accessing the search box and typing "CMD." Right-click on the Command Prompt option and select "Run as administrator."
- In the Command Prompt window, type the command: fsutil behavior set DisableDeleteNotify 1. Press "Enter" to execute the command.
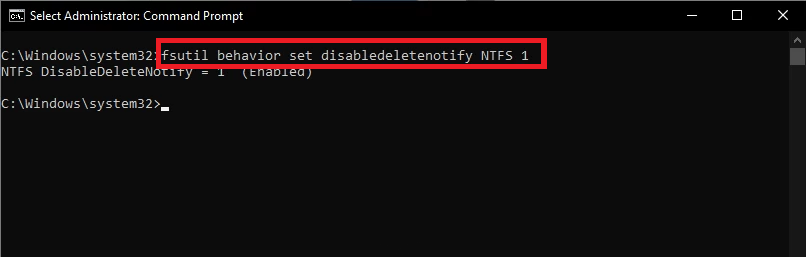
- After completing the file recovery process, you can easily re-enable the Trim function by entering the command: fsutil behavior set DisableDeleteNotify 0.
Steps to Recover Deleted Files From SSD Using Remo Recover
Time needed: 2 hours and 19 minutes
Here are the steps to recover deleted files from SSD using Remo Recover
- Download and Install Remo Recover Software
Start by downloading and installing the user-friendly Remo Recover Windows software on your computer. This software is specifically designed to help you recover deleted files from SSDs.
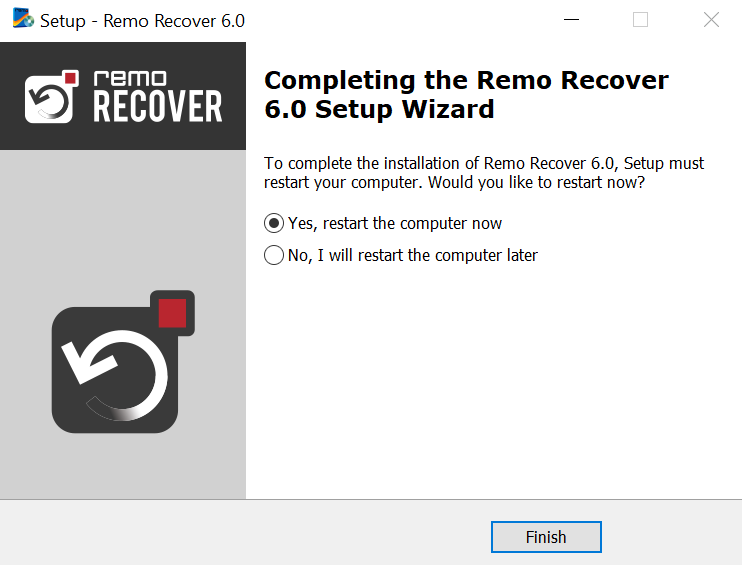
- Launch the Software and Select Your SSD
Connect your SSD to your Windows computer using a compatible USB cable. Make sure the computer recognizes the SSD. Open the Remo Recover software and choose your SSD from the list of available devices.
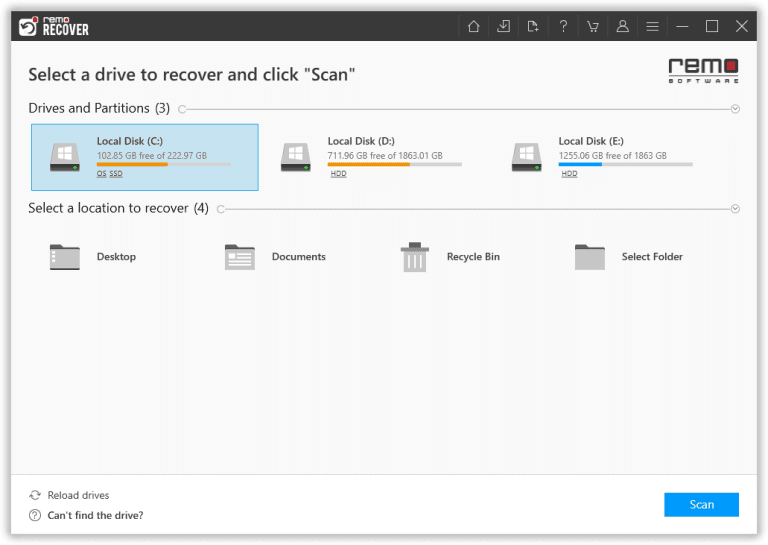
- Scan Your SSD for Deleted Files
Click on the Scan button in the software to initiate the scanning process. Remo Recover will thoroughly analyze your SSD, searching for any deleted files that can be recovered. It will work diligently to retrieve your important data.
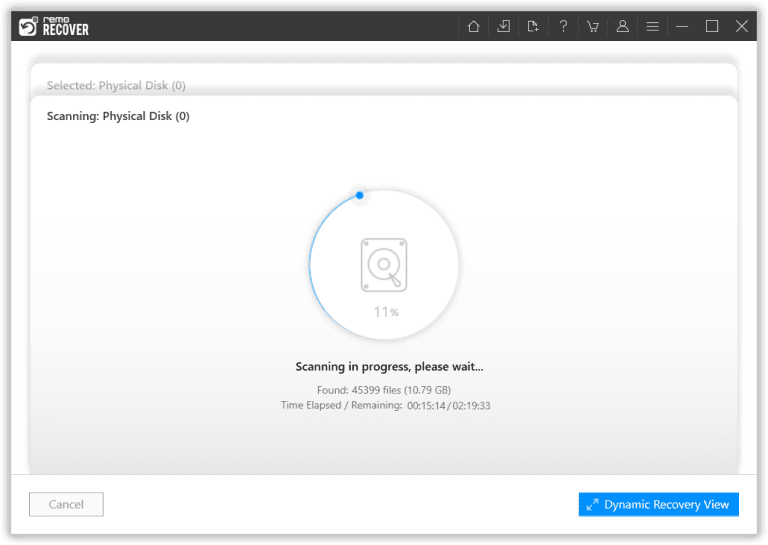
- Preview and Select the Recovered Files
While the scanning is in progress, you can use the Dynamic Recovery View feature. This allows you to see the recovered files from your SSD. You can browse through them and select the specific files you want to recover, ensuring you only retrieve the files you need.
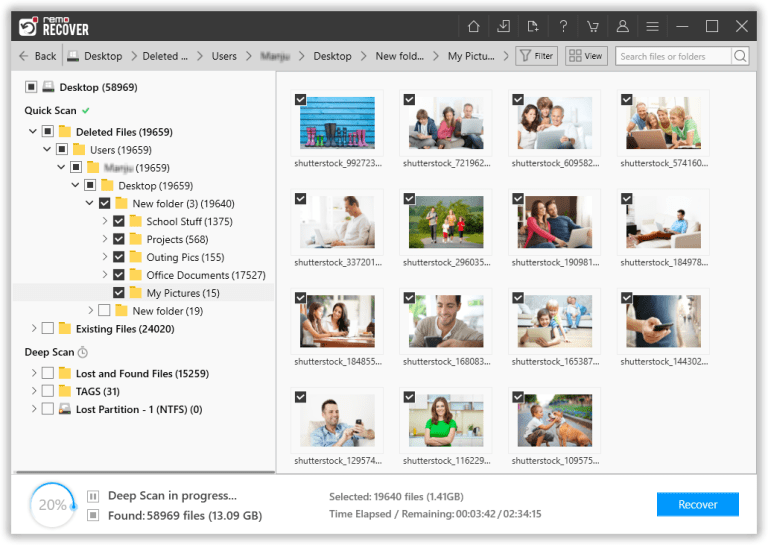
- Save the Recovered Files
Once you have selected the desired files, click the Recover button. Remo Recover will prompt you to choose a safe and secure location to save the recovered files. Select a suitable location on your computer where you want the files to be saved. This ensures that your recovered files are safely stored.
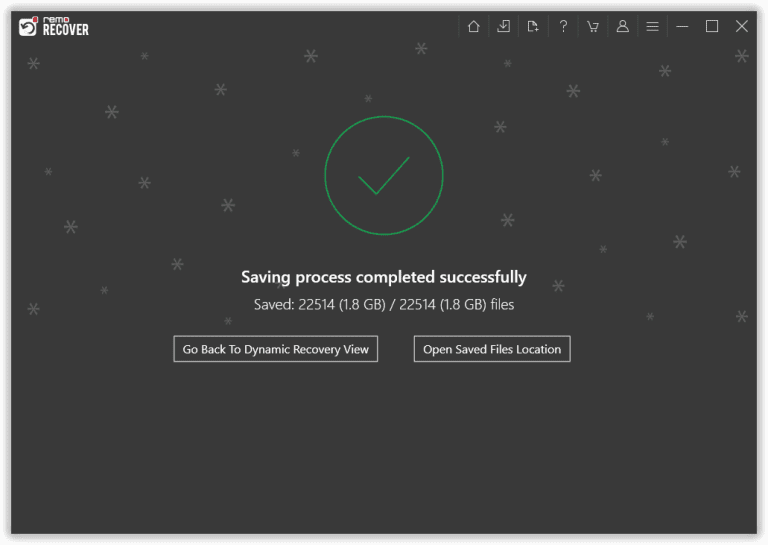
Interesting Read: Find out how to recover deleted files from an external hard drive.
Method 3: Recover Deleted Files from SSD using Windows File Recovery
Windows File Recovery is a powerful command-line program specializing in recovering deleted files, even from solid-state drives (SSDs). Follow the steps below to utilize this tool effectively.
What You Need to Start:
- Windows 10 version or later.
- Access to the Microsoft Store to download Windows File Recovery.
- The source drive (where the deleted files were stored) and the destination drive (where the recovered files will be saved) must differ.
1. Download and Install Windows File Recovery
- Open the Microsoft Store.
- Search for "Windows File Recovery" in the search box.
- Click on the app and select "Get" to download and install it on your computer.
2. Launch Windows File Recovery
- Open the search bar and type "Windows File Recovery."
- Right-click on the "Windows File Recovery" program.
- Choose "Run as administrator" to ensure proper permissions for file recovery.
3. Check File Systems
- Open "This PC" (Windows Explorer) and locate the source drive.
- Right-click on the source drive and select "Properties."
- Note the drive's file system (NTFS, FAT, exFAT, or REFS).
Windows File Recovery Modes and Switches
Use the table below to understand the available modes and switches for Windows File Recovery.
| Parameter / Switch | Description | Supported Modes |
| /regular | Regular mode, standard recovery option for non-corrupted NTFS drives | Regular |
| /extensive | Extensive mode, thorough recovery option suitable for all file systems | Extensive |
| /segment | Segment mode, recovery option for NTFS drives using file record segments | Segment |
| /signature | Signature mode, recovery option for all file system types using file headers | Signature |
| /n | Filter the scan range: specific file name/path/type | All |
| /y: | Recover specific extension groups | Signature |
| /k | Recover system files | NTFS Segment |
| /u | Recover undeleted files, e.g., from the Recycle Bin | NTFS Segment |
Step 4: Perform File Recovery
- Based on the timing of the file deletion, select the appropriate recovery mode:
- If the files were recently deleted, use the "Regular" mode.
- For older or more thorough recovery, use the "Extensive" mode.
- Construct the command line with the desired switches:
- Use the "/n" switch to filter the scan range by specific file name, path, or type.
- Use the "/y:" switch to recover specific extension groups.
- Use the "/k" switch to recover system files.
- Use the "/u" switch to recover undeleted files (e.g., from the Recycle Bin).
- Example command line: winfr source-drive: destination-drive: /mode /switches
- Replace "source-drive" with the drive letter where the deleted files were located.
- Replace "destination-drive" with the drive letter where the recovered files will be saved.
- Add the desired recovery mode and switches based on your requirements.
- Press "Enter" to execute the command and initiate the recovery process.
- If prompted, enter "y" to confirm and begin the recovery.
- The time taken for recovery depends on the size of the source drive. Please be patient.
- Once the recovery is complete, the recovered files will be saved to the specified destination drive.
- To stop the recovery process, press "Ctrl + C."
Note: It's crucial to avoid using your computer or saving new data on the source drive to prevent overwriting the deleted files.
Conclusion
By following the above-mentioned methods, you can easily recover deleted files from your SSD. However, it is important to back up your computer to an external storage or cloud backup to prevent such unwanted situations of data loss.
If you have any queries related to SSD data recovery, please feel free to use the comment section below. I would love to assist you and ensure that you get your lost files back!
Frequently Asked Questions
Yes, you can recover deleted files from an SSD with the help of a professional SSD file recovery tool like Remo Recover. When you delete a file from an SSD drive, it doesn't get immediately erased. Instead, the SSD's controller marks the space previously occupied by the file as available for new data. The actual data remains on the SSD until it gets overwritten.
Therefore, if your deleted files are not overwritten with new data, you can easily recover them from the SSD. However, stopping using the SSD drive once you encounter data loss is strongly suggested to avoid data overwriting.
If you delete files on an SSD, they are typically moved to the Trash (Mac) or Recycle Bin (Windows) first. You can easily recover these files by restoring them from the Trash/Recycle Bin, just like you would with a traditional HDD.
Recovering permanently deleted files from an SSD is challenging but not impossible. When using a TRIM-enabled SSD, the Operating System immediately erases deleted files for better performance. Once overwritten, recovering the data becomes a little difficult.
However, specialized data recovery tools like Remo Recover can scan an SSD thoroughly and locate remnants of deleted files.