Windows 11 is finally here, with a brand new interface, updated default applications, improved performance and security, flawless integration of Android apps, and many more features that are powerful enough to convince anyone to upgrade their OS.
However, like any other Operating system, Windows 11 isn't immune to data loss and virus attacks.
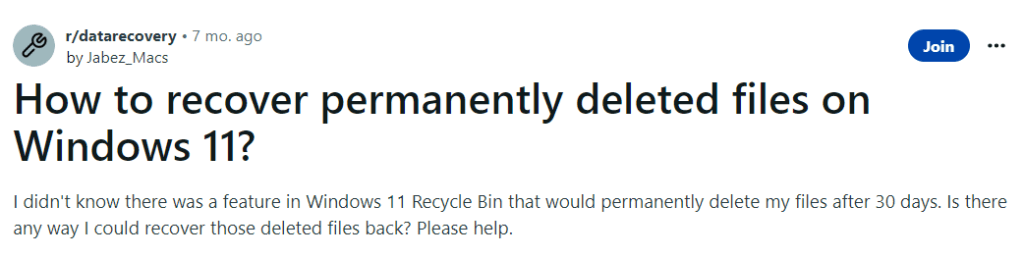
Source: Reddit
This article talks about recovering data on Windows 11, Irrespective of the reasons why you have lost files. Accidental deletion, intentional deletion, or even formatting. Go through this article to find out various ways to perform Windows 11 file recovery in order to recover deleted files on Windows 11 for free.
How to Recover Deleted Files on Windows 11?
This section explains methods that are time-tested by users and tech experts to recover inaccessible, lost, missing, or even deleted files from any computer or laptop running on Windows 11 OS.
#1: Undo Deleted Windows 11 Files or Folder
#2: Retrieve Deleted Files from Windows 11 Recycle Bin
#3: Use the File History option to Recover Deleted Windows 11 Files
#4: Restore Deleted Windows 11 Files using Backup
#5: Use Cloud Backup to Restore Deleted Files on Windows 11
#6: Use Windows File Recovery Tool on Windows 11 to Recover Deleted Files
#7: Use Remo File Recovery Tool To Recover Permanently Deleted Windows 11 Files
Method 1: Undo Deleted Files or Folder on Windows 11 to Recover Deleted Files
The Undo feature on Windows can help you reverse a particular action that you might have taken in haste. The undo option can help you recover particular files that you might have accidentally deleted from folders.
Follow the steps to undo your action and retake the missing files.
Step 1: Go to the folder from where you have accidentally deleted files.
Step 2: Right-click, and from the drop-down menu, click on Undo Delete option.

You will find the deleted files get restored in the same folder.
Method 2: Recover Deleted Files From Windows 11 Recycle Bin
The moment you delete any file or folder. They end up in the Recycle Bin of your system for a certain time period. In case you change your mind and decide to get back any deleted files, you can retrieve them from the Bin.
How To Restore Deleted Files on Windows 11?
1: Find the Recycle Bin icon on your Desktop, and click twice on that.
2: A list of all recently deleted files and folders will appear on your screen.
3: Select the files that you want to recover, and right-click on the files. An options window will pop up on your screen.

4: Click on the Restore button.
The restored files will get saved in the same location where they were residing earlier.
Note: You won’t find deleted files if you have recently emptied your Trash Bin or used the Shift + Delete option to get rid of unwanted files. In that case, you can refer to this informative write to find out how to recover files deleted from recycle bin or how to recover shift deleted files in Windows 11.
Method 3: Restore Files or Folder on Windows 11 using the File History Option
Windows has a free inbuilt backup tool which is known as File History. This option helps users take a backup of all files in the Documents, Music, Pictures, Videos, and Desktop folders, which can be saved on the internal drive as well as any external drive.
When you have activated the File History option, you have a comprehensive backup of all files. So when you lose your files for any reason, your files get corrupted or damaged. You can make use of File History to restore backed-up files.
Step 1: Run the Control Panel app by typing in Control Panel in the search bar.
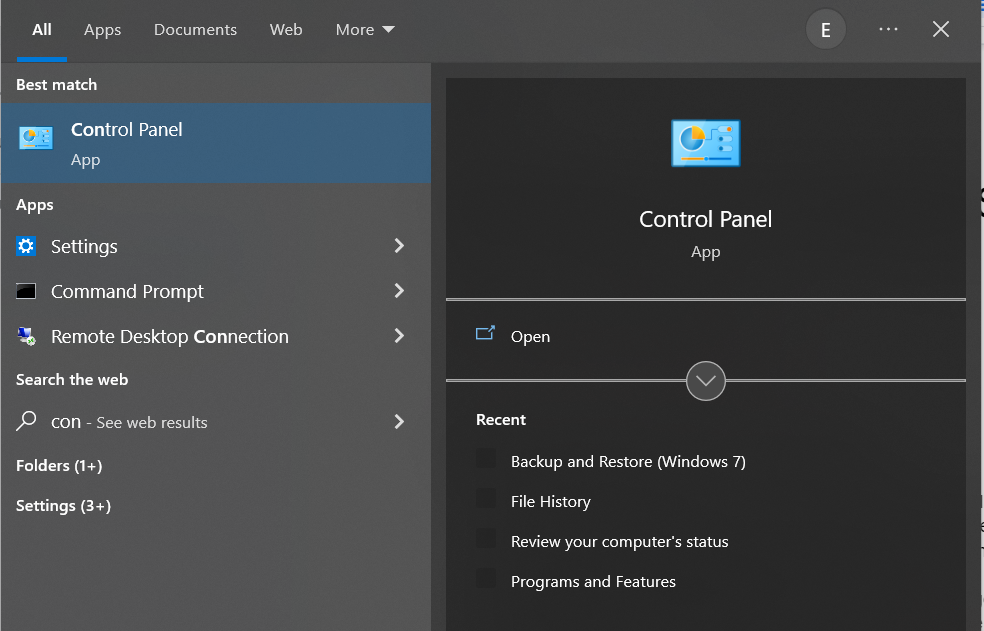
Step 2: Under the System and Security panel, find the File History option.

Step 3: Click on the Restore Personal Files option in the left side panel.
Step 4: Locate the backup copies of the files you want to recover.
Step 5: Select all the files that you want to retrieve and click on the Green Recover.
Note: You can use the File History option to recover files on any version of Windows. Do refer to this article to find out more ways to recover deleted files on Windows 8.
Important Point: You can only recover files that are saved in Documents, Music, Pictures, Videos, Desktop folders, and OneDrive. If you have lost or deleted files that were saved in any other folder(s), kindly go through the next methods.
Method 4: Restore Deleted Files on Windows 11 Using Backup and Restore
Windows 11 Backup and Restore (Windows 7) is another core feature in Windows 11, which allows Windows 11 users to back up personal files and other settings, which can be restored in case of a virus or malware attack, or system failure.
Here’s how you can use Backup and Restore on Windows 11.
1: Connect the drive where you have saved the copies of the original files.
2: Type Control Panel in the search bar.
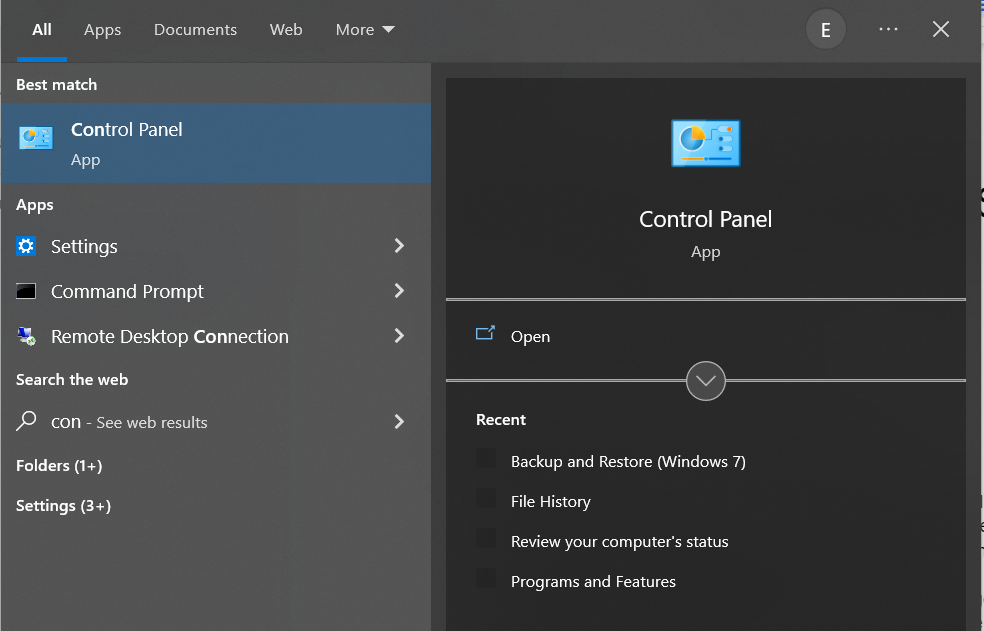
3: Click on the Backup and Restore (Windows 7) option.
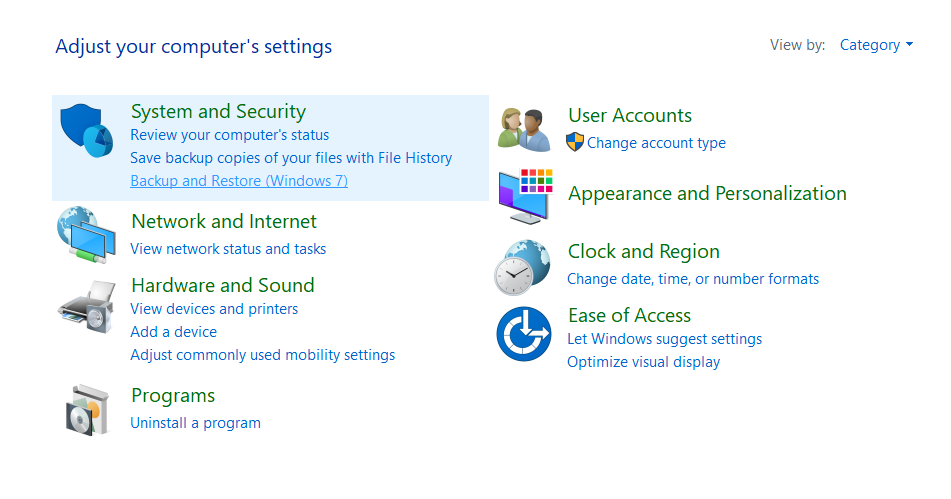
4: Click on Select another backup to restore files from, and adhere to the following instructions to restore your deleted files.
Note: This method only works if you have taken a backup of your system image and the files that you have backed up are less than 4GB in size.
If this method has failed to deliver satisfactory results, then we suggest you try out other methods that are explained below to recover files from Windows.
Method 5: Restore Windows 11 Deleted Files From Cloud Backup
OneDrive is Microsoft’s cloud backup service, which is built-in into Windows 11. This utility allows you to take a backup of files and folders that are saved on Desktop, Documents, and Pictures folders and save them on a cloud. Moreover, you can restore those files on any device using an internet connection.
By following the below-mentioned steps, you can restore any files that you have backed up and store them on the cloud.
Step 1: Log in to your OneDrive account using your Microsoft email address and password.

Step 2: Go to the folder where you have saved your files.
Step 3: Select all the files that you want to recover.
Step 4: Click on the Download button to start retrieving your deleted files.
Note: You can also use the Robocopy tool to take backups of files, folders, and even directories in your Windows computer or laptop. Do refer to this article to find out how Robocopy/MIR command deletes your backup files; we have also explained how to safeguard your files from getting deleted or lost. Most importantly, know more about a sure-shot solution for recovering Robocopy/MIR deleted files.
Method 6: Recover Deleted Files on Windows 11 Using Microsoft Windows File Recovery Tool
Microsoft has its own free data recovery tool called Microsoft Windows File Recovery. This command-line utility can help you recover data from most storage devices.
However, the Windows File Recovery tool also comes with its own fair share of limitations, including.
- The utility can’t be used on older versions of Windows. The basic ask is Windows 10 19041 and the newer versions.
- The tool is a command command-line utility; it doesn’t have a graphical interface.
- It can only recover a few file types.
You can go through this article to find out how to use Windows File Recovery to recover files deleted on Windows 11.
However, if you are looking for a sure-shot way to recover files from Windows. Then go through the next section to learn more about a proven method to recover permanently deleted files as well as files that were lost due to any reason.
Method 7: Recover Permanently Deleted Files on Windows 11 Using Remo File Recovery Software
Technology is making lives easier, so why should data recovery remain complicated?
Technology is making lives easier, so why should data recovery remain complicated?
That’s why we built Remo. An incredibly intuitive and easy-to-use tool that is thoughtfully designed to assist even the most technophobic person in recovering data from any device.
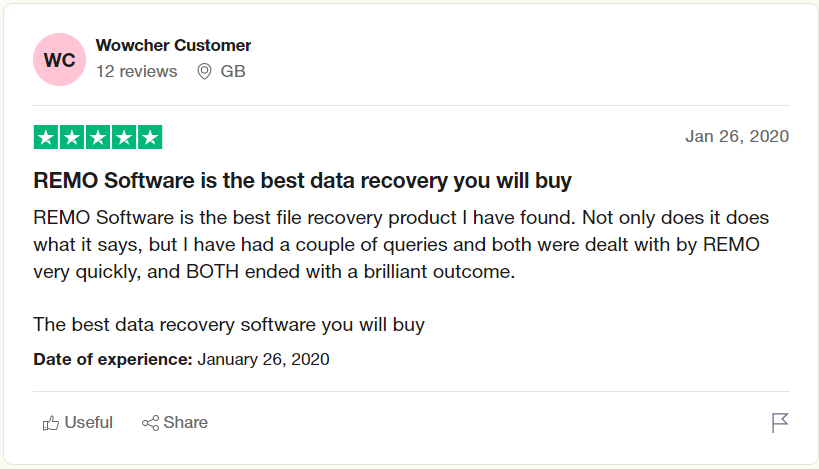
Source: Trustpilot
Remo File Recovery is a best-in-class data recovery software for Windows 11 that is time-tested by millions of users across the world to recover data.
The tool is built with powerful search algorithms that are designed to go through the drive sector-by-sector to find, locate, and retrieve more than 500 types of files that are lost due to any reason.
Steps To Recover Deleted Windows 11 Files using Remo
Once you have downloaded the Remo File Recovery Software on your Windows system, kindly install and set up the software and follow the steps below to start Windows 11 recovery using Remo.
Step 1: Launch the tool, select a folder or the drive on your Windows 11 system from where you have deleted your important files, and click the Scan button.
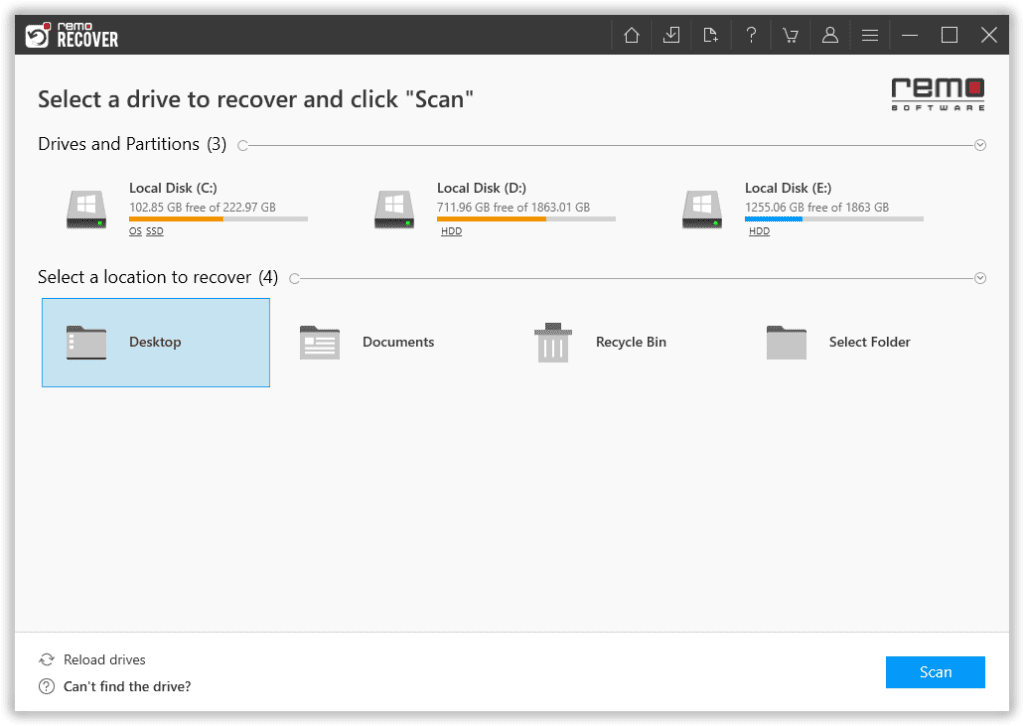
Step 2: Once the drive starts scanning the folder. Use the Dynamic Recovery View option to view the recovered Windows 11 files as and when the scan progresses.
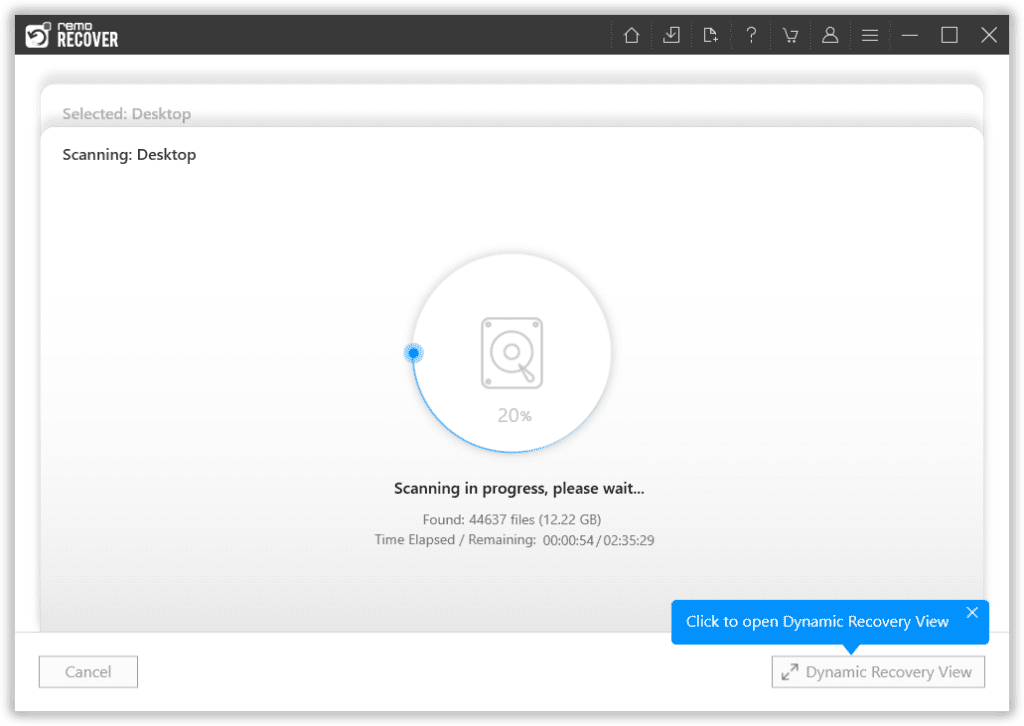
Step 3: Once the complete drive scan is complete. An extensive list of all recovered files from the selected folder or drive from Windows 11 system gets displayed on your screen.
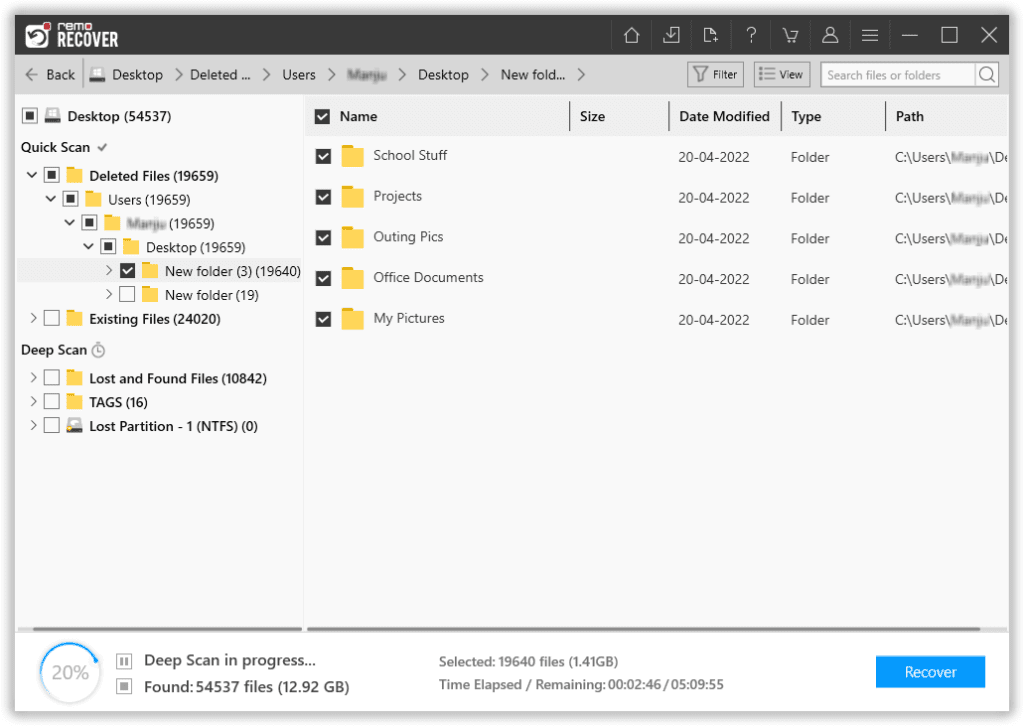
Step 4: Use the Advanced Filter option that helps you clear out the clutter and focus on the important files.
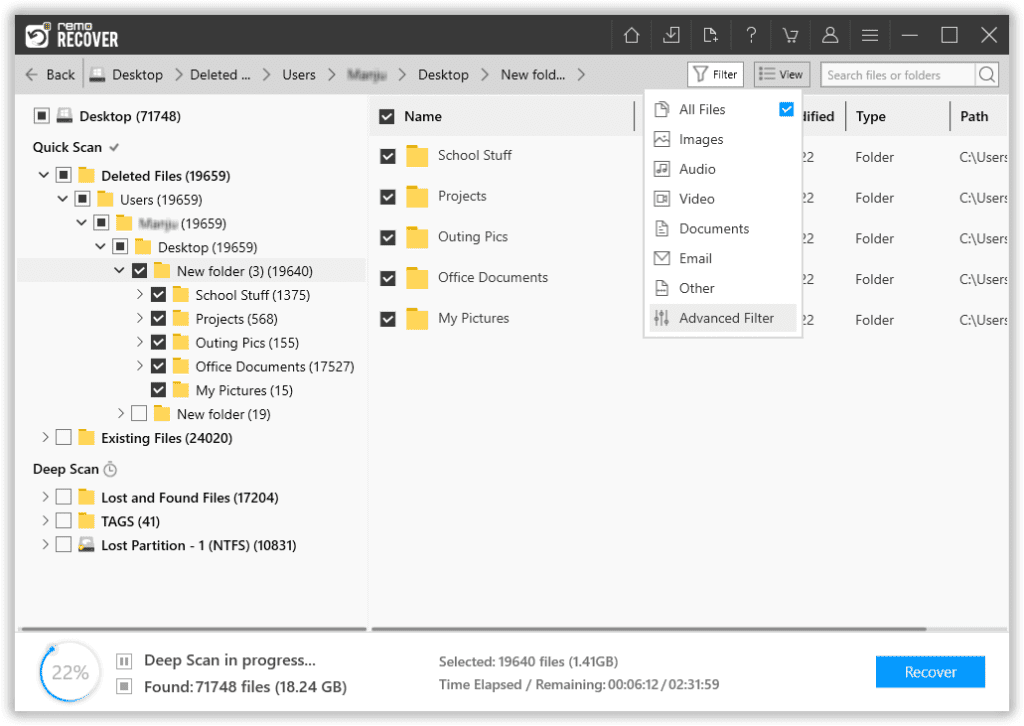
Step 5: Remo has an augmented preview feature that lets you have a give glance at all the recovered files.
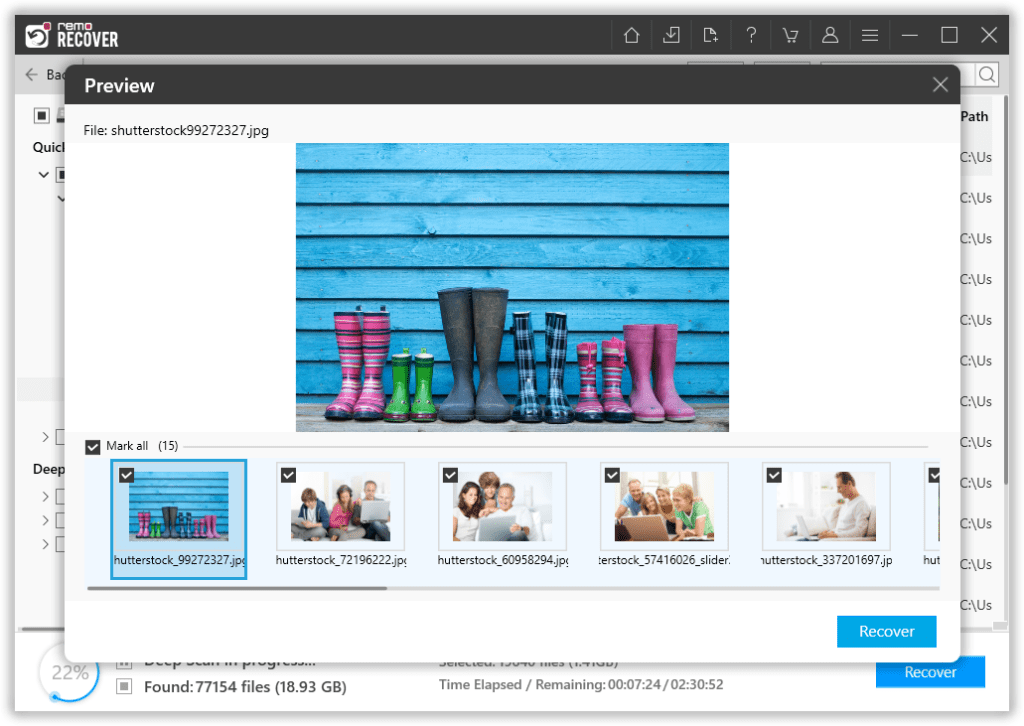
Step 6: Once you are satisfied with the performance of the tool. Select the files that you want to get back, and also select a location where you want to save the recovered files.
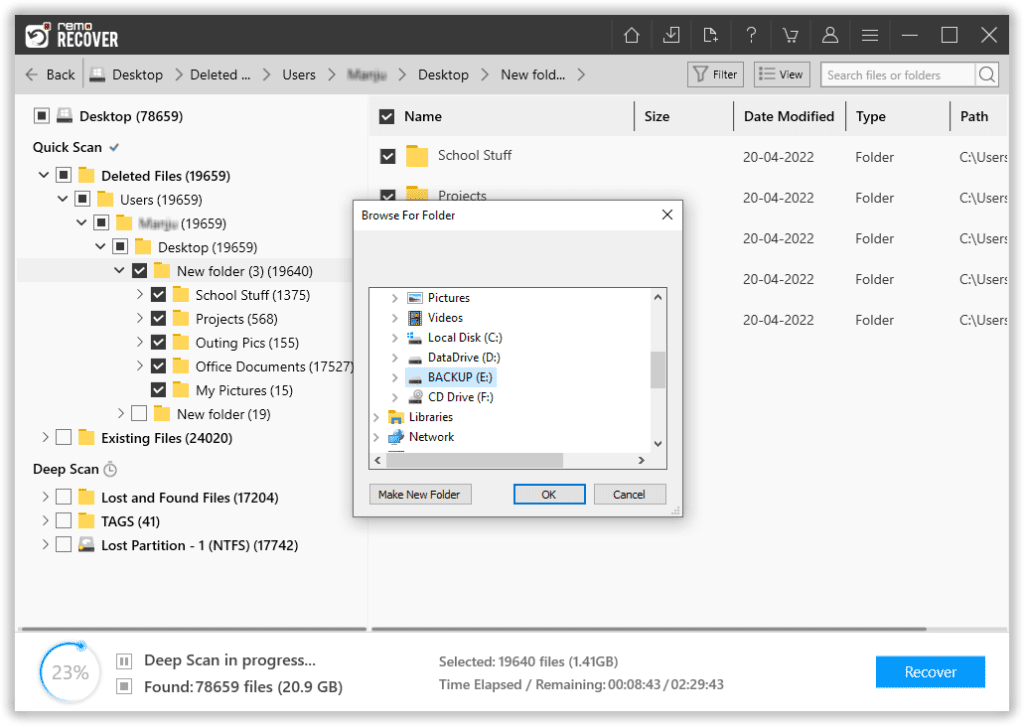
Lo and Behold, all of the deleted Windows 11 files are safely restored.
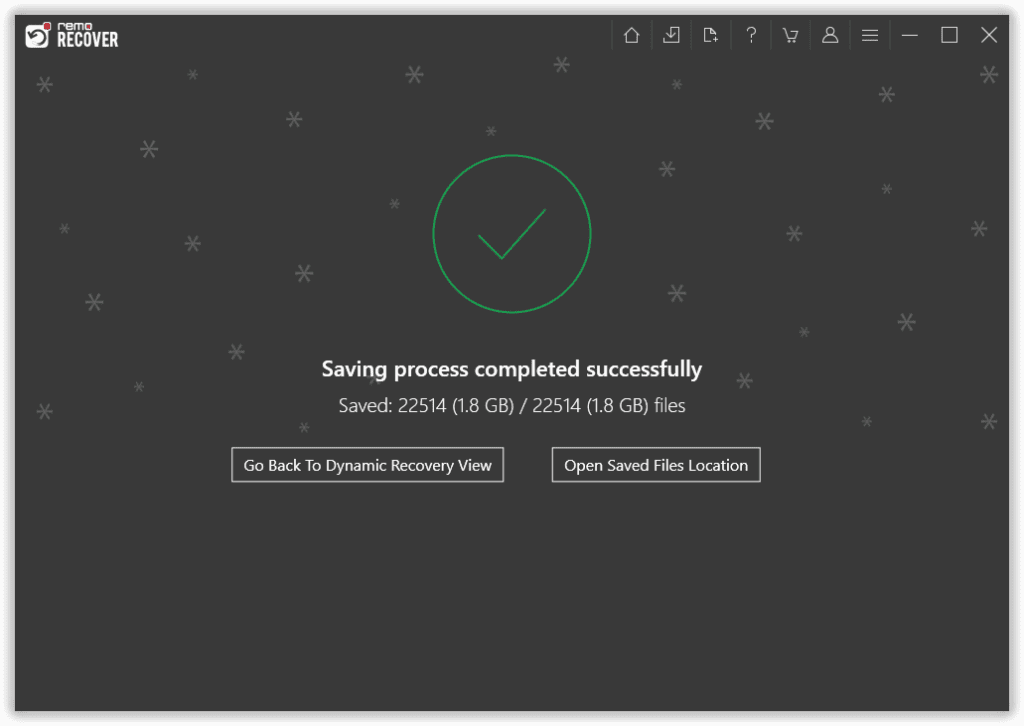
Conclusion:
Here, we end our discussions on performing Windows 11 deleted file recovery. If you have manually deleted files, you can find them in your Windows 11 Recycle Bin. Backups are one of the easiest ways of safeguarding your vital data, which can also be used as a replacement when your original files get corrupted or damaged or are missing. If you don’t have a backup. You can make use of the Remo File Recovery tool.
Frequently Asked Questions
As explained earlier, the deleted files will directly go to the Windows 11 Trash Bin, but if you have deleted files using the Shift + Delete option, then those files will bypass the Bin.
This is one of the most common questions users usually ask. The quick answer is “NO,” but the catch is you need to enable the Keep files and personal Apps option.
But we highly suggest you take a backup of all your files and save them onto a cloud or any external drive.
If you are installing a newer version of the OS, then you won’t lose your files; data loss can occur if you are reinstalling the operating system.
However, if you have lost files after installing Windows 11, then do make use of Remo Recover to recover files lost after upgrading to Windows OS.
Windows File Recovery is a free tool. However, Remo also offers users a free version, which lets users recover up to 1GB of data from any storage device.
Click on the link to try Remo Recover Windows free edition.