在意识到您已删除仍需要的文件夹后恢复已删除的文件夹是一个乏味的过程。 在计算机上,您可能有机会从回收站取回已删除的文件夹。 但是,如果您从文档文件夹中永久删除了文件或由于任何数据丢失情况而丢失了重要文档,请找回那些 如何恢复已删除的“我的文档”文件夹? 只需4次点击 可能具有挑战性。 在这种情况下你会怎么做?
坚持到本文结尾,从您的 Windows、Mac 或任何存储设备中恢复已删除的文件夹,我们将逐步解释您需要做什么.
注: 如果您使用删除按钮删除了文件夹,则可以按 Ctrl + Z 键。 它将撤消最近在您的设备上完成的任务。 因此,有可能将文件夹及其所有内容取回,或者您可以简单地执行 回收站文件恢复. 如果您使用 Shift+Delete 键删除了文件夹,这将无济于事.
在查看如何恢复已删除的文件夹之前,让我们尝试了解文件夹删除的原因。 以下是导致文件夹删除或丢失的因素:
仅当您有备份时,您才可以在没有软件的情况下恢复 Windows 10 上永久删除的文件夹。 文件历史记录和 Windows 备份是两种类型的备份工具,只需单击几下即可恢复永久删除的文件.
从回收站中恢复文件夹对大多数人来说可能听起来很明显,但对于那些还没有清空回收站的人来说,这将非常有帮助。 那些清空回收站的人可以了解更多关于回收站恢复的信息,或者继续使用下一个方法来取回已删除的文件夹。 要从回收站恢复已删除的文件夹,请按照以下步骤操作:
专业提示: 每当您面临数据丢失时,重要的是立即停止使用存储设备以确保它被覆盖并增加外部硬盘数据恢复的机会.
这是恢复已删除文件夹的方法列表.
按照下面提到的步骤使用系统还原来恢复已删除的文件夹:
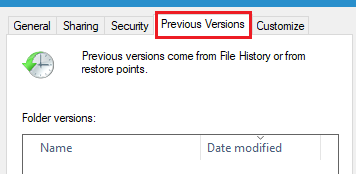
您也可以从备份中恢复已删除的文件夹。 您所要做的就是检查您是否创建了备份或系统恢复点。 如果是,你可以 轻松恢复已删除的文件 立刻.
在两者中 Windows 10 和 Windows 11, 您可以使用 Windows 备份和还原实用程序恢复班次删除的文件.
注: 只有在您之前启用了备份和恢复功能时,此解决方案才有可能。 如果您错过了此功能,现在是启用它以备将来使用的最佳时机.
步 1: 前往 Search 任务栏中的空格并键入 Control Panel.
步 2: 在控制面板窗口中点击 System Security > Backup and Restore (Windows 7).
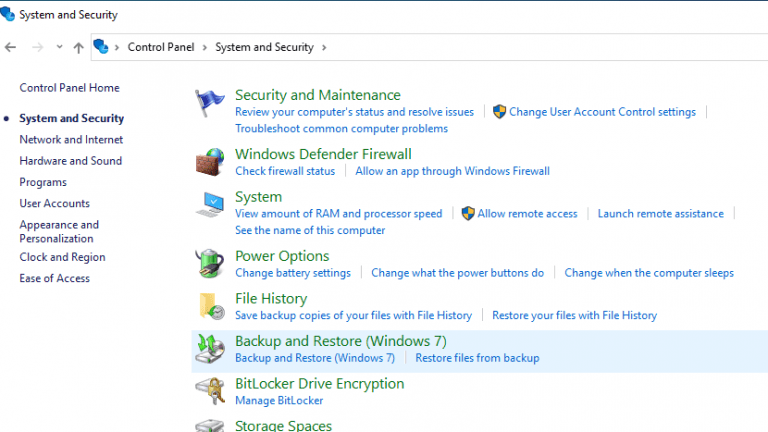
如果您没有备份,以下是如何在 PC 上恢复已删除的文件和文件夹 恢复永久删除文件的最简单最简单的方法是使用专业的文件恢复软件. Remo 文件恢复软件 是最推荐的跨设备和平台恢复文件的工具.
Remo 文件恢复软件是一款易于使用的工具,可以在任何情况下从 Windows 10 找回丢失的用户文件夹。 Remo 文件恢复软件是一种高级扫描引擎,通过针对实时数据丢失实例进行测试而设计。 该工具可以识别、恢复 300 多种文件格式,即使在严重的数据丢失情况下也能提供完美的性能。 继续并单击下载按钮立即免费试用该工具并亲自体验.
要从您的计算机中恢复已删除的文件夹,请下载并安装 Remo 文件恢复软件 并按照以下步骤操作:
步 1: 启动工具, Select the drive 您要从中恢复已删除的文件夹并点击 Scan 按钮。 如果找不到驱动器,请尝试单击 Can’t Find Drive? 左下角的选项,这将扫描您的系统以找到之前未列出的驱动器。
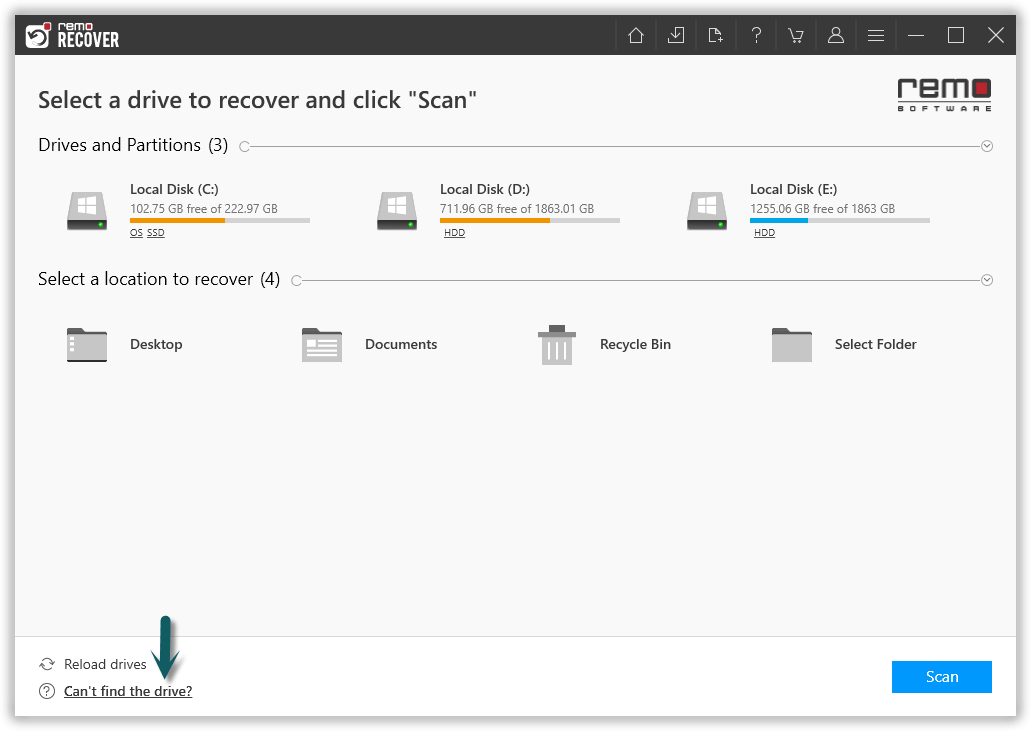
步 2: 完成后 Quick Scan该工具将运行的过程 Deep Scan 自动列出所有文件夹和文件 Dynamic Recovery View, Preview 恢复的文件夹和文件并验证。
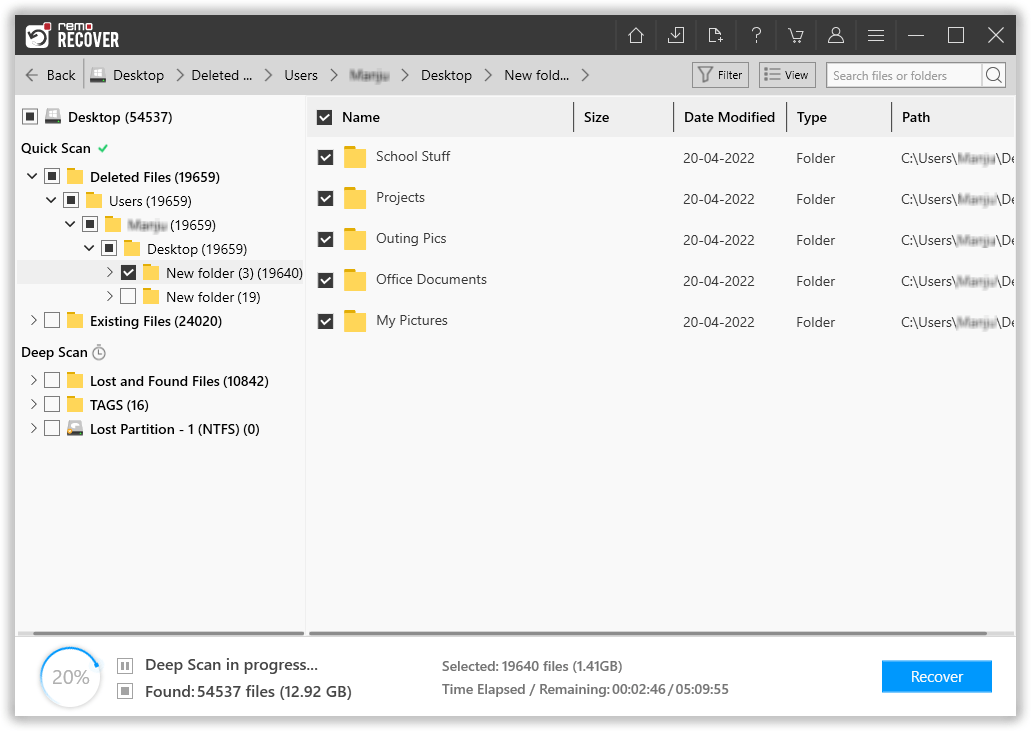
步 3: 如果您已成功恢复数据,请通过单击激活工具将恢复的文件夹保存到所需位置 Recover 按钮.

注- 如果您想从外部驱动器恢复文件夹,则必须将外部驱动器连接到已安装软件的计算机.
永不丢失文件和文件夹的最佳实践:
最后的话:
意外删除文件或文件夹是任何人在这些时候可能遇到的最痛苦的经历。 希望现在您知道如何恢复永久删除的文件夹和 从 Windows 10 找回丢失的用户文件夹 使用上述方法。 上述解决方案也适用于 Windows 11。如果您有任何问题,请随时分享您对本文的看法并在下方评论.
為什麼選擇 Remo?
100% 安全安全的
100% 的满意度擔保
10 Million+下載
免費技術支持
在線聊天24/7 支持