My Documents or Documents is a default folder on the Windows operating system. It saves your personal files and user-defined documents, such as various Microsoft Office files such as Microsoft Word documents, PowerPoint presentations, and Excel files. Multimedia files such as Images, Audio and Video files, Compressed files, etc.
This is Microsoft’s definition of the My Documents folder:
"The My Documents folder is a component of the user profile that is used as a unified location for storing personal data. By default, the My Documents folder is a folder in the user's profile that is used as a default storage location for saved documents".
Since the My Documents folder saves your important files and other vital folders, deleting or losing them can be a severe problem.
If you have faced the same issue where you have deleted or lost the My Documents folder on any version of Windows, such as this Windows user.
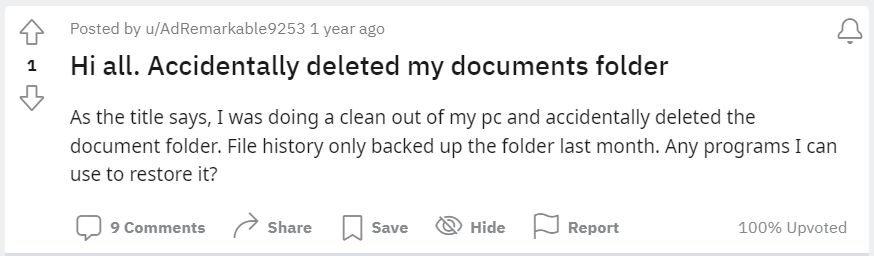
Or if you are facing a situation similar to this. Where you have deleted the Documents folder, and you cannot find it in the Recycle Bin of your Windows system.
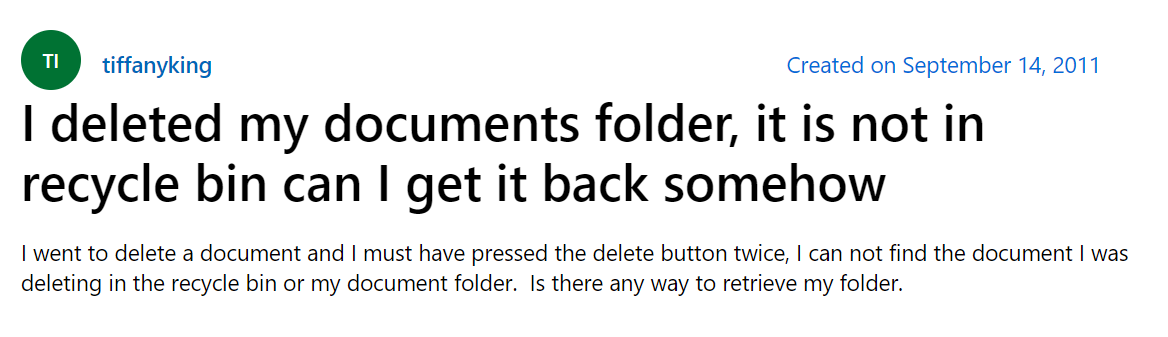
Then go through this article to find out various ways that are guaranteed to help you recover deleted My Documents folder from any Windows Computer or Laptop.
Table of Contents:
- Where Can I Find My Documents Folder?
- How to Recover Deleted My Documents Folder?
- Frequently Asked Questions on Recovering Deleted My Documents Folder
Where Can I Find the My Documents Folder on my Desktop?
The Documents folder can be located by navigating to the following path.
Open File Explorer > This PC > Documents folder is placed under the Folders tab.
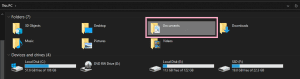
It is always disheartening to unknowingly lose or delete important files or folders from My Documents. If you have not taken a backup, it can lead to permanent data loss. But in this article, find out how you can restore deleted My Documents folder in Windows 11, 10, 8.1, 8, 7, and even Windows XP and Windows Vista as well.
How to Recover Deleted My Documents Folder in Windows 11, 10, 8, 7, or any other version?
If you have deleted your “My Documents folder” in Windows 11, Windows 10, or other older versions of Windows OS. You can try the following solutions to recover deleted or lost files from your Computer or Laptop.
Starting with the Remo File Recovery Software, a tried and tested solution for My Documents folder recovery on any version of Windows; the second solution talks about recovering deleted My Documents Folder from the Recycle Bin, and the last solution talks about restoring backup copies of files that were deleted from the My Documents folder.

1: Recover Deleted My Documents Folder Using Remo File Recovery Tool
Remo File Recovery is an extremely user-friendly data recovery software built to recover more than 500 types of files. So you can be assured that your deleted files of any format will be easily recovered from the Documents folder and the entire document folder.
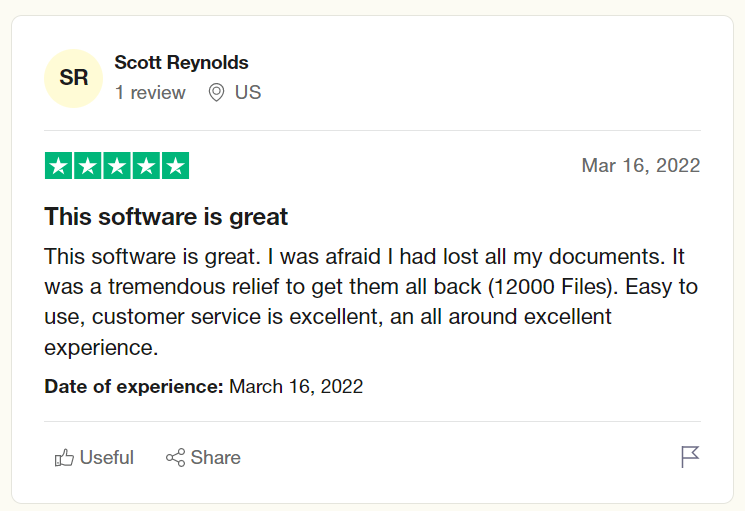
The tool has been tested under 100+ data loss scenarios. You can select where to recover your data with the preferred location recovery assistance. Moreover, the tool is compatible with all the latest versions of Microsoft Windows.
Download the tool now and recover my Documents folder with just a few simple clicks and in a matter of a few minutes.
Steps To Recover Deleted My Documents Folder On Windows Using Remo File Recovery Tool
Step 1: Download and install Remo on your computer and follow the steps below to recover deleted My Documents Folder.
Step 2: Now select the Documents folder from where you want to restore deleted files and click on the Scan option, to begin the scanning process.
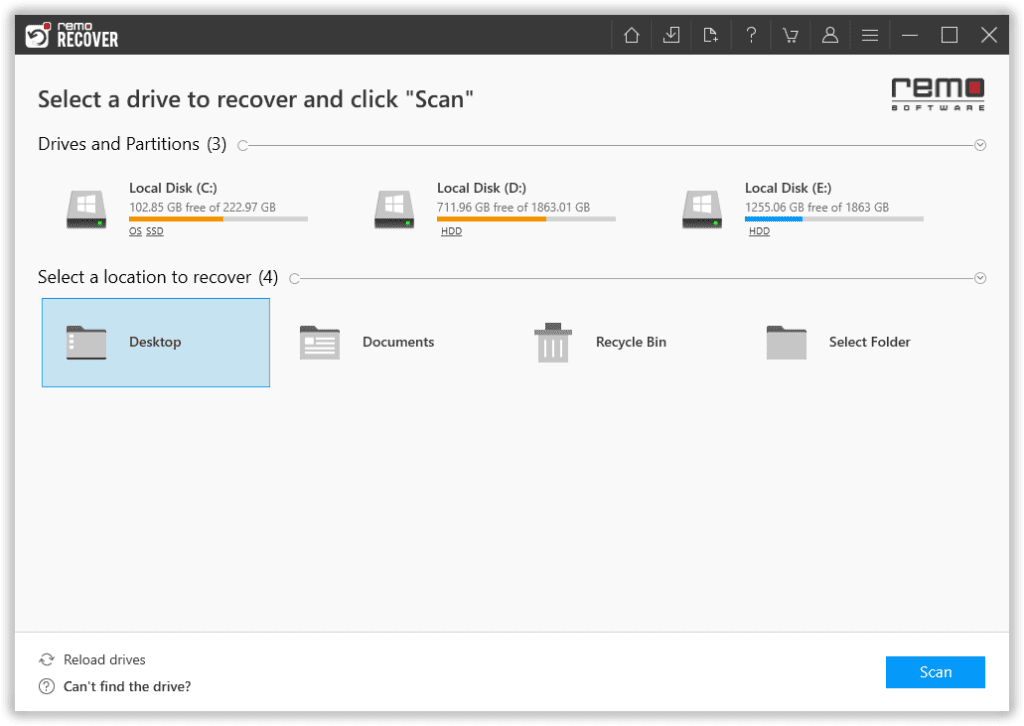
Step 3: Once the tool starts scanning the selected My Documents folder, use the Dynamic Recovery View option to look at the recovered files.
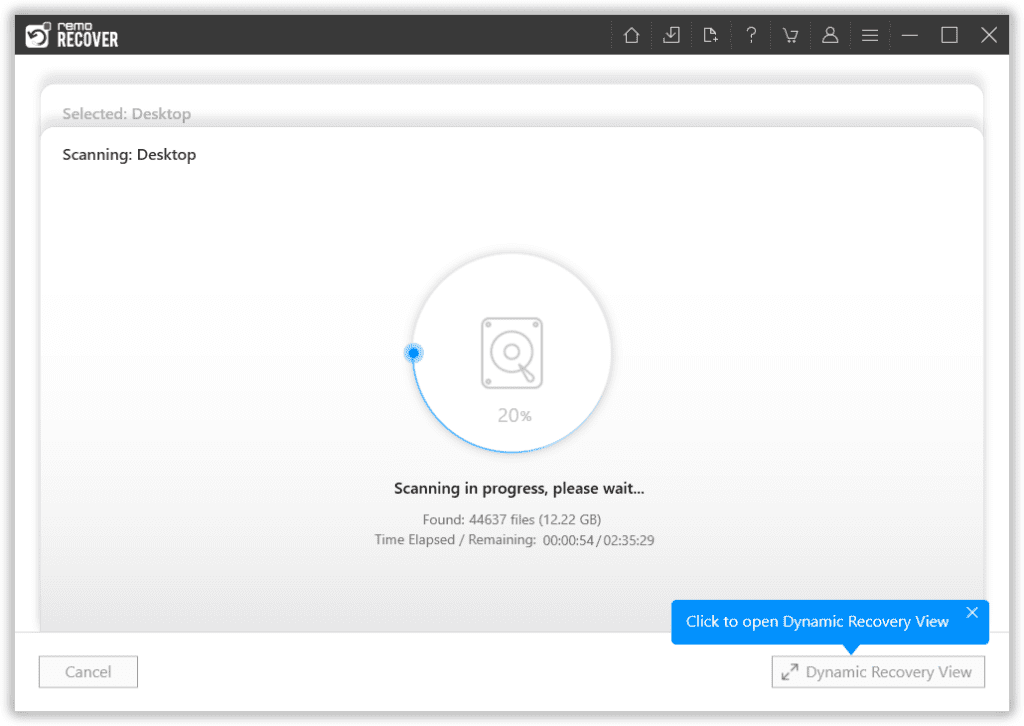
Step 4: A complete list of all recovered files from the My Documents folder will appear on your Screen.
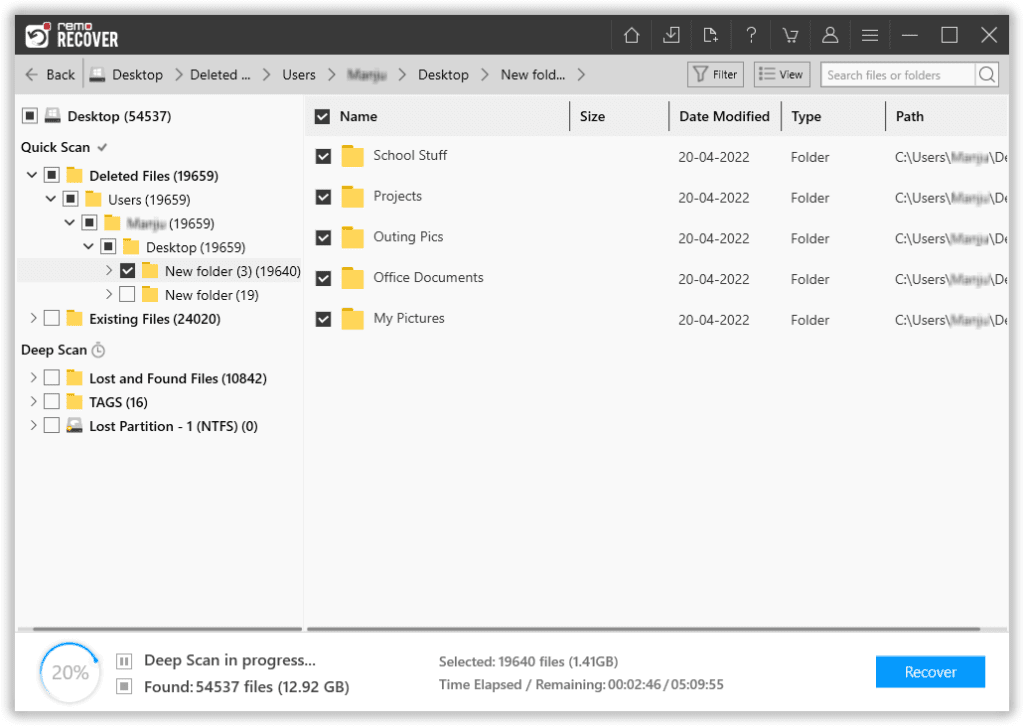
Step 5: Double-click on any of the recovered files to preview them.
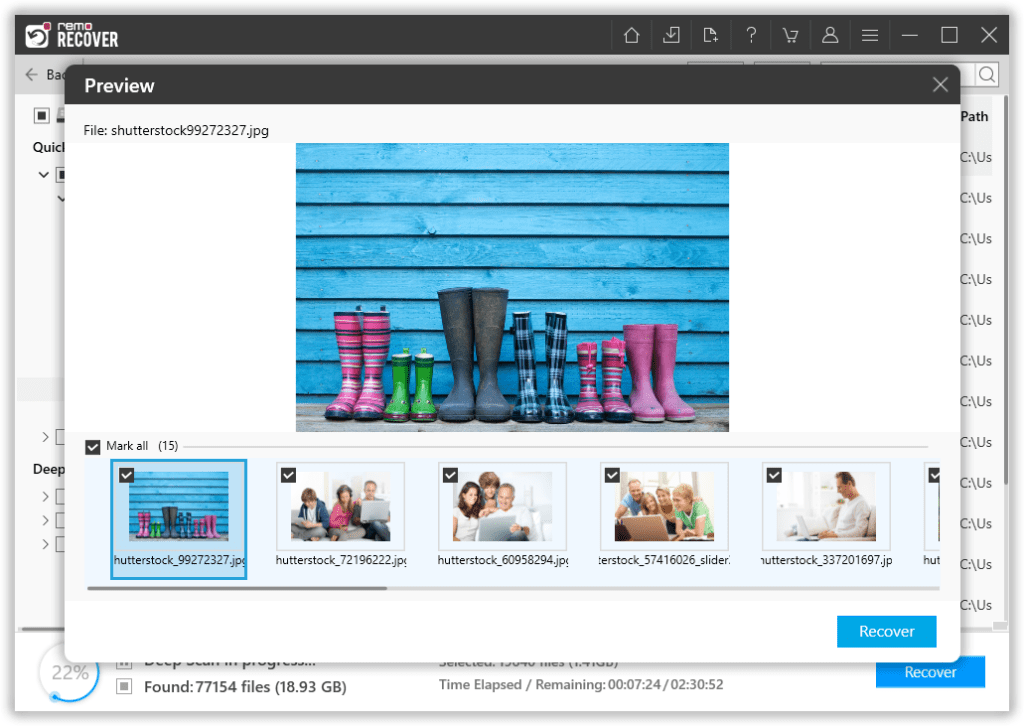
Step 6: Select the files which you want to restore, and click on the Recover option to get back the recovered files to the desired location.
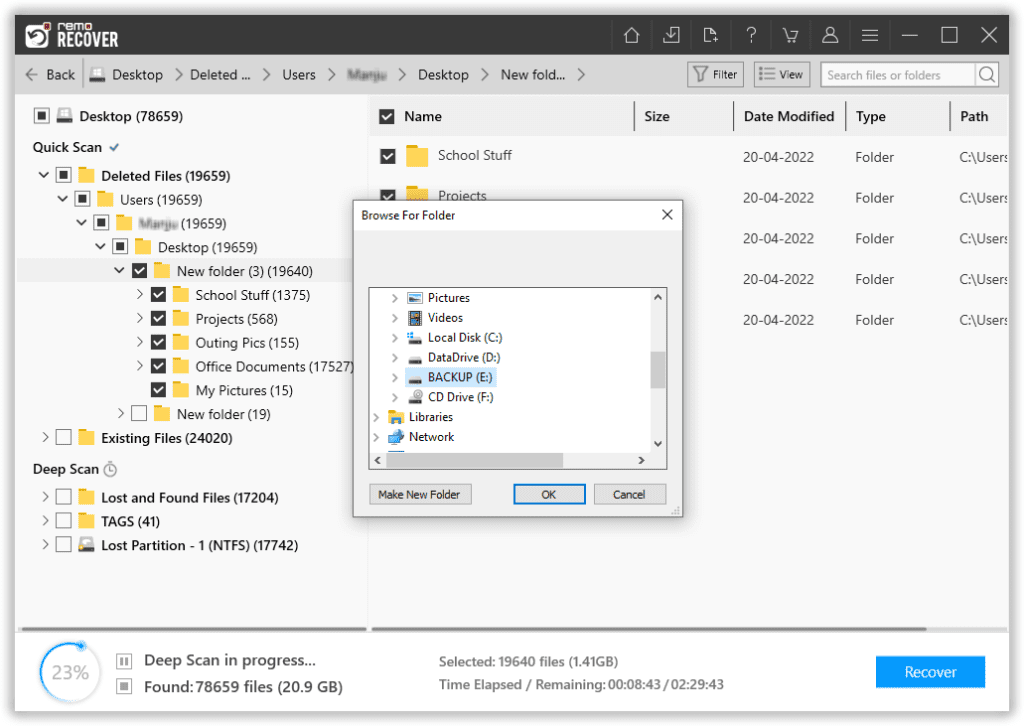
Please note that apart from assisting you with retrieving deleted files from my Documents folder, Remo is also capable of aiding in recovering files that have been erased from the C Drive.
2: Recover Deleted My Documents Folder from Recycle Bin
Windows 11, 10, 8, or 7, and Windows XP and Windows Vista automatically move any accidentally deleted files or folders on the My Documents folder to the Recycle Bin. If you want to recover any of your folder or file deleted unknowingly from the Documents folder, then you can make use of the below steps to restore the Documents folder;
Go to the Recycle Bin on your Windows > Locate your deleted files from My Documents folder > Select and Right-click on them > Finally, click the Restore option.
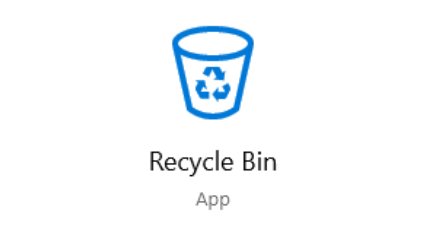
After you recover deleted files from the Recycle Bin, all your deleted files will be restored back to the My Documents folder or their original location.
However, if you don’t find your deleted files in the Recycle bin or as many users complained that their deleted folder is not in recycle bin. this can be due to the fact that you might have deleted files from the Recycle Bin or permanently deleted the Documents folder from your system using the Shift + Delete Keys or using other methods.
In that case, we recommend you try the solution mentioned in this article to recover permanently deleted files.
3: Recover Files from the My Documents Folder using Windows Backup
If you have deleted important files or folders from the My Documents folder, you can use your backup data to restore deleted files and folders on Windows 11, Windows 10, or Windows 7, depending upon what version you are using.
- Go to File Explorer on your Windows PC and locate the C drive from which you want to recover the My Document folder/ files.
- Now, Right-click and then select Restore previous versions.
- Select the version which you want to recover and click on the Restore option.
This way, you can easily restore all your deleted My document folders. In case if you have not taken a backup or have not activated File History/ Restore points, then you cannot recover My Document files using this method.
In such a case, the only way to recover accidentally deleted My Documents folders is by using any effective tool that is rigorously tested and is super effective in recovering important Documents folders. This is precisely where tools like Remo, a powerful tool that is guaranteed to help you recover the Documents folder from any computer or laptop running on any version of Windows OS, come to your assistance. The software can also comes in handy while recovering deleted files from Windows Server.
Key Suggestions For Protecting Your My Documents Folder
- It is always suggested to take a backup of all your important files before deleting files or formatting the drive.
- Cross-check before deleting files on the My Documents folder to avoid accidental data loss.
- Do not empty your Windows Recycle Bin until you are sure about the files to be permanently deleted.
- In case you have permanently lost the My Documents folder or deleted files from it. Then, utilize Remo Recover software to get them back with absolute ease.
Conclusion:
Here we end our discussion on recovering the My Documents folder on Windows 10 and other versions, where we have explained various DIY ways such as Recycle Bin and Previous Versions. As well as explained about a specialized Documents folder recovery tool - Remo.
We are sure by now you were able to get back your Documents folder.
Do let us know what method you found helpful.
Frequently Asked Questions on Recovering Deleted My Documents Folder
As mentioned earlier in the article, any file or folder deleted from the Windows system will go into the Recycle Bin. Where you have the option to restore it back in case you change your mind.
The reasons why you might remove my documents folder can be anything. Right from accidentally deleting the Documents folder, encountering file system errors and issues, hiding the folder, moving the My Documents folder from C drive to another location, and formatting the system.
These are some of the reasons why your My Documents might have disappeared.
The answer is Yes; you can recover my Documents in Computer from the Recycle Bin, using the Previous Versions option, as well as utilizing any reliable data recovery tools like Remo File Recovery software and other tools.
you can refer to this article to find out all the possible ways to recover files from Windows.