OneNote is undoubtedly one of the best productivity and note-taking applications. But, unfortunately, it is also one of the least used applications in the Microsoft Office suite.
Microsoft OneNote is the ultimate application that is designed to help users take, capture, organize, and share their notes across various platforms.
What's more, Microsoft OneNote is a great productivity-boosting tool. Due to the fact that the application offers a wide range of features and capabilities. such as taking unlimited notes, planning projects, creating a personal journal, recording audio and videos, creating tables and charts, solving arithmetic and calculus problems, etc. Making OneNote a must-have tool in your arsenal.
No matter how exciting using OneNote sounds. One problem always remains constant, and that is “Data-Loss.” Since OneNote files are also saved on the local drive, they are always prone to data loss.
This article guides you through all the possible ways of recovering deleted OneNote files on Windows.
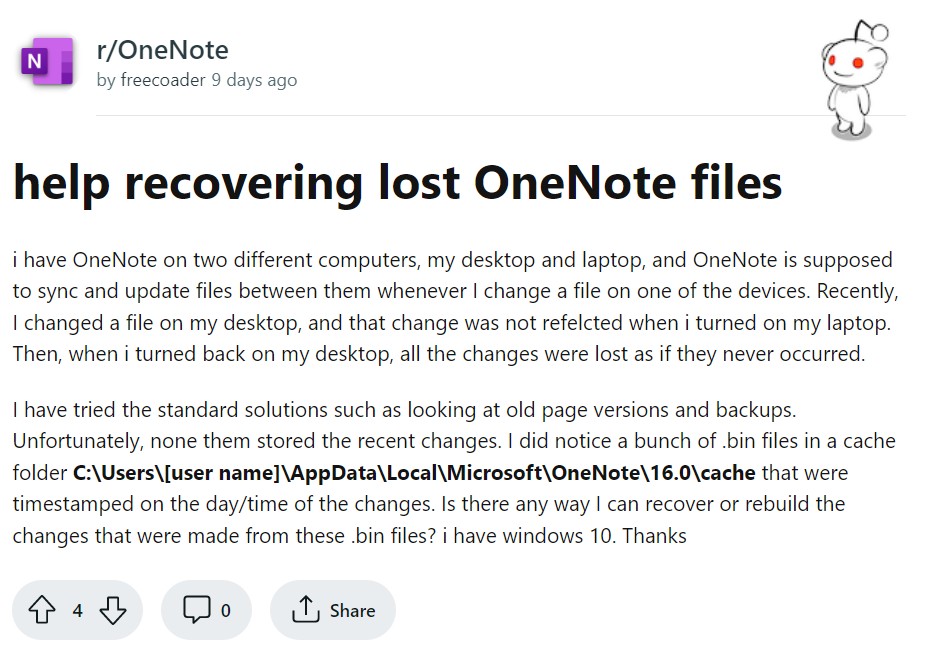
Table of Contents
- Common reasons why lose OneNote files?
- How To Recover Deleted OneNote Files?
- Conclusion
- Frequently Asked Questions about Recovering OneNote Files
Why Do You Lose OneNote Files?
A few of the most common reasons behind losing OneNote files include the following:
1. Hard Drive related issues
As discussed earlier, OneNote files can also be saved on the internal hard drive of your system. So any error or problems that the internal drive encounters can result in permanent data loss.
2. Human Made Errors
Human error is one of the most common reasons behind data loss. Mistakes include accidentally deleting files, using the Shift + Delete option to get rid of unwanted files, formatting the drive without taking a backup, not taking a regular backup, etc. Of course, these are all minor issues, but these mistakes can lead to devastating results.
3. Virus and Malware Attacks
One of the most recent yet severe issues is virus attacks. Recently there was a sharp spike in virus attacks on the OneNote files where hackers or attackers use OneNote file attachments to infect your system and gain access to your files and other sensitive information. At times your files might also get deleted after virus attacks.
4. Issues while saving the OneNote files
At times you might also face unexpected issues such as sudden system shutdown or power surge, due to which your files might not get appropriately saved on your system. In addition, OneNote files also get saved in OneDrive. Therefore, any issues during the synchronization process could also lead to losing your essential OneNote files.
Irrespective of why you have lost your vital OneNote files, one of the easiest and sure-shot ways to get the deleted OneNote files back is by using specialized tools like the Remo File Recovery tool.
Remo is a powerful data recovery tool that can recover not just OneNote files but also various Office files, such as recover deleted or lost Access files, Excel Files, Outlook Files, PowerPoint Files, Publisher Files, and Word Documents, with just a few simple clicks.
Remo’s all-new user interface is highly appreciated and loved by Windows users across the globe. Our robust identifiers can quickly identify any file type. In addition, the tool is compatible with all versions of Windows.
Download Remo Recover now and start recovering OneNote files.
How To Recover Deleted OneNote Files?
The solutions mentioned in this section are proven to recover all OneNote files from any version of Windows. So, without further ado, let's start recovering OneNote files.
- Undo Recently Deleted OneNote Pages
- Restore Deleted OneNote Files From OneNote Recycle Bin
- Restore Old Versions of Deleted OneNote Files
- Restore Deleted OneNote Files From OneDrive
- Recover OneNote Files From Backup
- Recover Permanently Deleted OneNote Files Using a Specialized OneNote File Recovery Tool
Method 1: OneNote Undelete by Undo Option
Undo the last action can now help you undelete OneNote Page from Files. If you accidentally deleted any file, you can quickly undo the file deletion and bring it back by hitting the following commands.
How To Retrieve Deleted OneNote Pages?
Open the OneNote Notebook and hit the below-mentioned commands to recover deleted OneNote pages.
If you are a Windows User: Hit Ctrl + Z keys
If you are a Mac User: Hit Command + Z buttons.
Your deleted OneNote page will get restored immediately.
Method 2: Undelete the Deleted Files From The OneNote Recycle Bin
The Microsoft OneNote application comes with an in-built recycle bin. When you delete any OneNote Page or an entire OneNote file, you can easily retrieve it from the OneNote Recycle Bin.
How To Recover Deleted OneNote Items From OneNote Recycle Bin?
Step 1: Open the OneNote application; click on the History option in the top menu. Then from the drop-down menu, click on the Notebook Recycle Bin option.
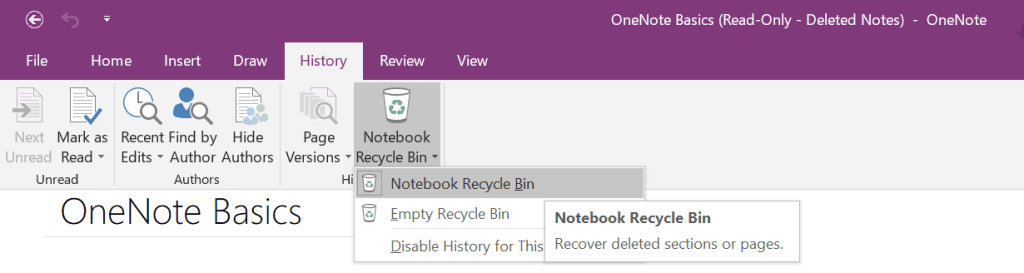
Step 2: A list of all deleted OneNote pages will get displayed on your screen from the right side pane. Right-click on any file that you want to restore. From the menu, click on the Move or Copy option.
Step 3: The deleted OneNote pages and files will get restored to their original location.
The deleted files only reside in the Bin for 60 days. Therefore, we recommend you retrieve your files during this time, or you will lose your OneNote files permanently.
Note: This method won’t work if you have emptied your OneNote Recycle Bin.
Method 3: Restore the Old Version of Deleted OneNote Files
The internet version of the Pre-installed OneNote application comes with a powerful file recovery feature called Page Versions. This solution comes in handy when you have deleted the most recent versions of the files and also when you want to recover older versions of the deleted OneNote files.
How To Restore Older Versions of Deleted OneNote Files?
1: Log in to onenote.com using your login credentials.
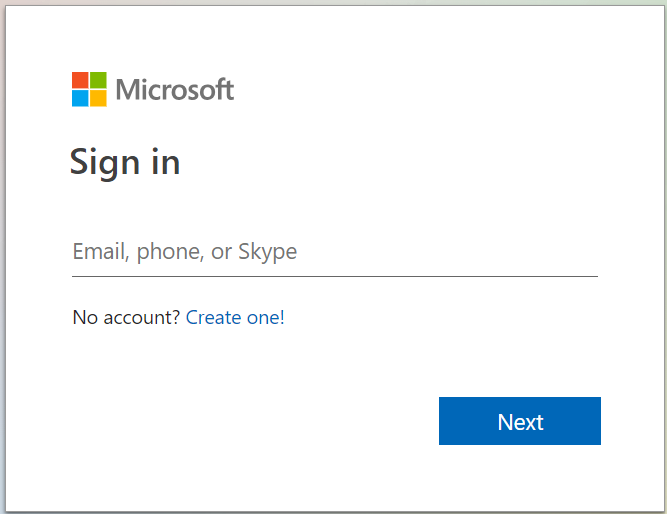
2: Go to the OneNote page(s) you would like to restore.
3: Click on the View tab, which is located at the top of the screen. Under that, find and click on Page Versions.
4: A list of all older versions of the file will appear on your screen.
5: Choose the one that you find appropriate.
6: Click on the file and Click on the Restore option.
Method 4: Restore OneNote Files From OneDrive Backup
If you have saved your OneNote pages, files, or OneNote data on OneDrive. One of the easiest ways to recover the deleted files is by restoring the backup copies of the deleted OneNote files from OneDrive.
How To Restore Backup Copies of Deleted OneNote Files From OneDrive?
- Open the NoteBook where you have lost notes or pages.
- Click on the View tab, followed by clicking on the Deleted Notes option.
- A list of all deleted notes will be stored here; right-click on the page or section tab you want to retrieve, and click on the Restore option.
The deleted files will get restored to their original location.
If you have saved your vital OneNote files on the local drive in your system, then the following method will be a lifesaver for you.
Method 5: Restore OneNote Files From Backup
OneNote creates and saves backup copies of the OneNote files on your local hard drive. These local copies of deleted or lost OneNote files can be restored and used in case of data loss.
How To Restore OneNotes Files From Local Backup?
Step 1: Launch the OneNote application on your system.
Step 2: Click on the File menu, followed by clicking on the Open Backups button.
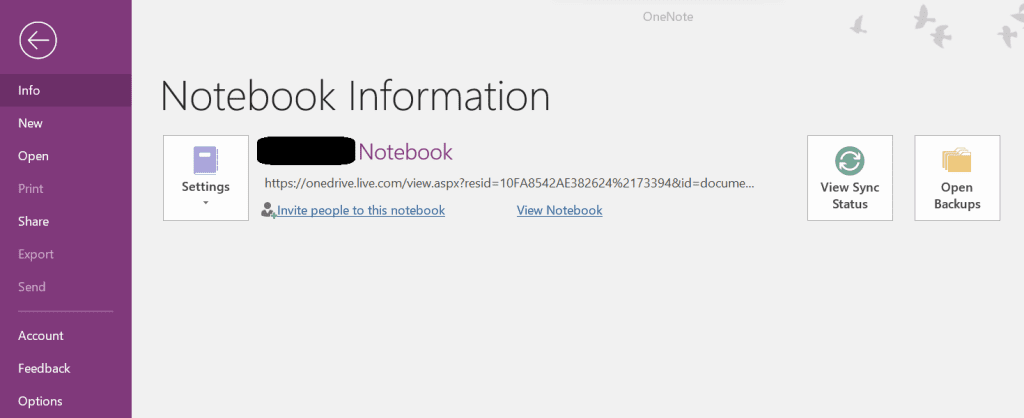
Step 3: All backup files will appear on your screen, Select the appropriate backup file you want to view, and click the Open button.
Step 4: Right-click the OneNote page or the entire OneNote section you want to restore. Click on the Move or Copy option to restore those files.
What if you cannot find the local backup copies of deleted OneNote files? What if you have accidentally deleted the backup file itself? Worry not; the next section helps you recover original OneNote files and backup copies of the OneNote files, provided they were saved on the local hard drive and were not overwritten.
Method 6: Recover Deleted or Lost OneNote Files Using Remo File Recovery Tool
Remo is your last hope when all other data recovery solutions have failed to recover deleted files.
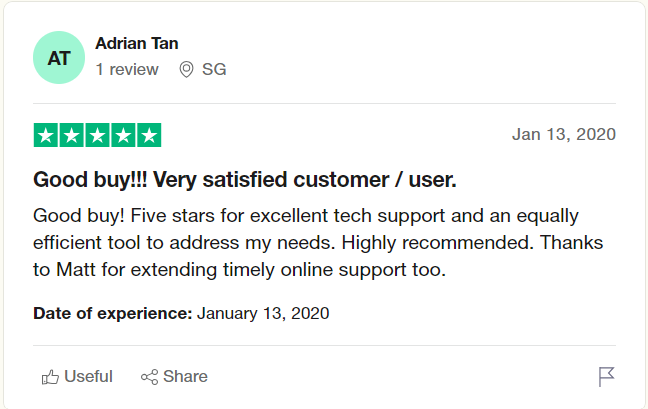
Source: Trustpilot
Remo File Recovery Software is the top choice of millions of Windows users across the globe when it comes to recovering office files. The tool can flawlessly and safely recover any file saved in your system's local hard drive.
Moreover, the tool comes with 24*7 tech assistance to ensure you recover all of your important OneNote files.
Download Remo Recover and get back your deleted or lost OneNote files effortlessly.
How To Use Remo File Recovery Software To Recover OneNote Data?
Step 1: Download Remo File Recovery Software on your Windows or Mac system.
Step 2: Launch the data recovery software from the main screen, select the folder or the drive from where you want to restore OneNote data, and click on the Scan button to initiate the OneNote data recovery process.
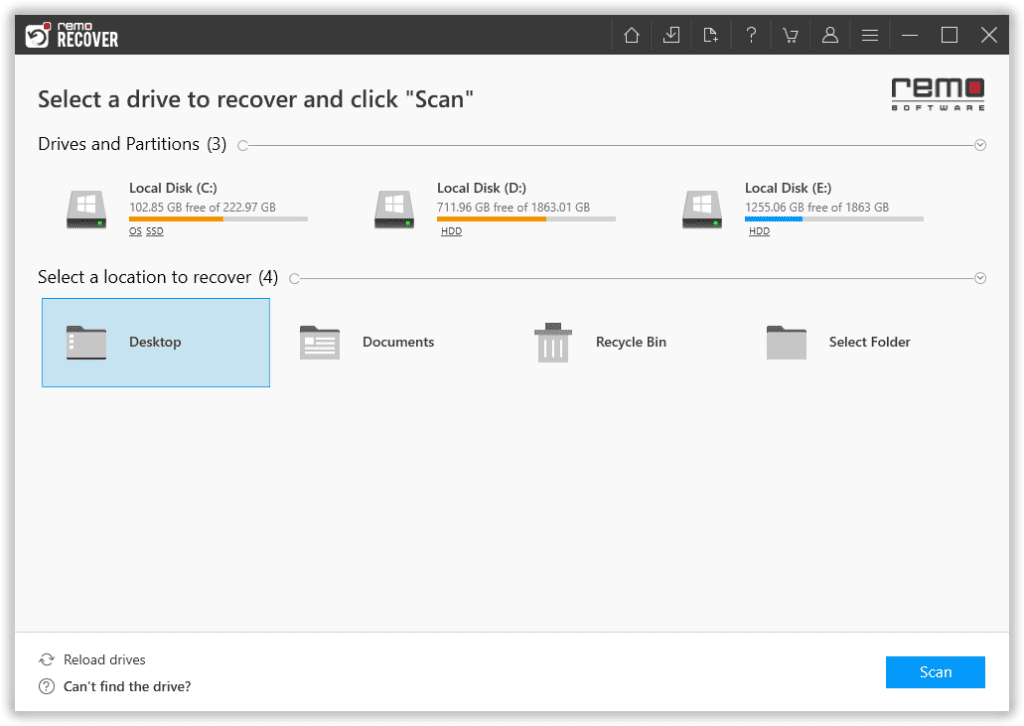
Step 3: When the tool starts the selected folder or the drive scan, click on the Dynamic Recovery View to view the recovered files.
Step 4: Upon completing the scanning process, the tool will display all the recovered files.
Step 5: OneNote users usually ask, “How to retrieve lost OneNote files?” You can find the lost or missing files the tool has recovered under the Lost and Found Files section.
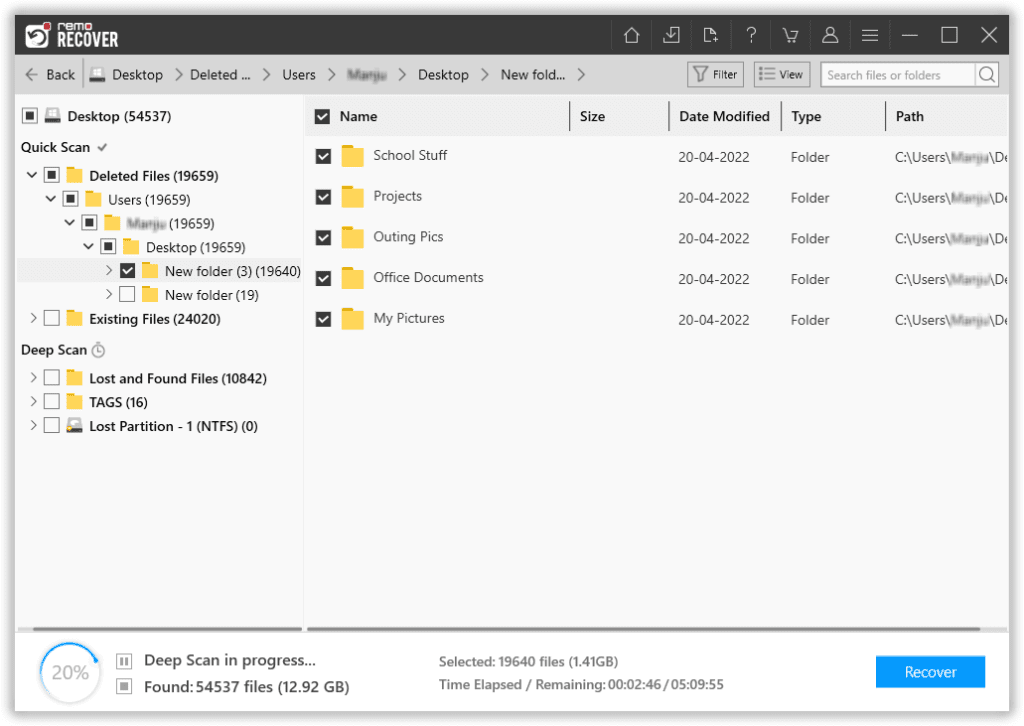
Step 6: Use the Advanced Filter option to sort and find the .one files quickly.
Step 7: Remo lets you preview the retrieved OneNote data by double-clicking on any file.
Step 8: Select the OneNote files that you want to recover. Click on the Recover button, which will ask you to select any location where you want to save the recovered files.
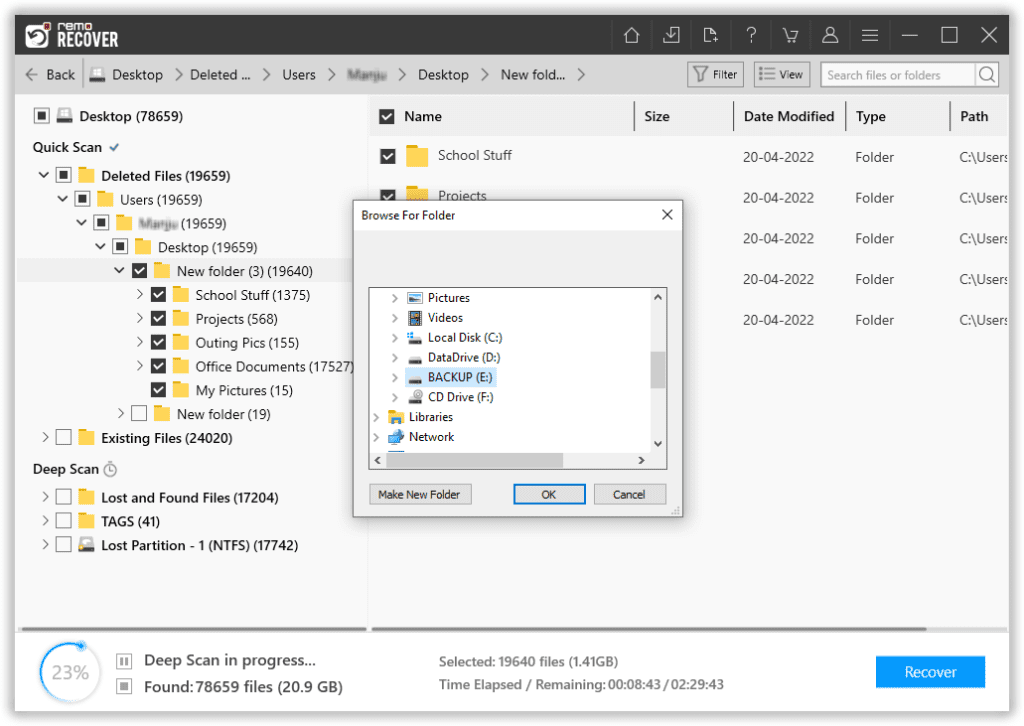
That’s it. Remo has now safely brought back your deleted, lost, missing OneNote files back to life.
Follow this article if you are curious to know how to recover deleted Microsoft Project files.
Conclusion:
Here is an updated guide on recovering deleted or lost OneNote files. In addition, we have explained all the possible ways to help you get your deleted files back.
To ensure you never lose your OneNote files again, we highly recommend you sync all your files to OneDrive and take a regular backup of not just OneDrive notes but also other important files.
In the unfortunate event of data loss, you can always depend on Remo File Recovery Tool.
Frequently Asked Questions About Recovering Deleted OneNote Files
As explained earlier in the article, the moment you delete OneNote Pages or the entire OneNote file, they end up in the Notebook Recycle Bin.
The easiest way to recover deleted items or files is by restoring them from the Notebook Recycle Bin.
Yes, you can quickly restore deleted OneNote pages and OneNote files by following the methods such as Notebook Recycle Bin, Page versions, and backup copies of deleted files (local as well as cloud) are also of great help. If none of these solutions are beneficial, you can always rely on specialized OneNote data recovery software such as Remo.
The answer is No. You have to manually enable the backup setting and select the location to save the backup copies of OneNote files.
By default, the backup copies of OneNote files will get stored in the following location.
C:\Users\user name\AppData\Local\Microsoft\OneNote\version\Backup