You might have spent hours of your precious time not only creating your PowerPoint slides (PPTX/ PPT) but also making them look more engaging by formatting with multiple layouts and backgrounds, changing font color, style or size, and many more. It always disheartens you to lose your PowerPoint files since they are crucial to you. If you are worried about how to recover your deleted .ppt files, then worry not! In this article, we have talked about free and reliable ways to easily recover deleted files as well as unsaved PowerPoint slides. There are various scenarios under which you might lose your slides. Such as accidental deletion, Windows crash, files lost while transferring, system restart, or unexpected shutdown.
Table of Contents:
- Can the Deleted PowerPoint Files be Recovered?
- How To Retrieve Deleted PowerPoint Files?
- How To Recover Unsaved PowerPoint?
Can I Recover deleted PowerPoint files?
Yes, you can recover deleted PowerPoint files. But the first thing to do after losing or deleting any file or folder is to stop using your PC or external storage. Adding any new files or updating the existing files on the same drive where you have deleted or lost PowerPoint files can stop you from the successful recovery of PPTX files.
Important Note: If you are a Mac user and are looking for ways to recover deleted, lost, or unsaved PowerPoint files, then follow the methods that are mentioned in this article to recover Powerpoint files on Mac.
How to Recover Deleted PowerPoint Files?
1. Recover Deleted PowerPoint Files From Windows Recycle Bin
Any files that were deleted from your Windows system reside in the Recycle Bin. Therefore, if you have accidentally deleted PowerPoint files, then try restoring them from the Recycle Bin.
Steps to Recover Deleted PowerPoint Files from Windows Recycle Bin
- Open Recycle Bin folder.
- Locate and select all the deleted PPTX files which you want to recover.
- Now, Right-click on the selected PowerPoint files and click the Restore option.
Once the Recycle Bin recovery process completes, you can find all your recovered PowerPoint files in the same location where they previously existed prior to deletion.
Note - If you have permanently deleted your files using the shift + delete keys or after emptying the Recycle bin or you cannot locate or recover deleted files from Recycle Bin. The good news is that you can still recover those files by using a specialized office file recovery tool like Remo File Recovery Software.
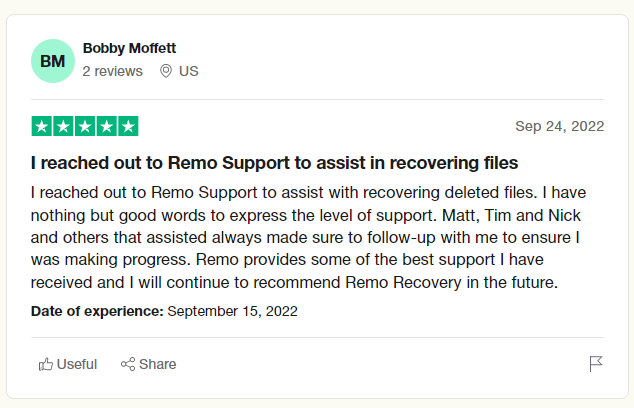
Source: Trustpilot
2. Recover Deleted or Lost PowerPoint Files using the Remo File Recovery Software
Remo File Recovery Software is a renowned PowerPoint File Recovery tool that is tried and tested by millions of users worldwide to recover PowerPoint presentations from various versions of Windows and also various storage devices. Remo is built with powerful search algorithms that can identify and recover not just PowerPoint files but also recover Office files, such as Excel files as well as Microsoft Project Files.
The interface of the tool is highly intuitive and extremely simple to use. Making the PowerPoint file recovery process a child’s play. Moreover, Remo is compatible with all the latest versions of Windows operating systems, including Windows 11, Windows 10, 8.1, and 8, 7, and its previous versions. Download the tool now and find out what more Remo can do for you.
Steps to Recover Deleted PPTX / PPT files Using Remo File Recovery:
Download and install Remo on your computer and follow the steps below to recover deleted PowerPoint files.
Step 1: Now select the drive or the folder from where you want to restore deleted PowerPoint files.
Step 2: Click on the Scan option to start the scanning process.
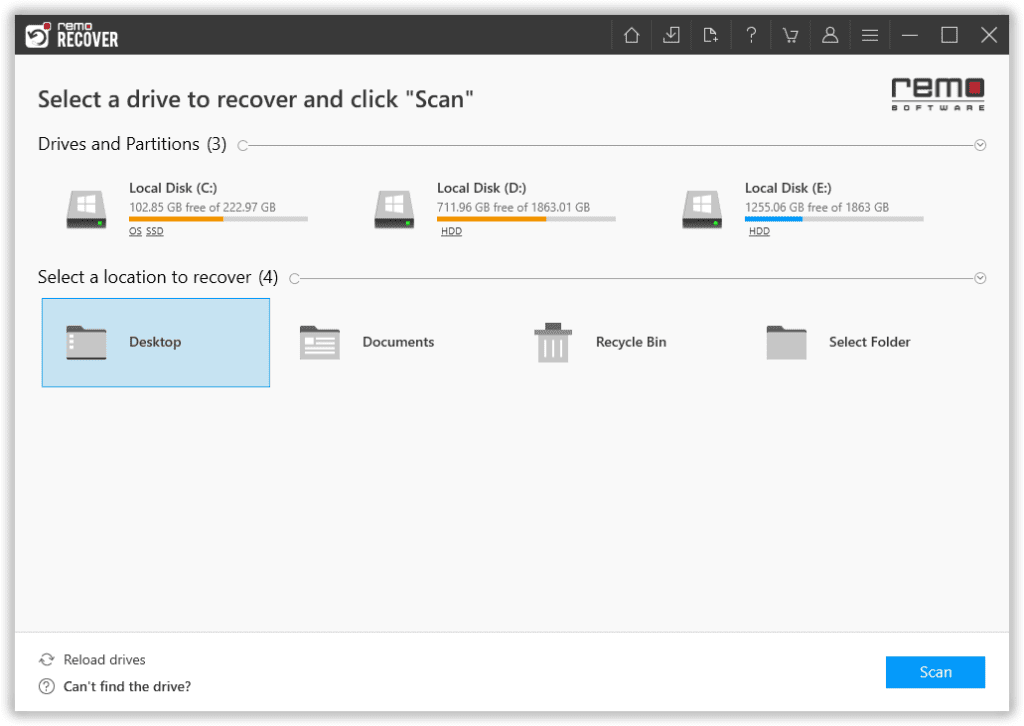
Step 3: The scan gets initiated. Make use of the Dynamic Recovery View option to view and restore the recovered files as and when the scan progresses.
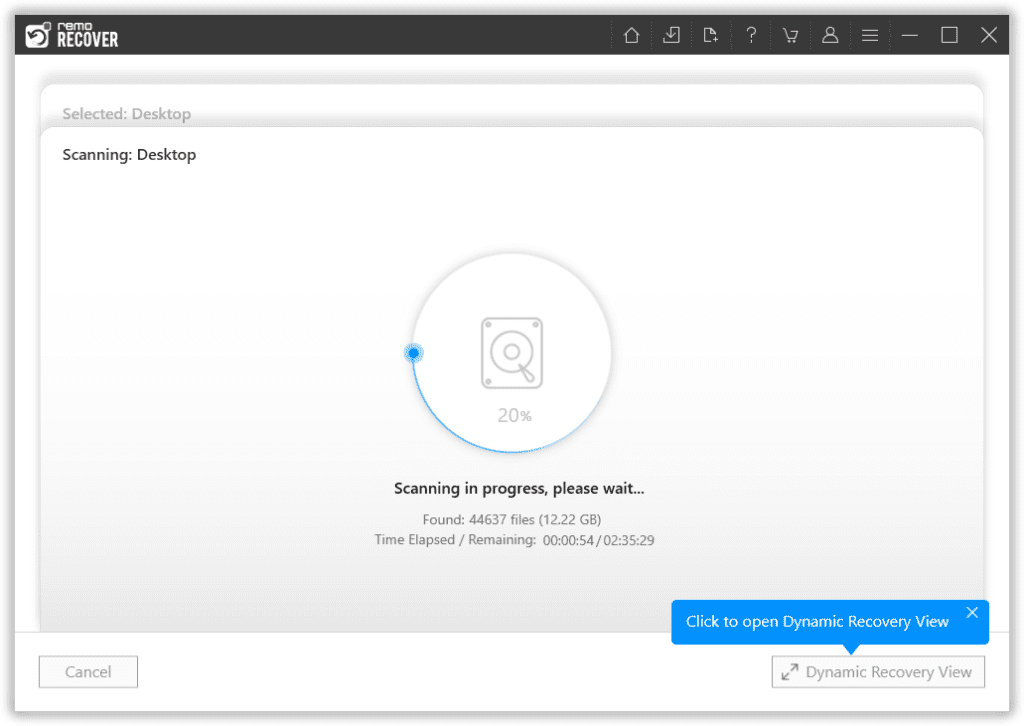
Step 4: Once the entire drive scan gets complete. A comprehensive list of all the recovered files will get displayed on the screen. Make use of the Advanced Filter option to sort and find PowerPoint files.
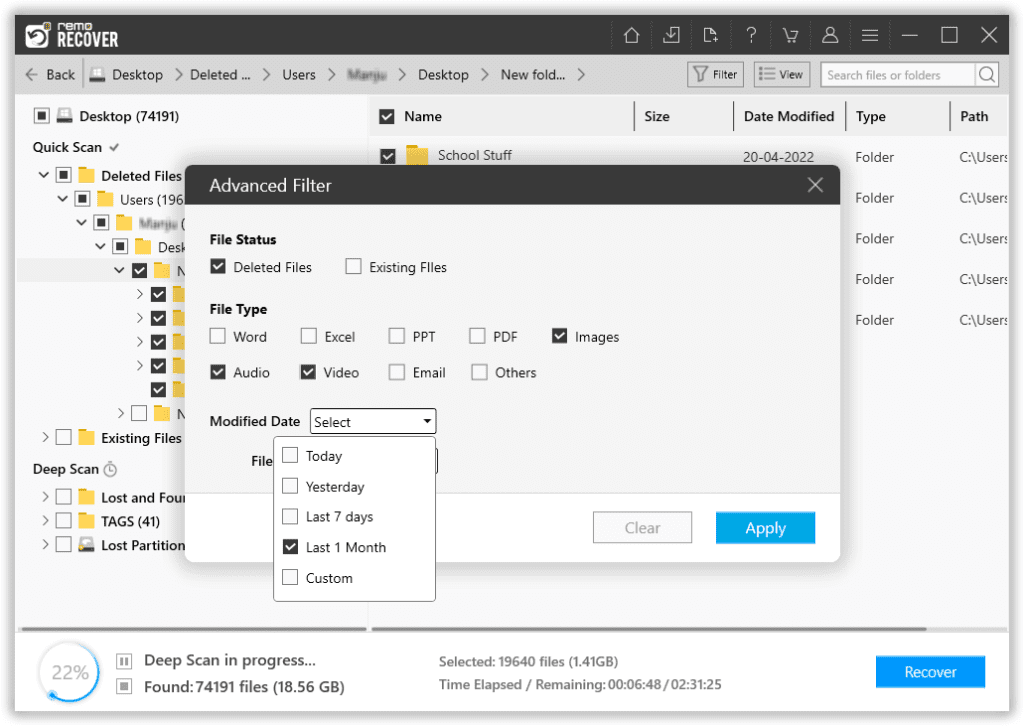
Step 5: The tool lets you preview the recovered files by just double-clicking on any file.
Step 6: Once you are completely satisfied with the recovery process. Select the PowerPoint files that you want to restore and also decide where you want to save them.
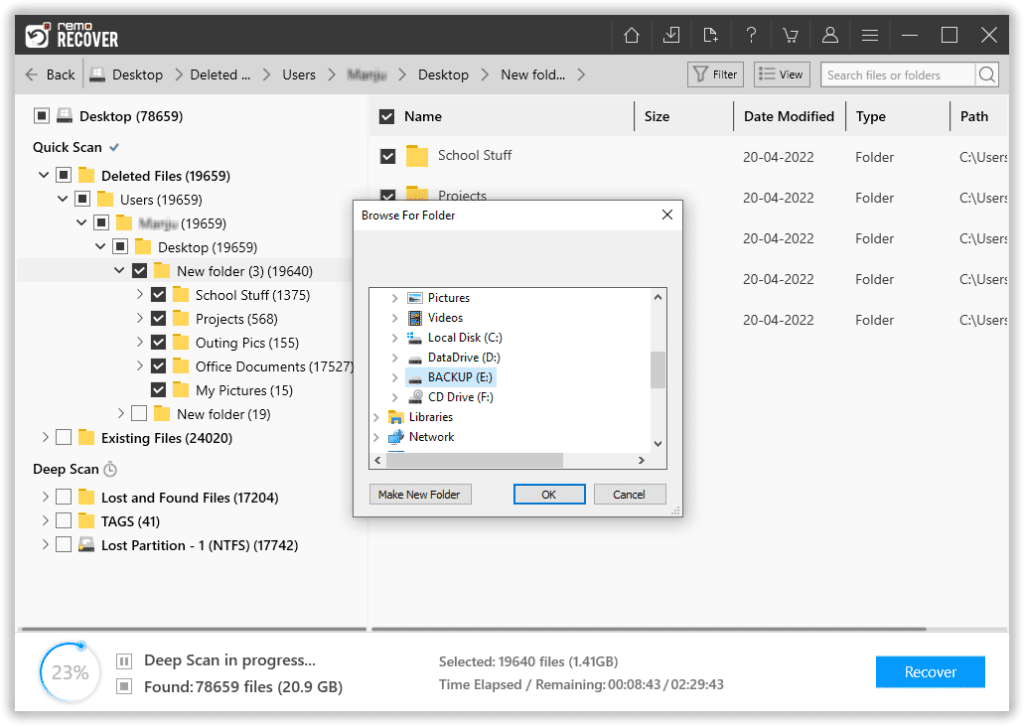
Note: To recover deleted PowerPoint files from your external storage drive like a USB drive, Memory card, SSD, external hard drive, etc., connect them to your computer. If you have taken a backup and stored the files on the internal drive or any external drive, then follow the next method to find out how to restore a deleted PowerPoint presentation from a backup.
3. Restore PowerPoint File Using Windows File History
Windows has a built-in backup feature. When enabled, the File history takes automatic backups of your files, which can be restored and used in case of data loss. Here’s how you can restore PowerPoint files.
- Type “Restore Your Files Using File History” in the Windows search bar.
- Activate the File History option, then select the drive from where you have saved the backup of PPT files.
- From the left pane, click on the Restore personal file option.
- Find the PowerPoint file(s) or folder that you want to retrieve.
- Hit the green recover button to start recovering the old version of PowerPoint files.
I am absolutely sure, by now, you have recovered all of your deleted or lost Microsoft PowerPoint files after using the above-mentioned methods. If you are looking to recover PowerPoint files that were never saved, then the following section can help you recover unsaved PowerPoint files.
How To Recover Unsaved PowerPoint Using from AutoRecover? | Unsaved PowerPoint Recovery
AutoRecover is a built-in feature that helps users to recover unsaved PowerPoint. If you have enabled the AutoRecover function on your Microsoft PowerPoint application, then this method is for you to get back the unsaved PPT file.
To Recover unsaved or lost PPT files from AutoRecover:
Step 1: Open a new PowerPoint file.
Step 2: Click the File tab and then, select Options.
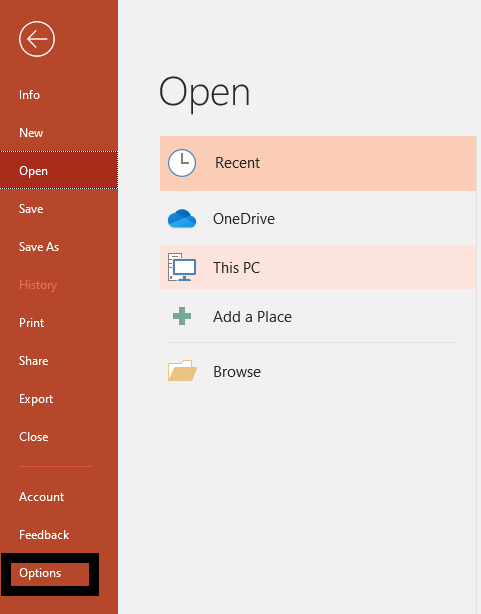
Step 3: Now, click Save on the left pane.
Step 4: Copy the AutoRecover file location path referring to the image. Quick Note: If (Save AutoRecover information every 10 minutes) and (Keep the last AutoRecovered version if I close without saving) options are already marked then, this means you have already enabled AutoRecovery Mode on your PowerPoint application.
Tip: In case, if these 2 options are not marked then, you cannot restore unsaved PPT files using this method. However, you can select them now to recover unsaved PowerPoint files in the future.
Step 5: If you have already enabled the above options, then continue with the following steps to recover not saved PPT files from AutoRecover.
Step 6: Now, Open Windows File Explorer and paste the copied AutoRecover file location path and click Enter.
Step 7: This will take you to a folder named MYPRESENTATION or PRESENTATION.
Step 8: Open the folder and locate your unsaved PowerPoint file.
Step 9: Now, Open unsaved PPT slides only via PowerPoint application and Save them to the location of your choice. Bonus Information: Click on the link if you are interested to learn how to recover deleted or unsaved Word documents with ease.
Final Words
Taking a backup of PowerPoint files is always crucial to avoid data loss scenarios. However, if you are working on a PPT file, it is always recommended to make use of the Ctrl + S keys to regularly save your PPT/ PPTX file as and when you update it. Most importantly, any deleted PowerPoint file can be recovered from the Recycle bin, but in case of permanent deletion of PPTX files, you need a PowerPoint recovery software like Remo Recover.