Normally, files clutter up the desktop when we try to save them temporarily in a different location and forget. Sometimes, you may have enabled the Stack option to categorize your files.
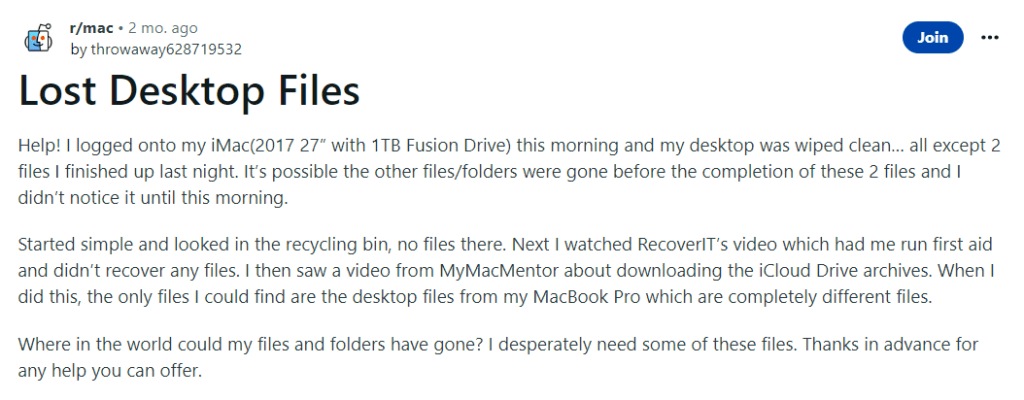
If you have verified all the probable storage locations and confirmed that the files on the Mac desktop have disappeared, here are the troubleshooting steps that you can try to find and recover deleted files from Mac.
How To Get Back The Missing Files From Desktop?
- Recover Disappeared files using Spotlight
- Recover Missing Desktop Files from Trash
- Retrieve Lost Mac Desktop Files by Disabling iCloud
- Unhide Missing Files using Finder
- Unhide Files through the Terminal
- Access the Missing Files through Stack
- Restore Files through Time Machine Backup
- Recover Permanently Disappeared Files from Mac Desktop
Method 1: Recover Disappeared Files from the Mac Desktop using Spotlight
You can use the Spotlight search function on your Mac to search for the missing files.
- Click on the Spotlight icon in the top-right corner.
- Press Command+Space to access the search bar
- Search for the name of your missing file to check if you can locate your file.
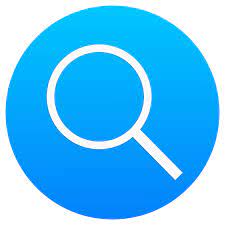
Method 2: Recover Disappeared Desktop Files on Mac from Trash
There are times when you have accidentally deleted a certain file from your desktop. These deleted files are generally moved to the Trash folder by default. Hence, the first thing you should do is to check for the files in Trash when they go missing.
Click here to learn how to recover desktop folders that disappeared after the Mac Catalina update.
1 - Open the Trash folder, and look out for the file that you have lost.
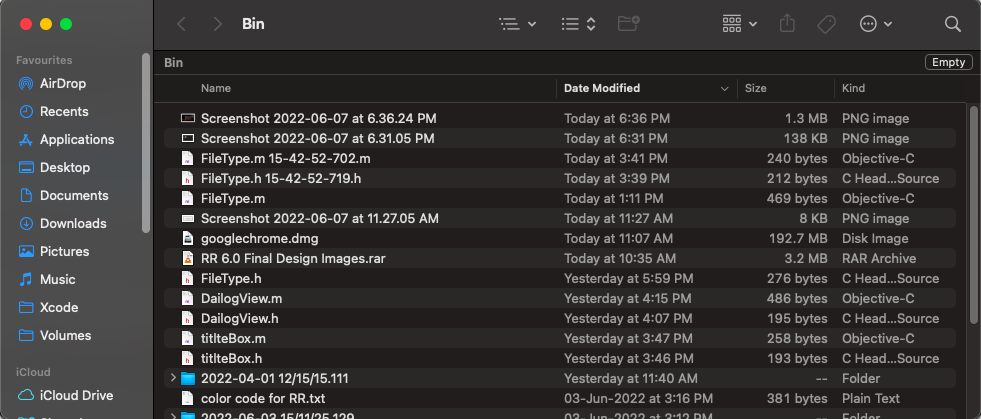
2 - In case you find a large number of files on the drive, type the name of the file in the search box for easy access.
3 - Once you find the file, right-click and click on “Show Enclosing Folders” It will guide you directly to the file.
4 - Right-click on the file and select the Put Back option to restore the file.
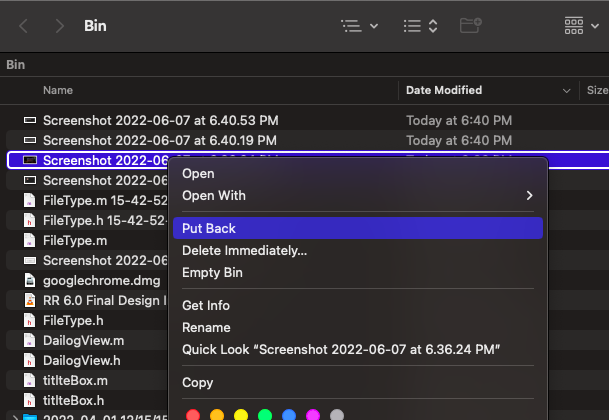
If you have emptied or didn’t find the files in the Bin, go through this article to find out how to recover files from Trash on Mac.
Method 3: Retrieve Disappeared Desktop Files by Disabling iCloud
An iCloud Drive is a wonderful option on macOS that allows the user to save data on the drive and access it from any Apple device. If you have synced the files on the desktop to iCloud, the respective files will be copied to the cloud storage, and the desktop files or copy will be removed.
If the files and folders on your desktop are missing, chances are that these files could be moved to iCloud. You can log in to your iCloud account and access the files. Also, you can disable the feature of automatic removal
1: Click on the Apple menu and select System Preferences.
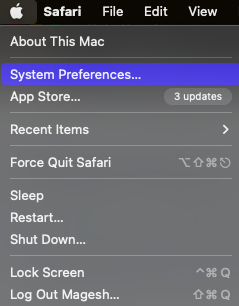
2: Now, select iCloud and press the Options button.
3: Next, uncheck Desktop & Documents Folders and click Done.
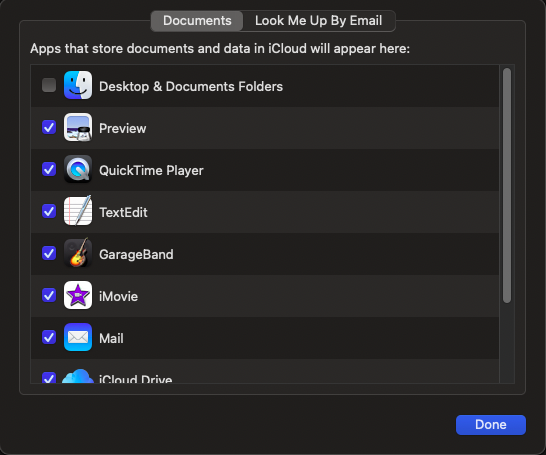
Method 4: Unhide Files Missing From Mac Desktop using Finder
When the desktop files disappear from the computer, you can always check to see if the files are hidden. By unhiding the files on your Mac, you can access and use the disappeared desktop files. Here is how you can unhide files on macOS
1 - Open Finder and select the Macintosh HD folder.
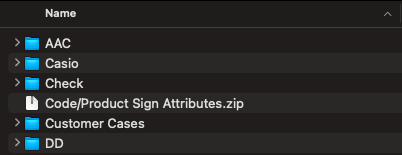
2 - Now, press Command+Shift+Dot.
3 - Once done, your hidden Files will be visible.
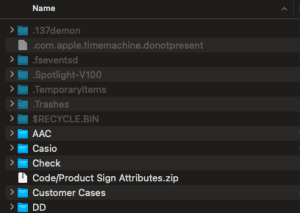
Method 5: Unhide Missing Files from Mac Desktop using the Terminal
You can use the Terminal app to unhide any hidden files on Mac. The steps are as follows:
1: From Finder, go to Applications, find Utilities, and open Terminal.
2: In Terminal, type defaults write com.apple.finder AppleShowAllFiles YES, then hit Return.
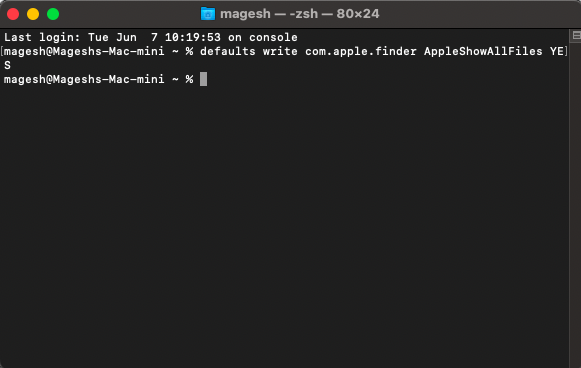
3: Press the Option key and then secondary-click the Finder icon in Dock. Now select Relaunch.
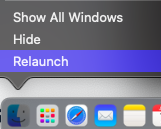
Method 6: Access the Missing Desktop Files through Stack
The Stack feature is available on Big Sur, Catalina, Mojave, High Sierra, and other versions of macOS. It allows you to organize the files according to their file type. If the Stack feature is enabled on macOS, chances are that these files are organized with respect to the category.
Once you expand the category, you will be able to view the files within them. However, if you wish to disable the Stack feature, you can do so by following the below steps.
- Select View on the top of your Desktop and check Use Stacks
- Now, click Group Stacks By and see how your files were grouped.
- After finding your missing files, you can move them to your desired location
Method 7: Restore Missing Files from the Desktop through Time Machine Backup
Time Machine backup contains all the files and folders the user has backed up.
Despite trying the above-mentioned steps, if you are unable to find the missing or disappeared files, you can recover them from the Time Machine backup.
First Step: Ensure your Time Machine backup drive is connected to your Mac.
Second Step: From the top Menu bar, click on Time Machine and then select Enter Time Machine.
Third Step: Locate the disappeared Mac files from the Time Machine.
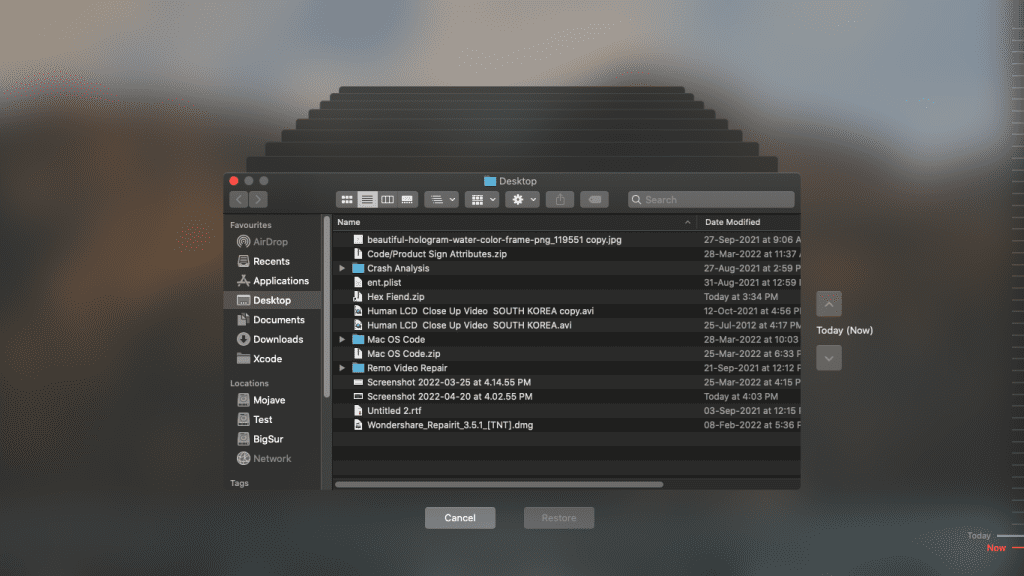
Fourth Step: Finally, select the required files and click on Restore.
Now, you can go back to the original location to find the recovered desktop files from the Time Machine backup.
In most cases, you can get back your missing or disappeared files after trying the above solutions. If you are unable to find the disappeared files, they might be deleted permanently from your Mac.
Method 8: Recover Disappeared Desktop Files from Mac Using Remo File Recovery Software
When any files are permanently deleted from the system, the system only erases information such as date modified, size, and the file type from its registry. However, the actual file data still remains on the disk intact. However, there is a way to recover this data from the drive. You can do so by using trusted data recovery software.
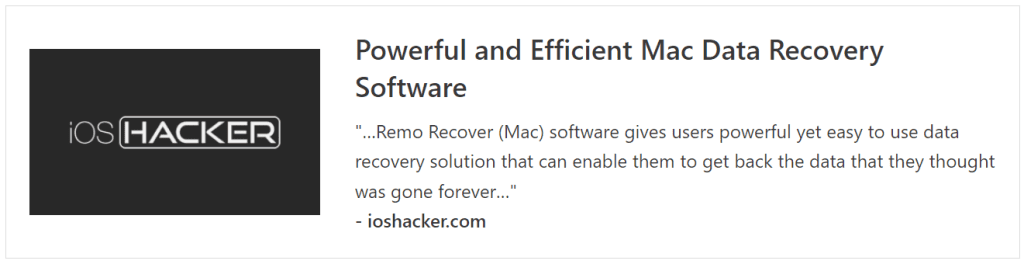
Files that have disappeared from your desktop can be difficult to find and access. These missing files cannot be directly accessed from your computer’s interface. However, an effective data recovery tool such as the Remo File Recovery tool for Mac will supersede computer restrictions to access your hidden data. The advanced scan engine of the tool scans the drive sector by sector to recover the disappeared files.
Download and install the software for free now.
Steps to Recover Disappeared Files From Macbook Desktop
Download and install the Remo File Recovery software for Mac on your computer and follow the below-mentioned steps.
First Step: Launch the application, and from the main window, select the drive from which the lost desktop files have to be recovered and click on the Scan button.
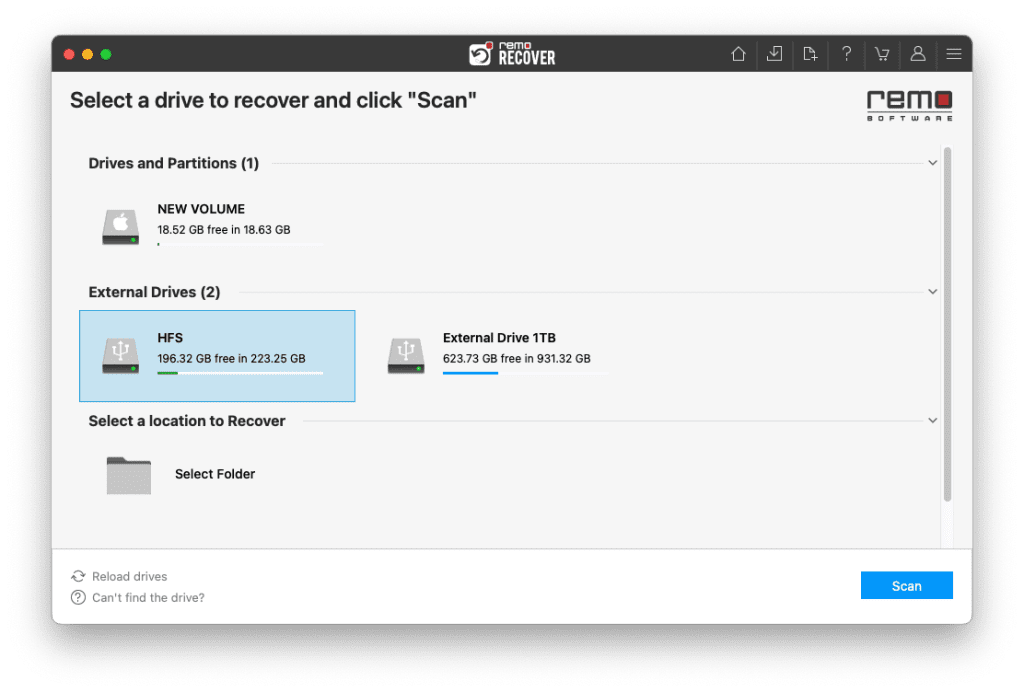
Second Step: Next, when Remo starts scanning the selected location, use the Dynamic Recovery View option to view the recovered files without waiting for the entire drive scan completion process.
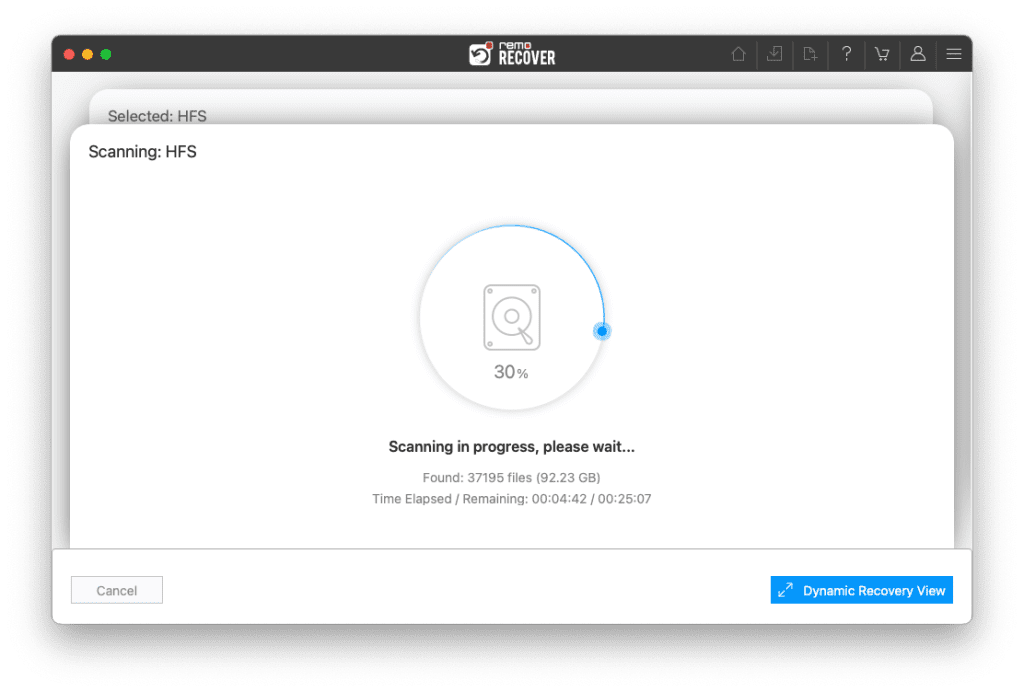
Third Step: After the scanning process is completed, the list of retrieved files from the Desktop will be displayed.
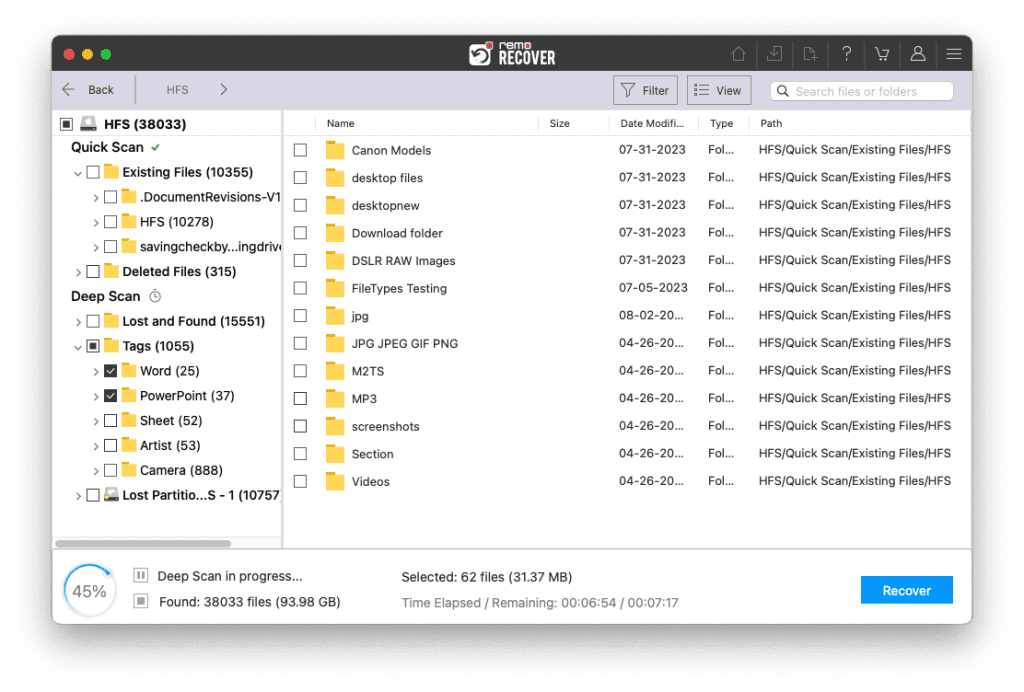
Fourth Step: You can preview the files by double-clicking on them.
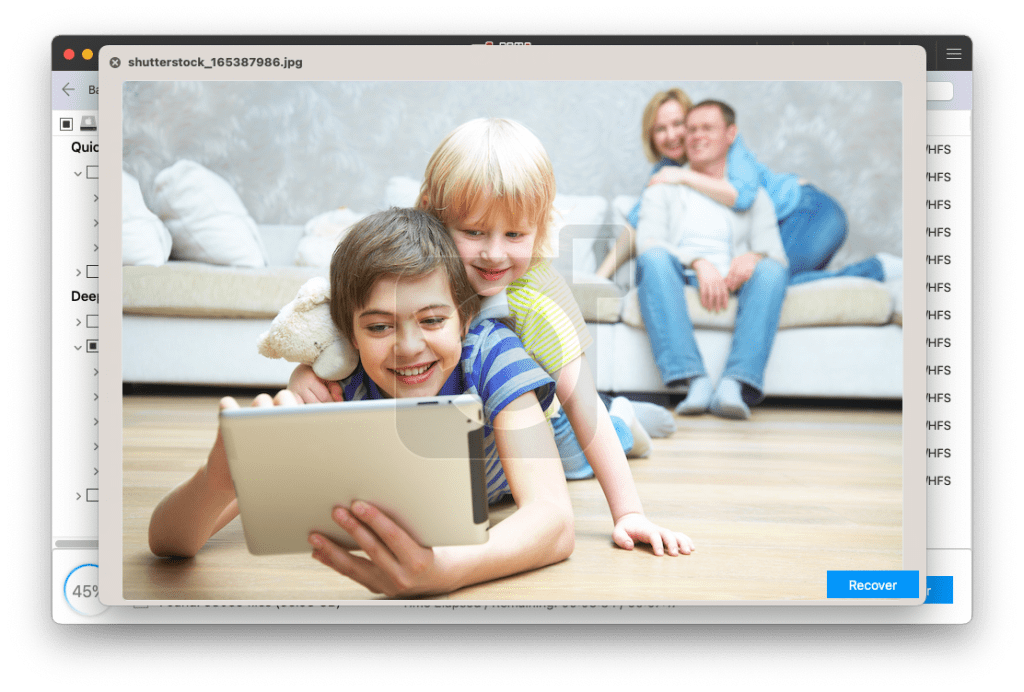
Fifth Step: Select the files that you want to recover and click on the Recover button to save the recovered data.
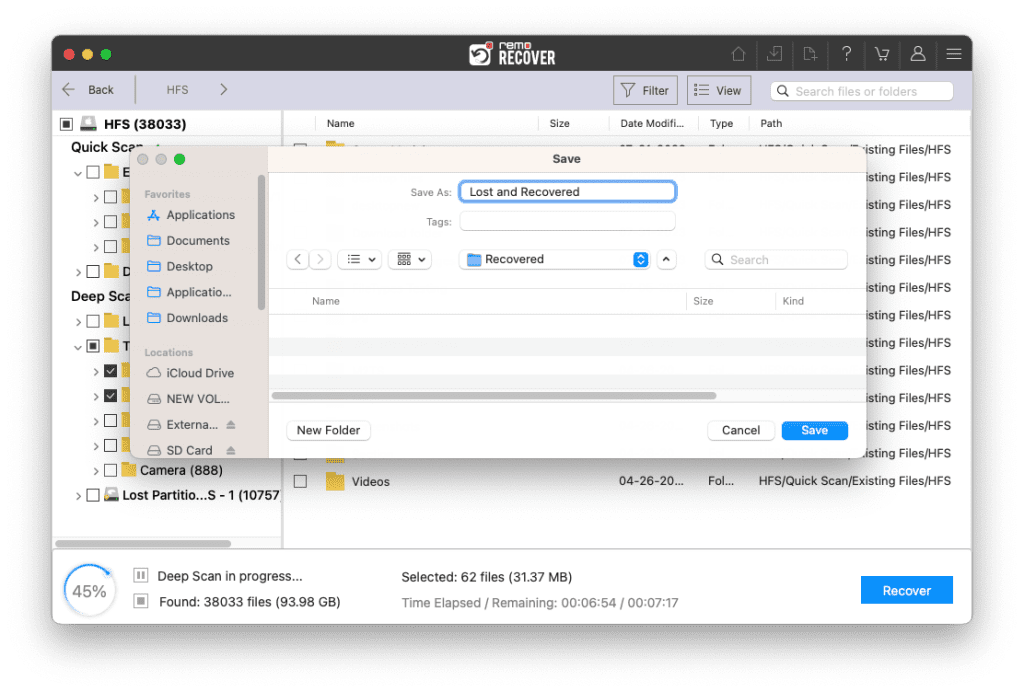
Additional information: Click on this link if you want to know how to get back iWork files.
Why do Files Disappear from the Desktop on Mac?
The Mac desktop files could disappear for the following reasons.
- The files on the desktop could be hidden from the user
- The files might have been moved to the iCloud drive. Especially if the user has enabled desktop folders to be saved on iCloud
- Accidentally deleting the files from the desktop or misplacing them
- Virus infections to the computer could have deleted files on the Mac desktop
Necessary Read: You can refer to this article to find out how to bring back disappeared Documents folder on Mac.
Note: If you are still using the older versions of macOS. Then we suggest you try the newest version of Mac, that is Mac Ventura. Follow this article, where we have explained how to upgrade to Mac OS Ventura without worrying about data loss.
Conclusion:
You now know the reason why your Macbook files disappeared and how to fix it. We are also pretty sure that you were able to recover all of your files that were missing or disappeared after using the above-mentioned methods.
Quick Tip- In order to avoid data loss situations in the future, try taking a regular backup of your important files and storing them on any external storage device.
If you have any more doubts or additional queries. Feel free to drop them in the comment section below.
Frequently Asked Questions on Recovering Disappeared Files From Desktop on Mac
There are several reasons why this might happen, and a few are listed below-
1. Desktop files could be hidden
2. The files might have been moved to the iCloud drive.
3. Accidentally deleting the files
4. Virus infections can cause you to lose files and desktop icons
There could be several approaches to your Mac issue. You can recover your missing files by-
-Recovering the missing files from Trash
-Retrieving lost files by disabling iCloud
-Unhide missing files using Finder
-Unhide files usingTerminal
-Access missing files through Stack
-Restore files using a Time Machine Backup
-Recover permanently disappeared files from Mac using a professional data recovery software such as Remo Recover Mac