您是否使用低级格式格式化了硬盘驱动器? 您忘记进行数据备份。 “糟糕,您丢失了存储在硬盘上的所有文件! 因为您使用了低级格式,所以您无法不惜一切代价将它们取回。 他们永远消失了。” 当您谈论由于低级格式化导致的数据丢失时,这是大多数人所说的。 然而,这一切都是神话。 不用担心; 您也可以在低级格式化后恢复文件。 但是怎么做? Remo Recover 软件可以在几分钟内轻松地从 Windows 11、Windows 10、Windows 8 和 8.1、Windows 7、Vista 等上的格式化硬盘恢复您的数据。
目录:
无论设备上存在多少分区或安装的文件系统类型如何,低级格式化都会擦除存储设备中的所有数据。 它忽略文件系统层,直接作用于磁盘扇区。 这就是为什么人们说“低级格式化后无法检索文件”的原因。
专家总是建议您只在一种情况下执行低级格式化。 将硬盘驱动器重置为出厂设置.
对新驱动器进行分区、转换存储设备的文件系统格式、解锁 BitLocker 分区、修复 RAW 或无法访问的硬盘驱动器或其他存储设备是您可以使用高级格式的一些最常见场景 选项。
如果您有文件的备份,那么您可以恢复并使用它。 如果没有备份怎么办? 幸运的是,我们有一个答案。 由于技术的进步,数据恢复从未如此简单。 数据恢复工具,例如 Remo 恢复 专为帮助您恢复低级格式化硬盘后丢失的数据而设计。
注意:一旦丢失文件,请勿再次使用该设备,即不会在其上存储任何新文件。 停止使用设备。
Remo 是一种先进的工具,已经过数百万用户的测试,可以恢复由于任何原因而丢失的数据。 内置强大的算法,可以识别和检索 500 多种类型的文件。 该工具根植于双扫描技术,该技术以执行逐个扇区的深度扫描以从硬盘驱动器恢复文件而闻名。 此外,该工具完全免费下载和试用。
现在点击下载按钮并亲自尝试。
此外,该工具不仅可以用于从各种存储设备中恢复数据,包括硬盘驱动器、外部硬盘驱动器、 USB 闪存驱动器, 拇指驱动器等,但也 格式化后恢复桌面文件。
步 1: 在您的系统上下载并安装 Remo Recover 软件。
步 2: 启动该工具。 从主屏幕选择 低级格式化硬盘 并击中 Scan 按钮.
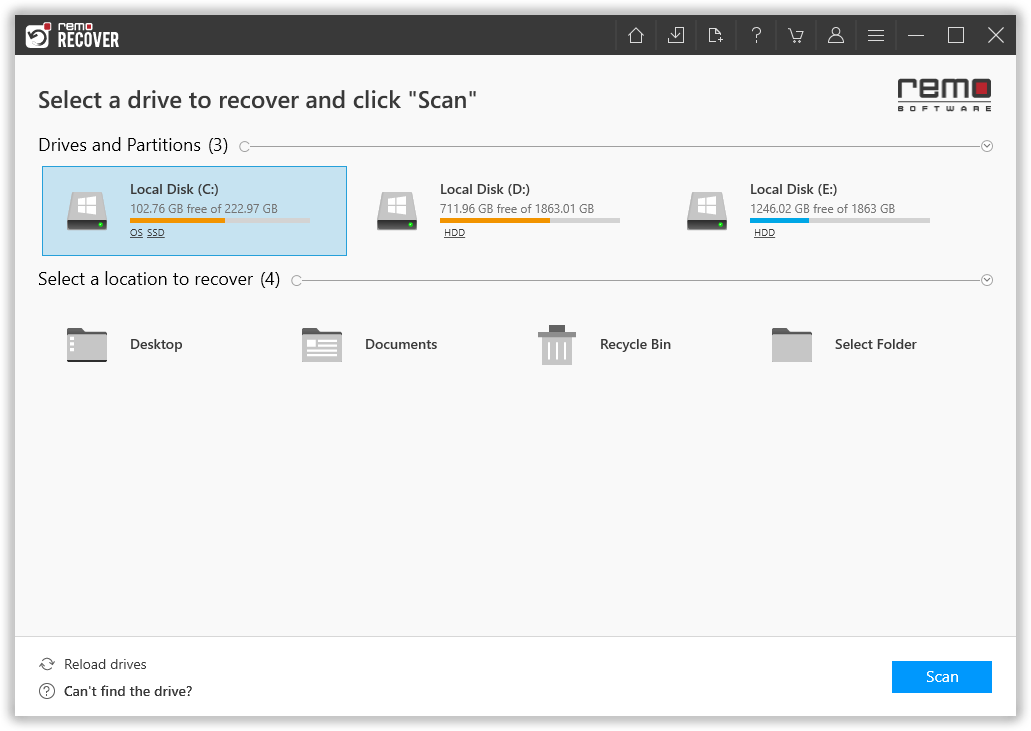
注: 如果您的驱动器没有出现在屏幕上。 点击 Can’t find the drive? 选项.
步 3: 该工具开始扫描驱动器。 扫描完成后,使用 Dynamic Recovery View 在扫描过程中查看并同时恢复文件的选项。
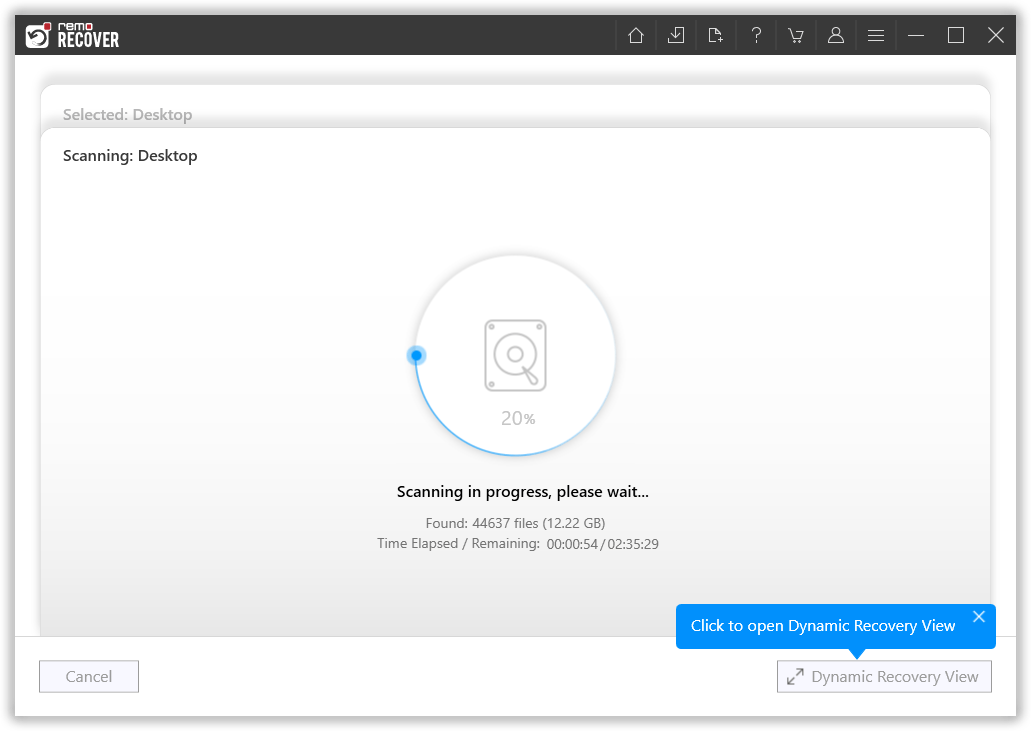
步 4: 扫描过程完成后,所有已恢复文件的完整列表将显示在您的屏幕上。 利用 Filter 根据文件类型对文件进行排序的选项。
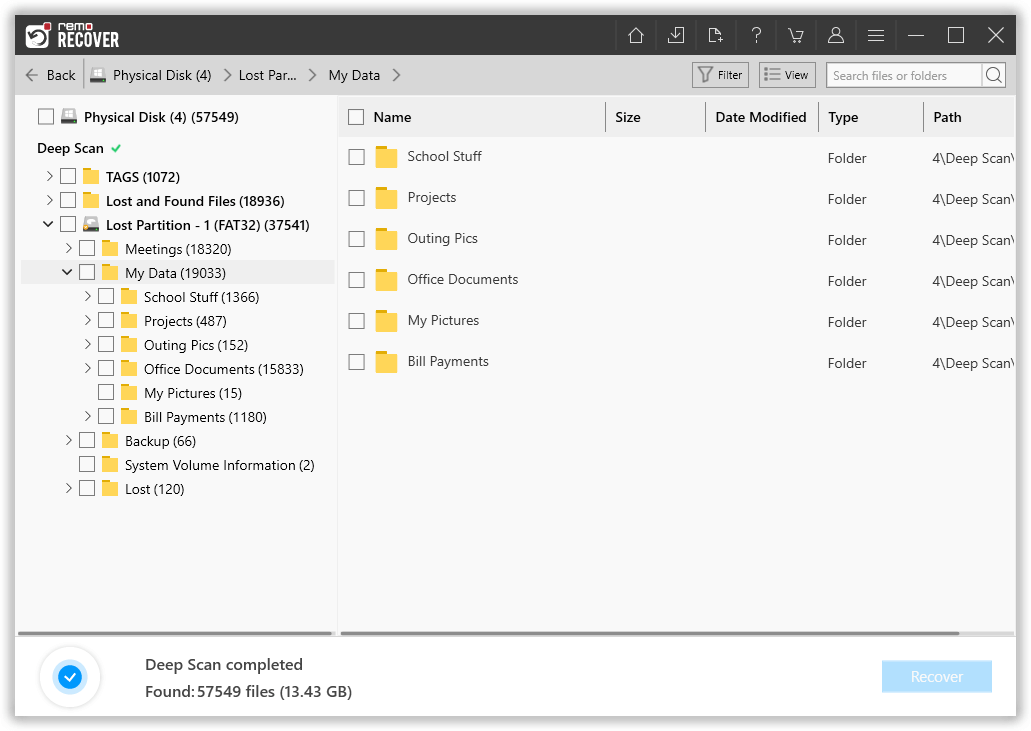
步 5: 双击任意文件即可 preview 在保存它们之前。
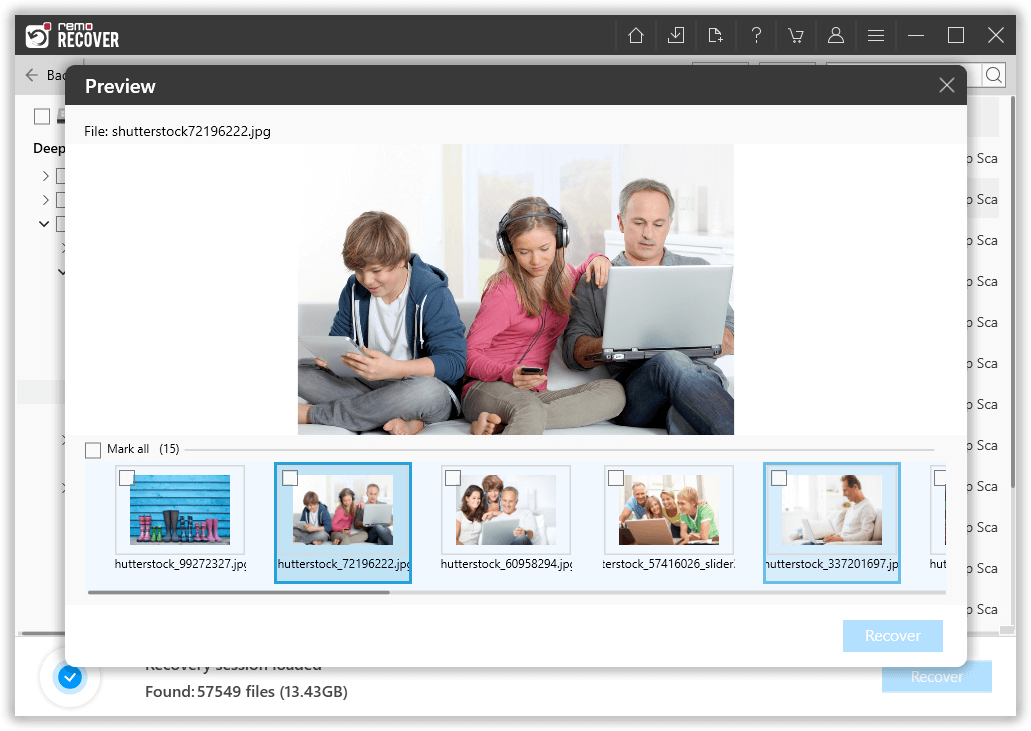
步 6: 选择 files 你想恢复,并决定你想去哪里 save 他们.
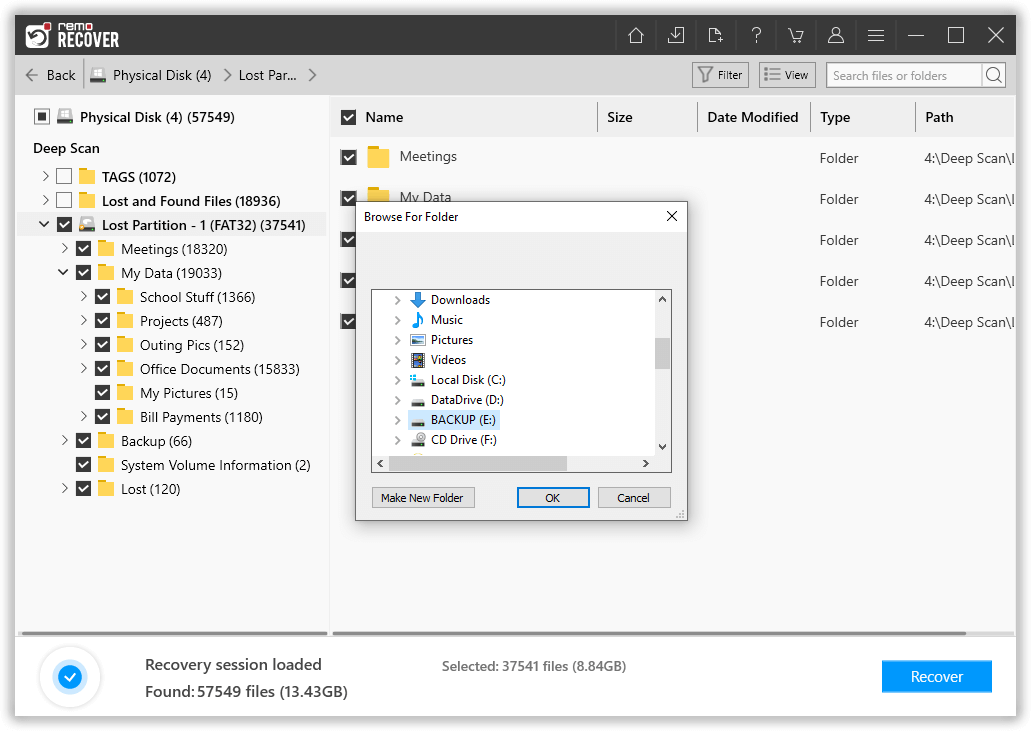
支持的文件系统: 从 FAT16、FAT 32、ExFAT、NTFS、NTFS5、HFS + / HFS X 等文件系统快速格式化驱动器后恢复文件
经常问的问题
不幸的是,答案是“不”。 低级格式只是擦除驱动器上的数据并将其重置为原始状态。
如前所述,低级格式化只是将硬盘驱动器重置为其原始设置。 硬盘驱动器通过低级格式化启动和准备数据,这涉及构建驱动器的实际扇区和磁道以及读取和写入驱动器数据所需的控制结构。
在任何硬盘上执行低级格式化或 0 级格式化的最简单方法是使用任何安全的低级格式化工具。 Remo Drive 擦除是您的硬盘驱动器零填充的最佳选择。 Remo 使用快速零覆盖模式安全地擦除您的文件,该模式在每个扇区上用固定值 (0*00) 覆盖目标区域。
為什麼選擇 Remo?
100% 安全安全的
100% 的满意度擔保
10 Million+下載
免費技術支持
在線聊天24/7 支持