“我通过使用拖放选项将包含图片和文件的文件夹移动到“我的文档”来清理我的桌面。 移动这些文件时,我的Windows计算机突然停止了,文件传输过程结束了。 我什至都在等待它响应,但是没有响应,因此我最终只在任务栏上的文件夹上单击鼠标右键,然后单击“关闭”,然后单击“立即结束”。 但是,当我重新启动PC后,从桌面拖动的文件夹声称是空的。 我不知道该如何找回它们。 任何帮助将不胜感激。 谢谢!”
将文件从一个文件夹或设备传输到另一个文件夹或设备时丢失文件是令人沮丧的。 由于突然中断,大多数用户都会遇到这种情况。 当您使用剪切和粘贴 (Ctrl + X) 命令移动文件时,一旦您将文件移动到目标文件夹或驱动器,这些文件就会自动从源位置删除。 但是由于中断,您可能会同时在两个驱动器上丢失。
一旦您在移动过程中丢失了文件,请停止使用丢失照片或文件的系统或外部存储驱动器,例如 USB 或 SD 卡。 在这种数据丢失情况下,文件占用的空间将被标记为准备好被覆盖。 但是,这些丢失的文件仍然存在,除非您不在丢失文件以前存在的同一位置添加新文件。 此外,使用该设备可能会覆盖您丢失的数据,也可能导致无法恢复。
是的,移动时丢失的文件可以恢复。 使用 Remo Recover (Windows/Mac) 这是一款完美的软件,可让您在移动操作不正确执行或中断后从计算机或任何存储设备中恢复所有丢失的文件和照片。
您可以通过多种方式将文件从系统上的一个位置或设备移动到另一个位置或设备。 一种广泛使用的方法是剪切和粘贴选项,可以使用 Ctrl + C / Ctrl + X 和 Ctrl + V 命令或直接使用右键单击菜单选项剪切和粘贴来完成。 否则,您只需将要移动的文件夹拖放到您选择的任何位置即可。
在执行这些操作时,如果在完成文件传输(粘贴)过程之前发生任何中断,那么您肯定会丢失文件。 下面列出了一些原因或中断:
由于这些中断,您可能会丢失重要文件。 但是没有必要担心,因为这个雷莫 文件恢复工具 允许您恢复由于任何数据丢失情况而丢失或消失的文件。 该实用程序以结果为导向,独立于数据丢失背后的情况,因此,它可以轻松恢复移动过程中丢失的所有文件.
步 1: 下载安装 Remo Recover software 在 Windows 或 Mac 系统上,以在传输到另一台设备或磁盘期间恢复丢失的文件。
步 2: 启动工具, select the drive 从中丢失文件,然后单击 Scan 按钮.
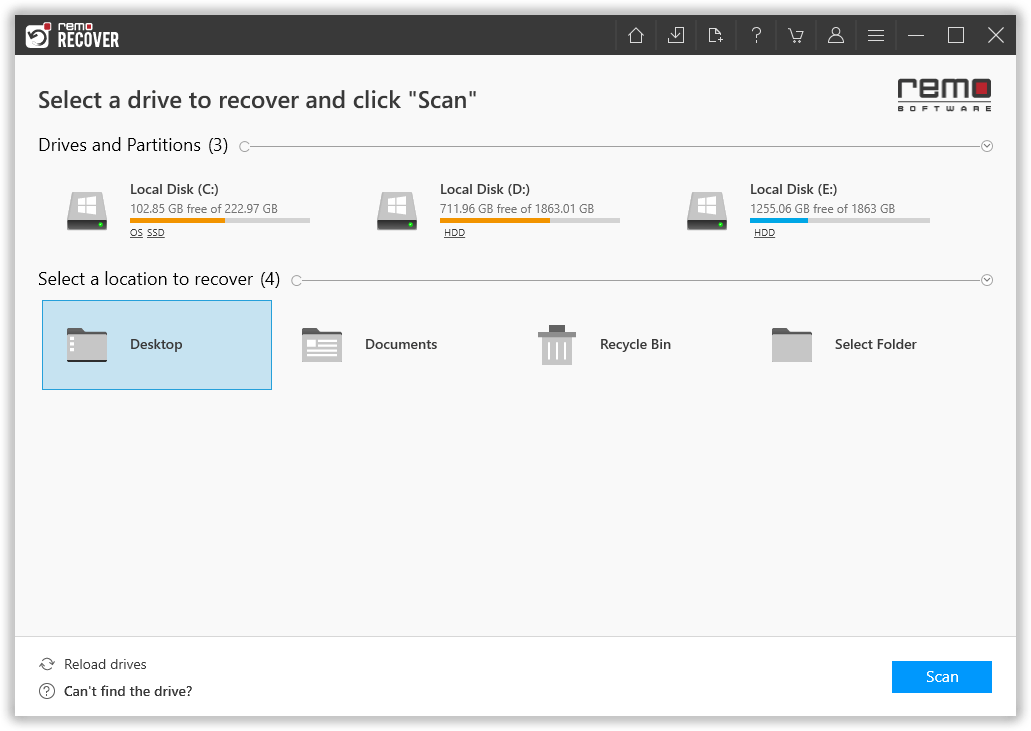
步 3: 在扫描过程中,单击 Dynamic Recovery View 在恢复过程中预览文件的选项。
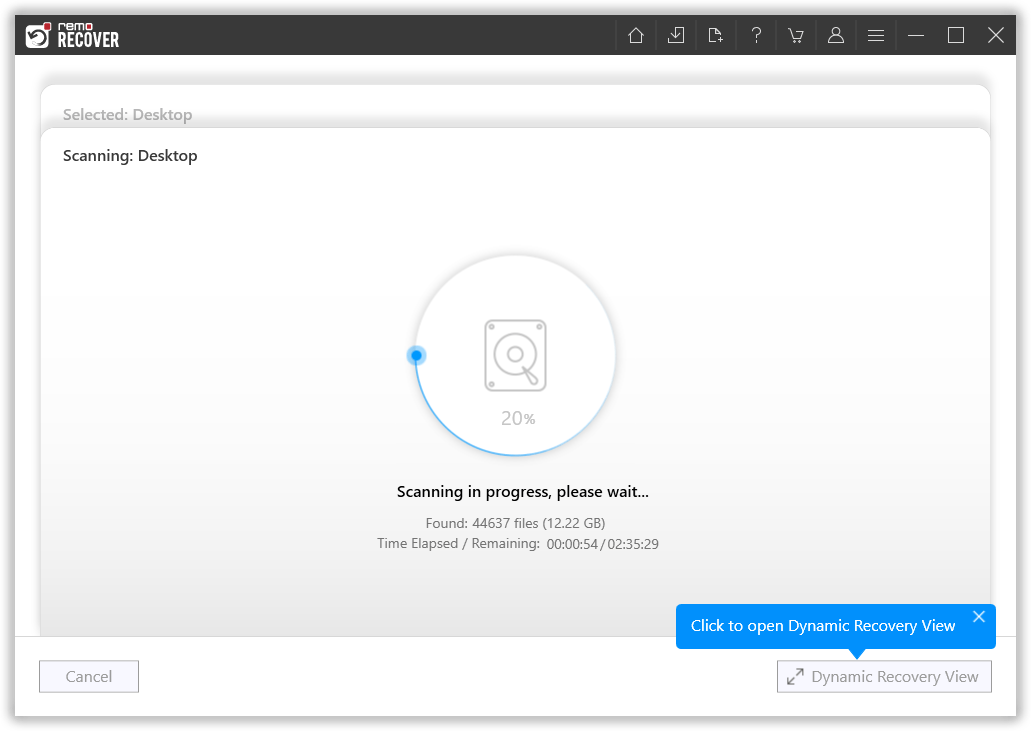
步 4: 选择要恢复的文件并双击它以预览移动时丢失的恢复文件。
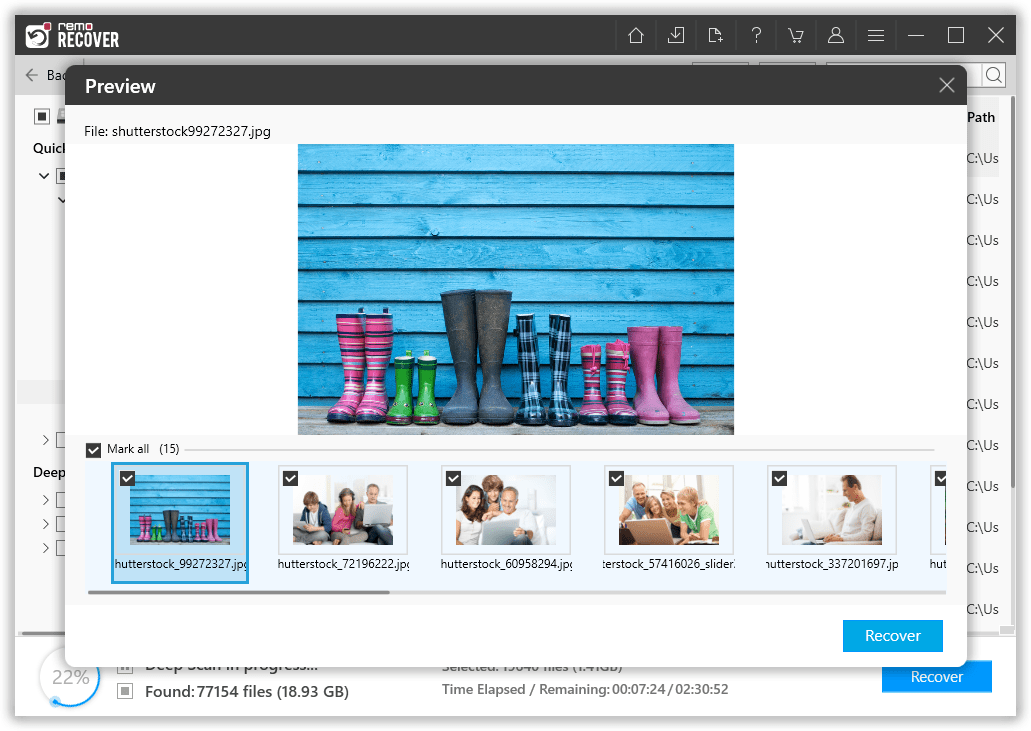
步 5: 在扫描过程中,软件会显示从计算机中恢复的所有文件 Lost and Found 文件夹或 Lost Partition 文件夹,以及何时恢复。
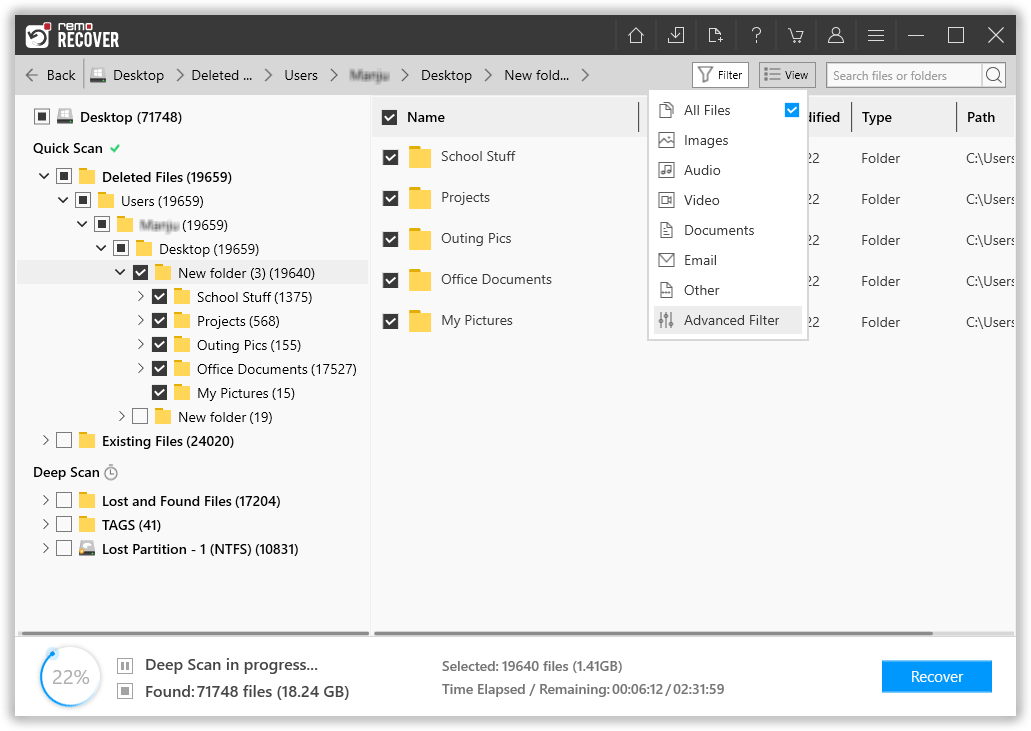
步 6: 选择要恢复的文件,然后单击 Recover 按钮将它们保存在您选择的任何目的地。
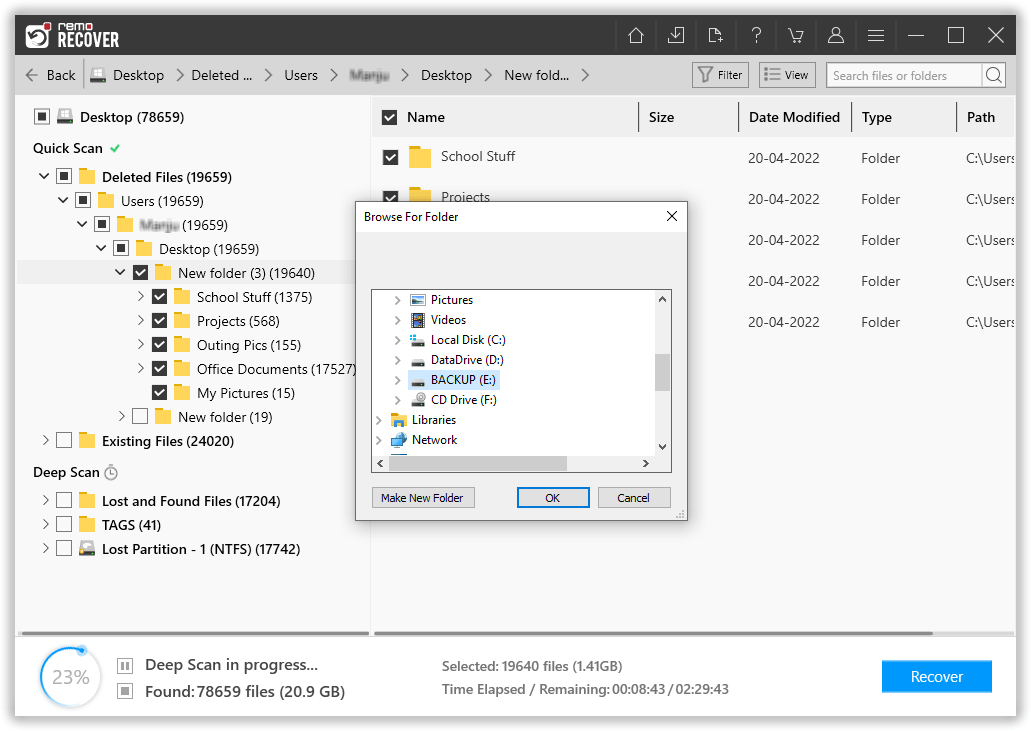
在移动过程中导致文件丢失的情况
Remo Recover (Windows/Mac) 是一款只需点击几下即可轻松恢复丢失文件的工具。 该工具设计有强大的扫描引擎,可让您高精度地恢复所有丢失的文件,而不会对文件造成任何损坏。 它的一些功能如下所列
為什麼選擇 Remo?
100% 安全安全的
100% 的满意度擔保
10 Million+下載
免費技術支持
在線聊天24/7 支持