Are you looking for a solution to recover lost files while moving from one location to another or from one device to another? Then, I have a solution to your problem. Use a specialist lost file recovery tool - Remo File Recovery tool. Rigorously tested under 1000+ scenarios by millions of Windows and Mac users to recover more than 500 types of files from 1000+ devices.
Losing files during transferring folders from one location to another is a worrisome issue encountered by thousands of Windows and Mac users all over the world. It mainly happens when there is a glitch, or the transfer is interrupted by a sudden system shutdown or abrupt removal of the storage device.
You might have copied files using the Ctrl + C option or Ctrl + X, or you might have just selected files, right-clicked, and selected the Cut option. And when you started the files pasting process, your system crashed or shut down due to an unexpected power cut. Thereby resulting in permanent data loss from the original source location and the destination folder.
You can easily recover lost files and folders after incomplete data transfer. But you must ensure the lost files aren’t overwritten by new data. We recommend you stop using your system and your drive immediately.
Irrespective of the reason behind the incomplete transfer of data or if you cannot find files after moving them to different locations. You can always use backup copies of lost files or a reliable data recovery software like Remo File Recovery for Windows and Remo File Recovery for Mac if you have permanently lost those files.
Table of Contents:
As mentioned earlier, specialized tools like Remo File Recovery Software are built to work in all basic and extremely complex data loss scenarios, such as accidental file deletion to recovering files after a virus attack and all other scenarios. Start recovering lost files while transferring now by downloading the tool.
Step 1: Download and install Remo on Windows system to recover lost files during transferring to another device or disk.
Step 2: Launch the tool, select the drive from which you have lost files and click the Scan button.
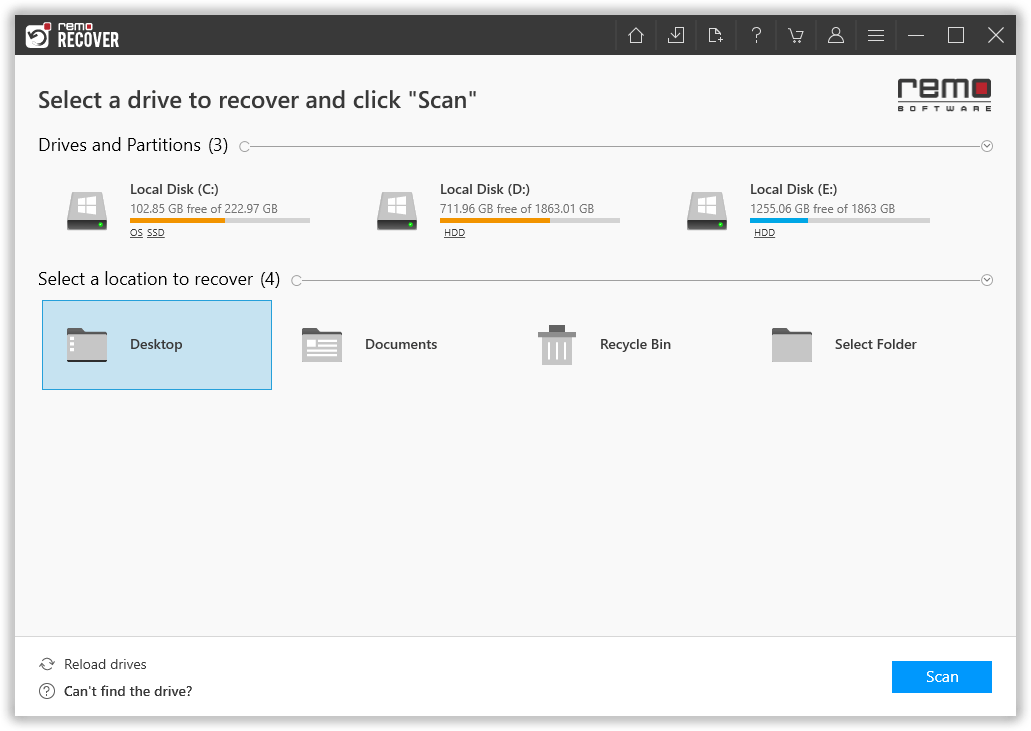
Step 3: During the scanning process, click on the Dynamic Recovery View option to preview the files while the recovery is in progress.
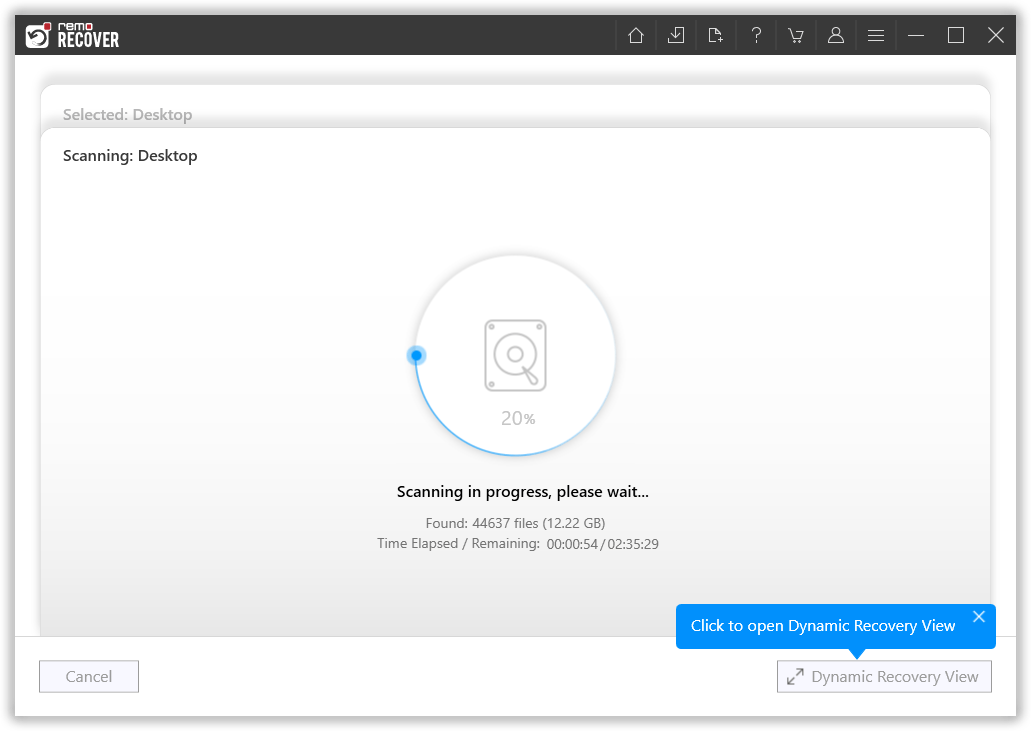
Step 4: Select the files that you want to recover and double-click on it to Preview the recovered file which was lost while moving.
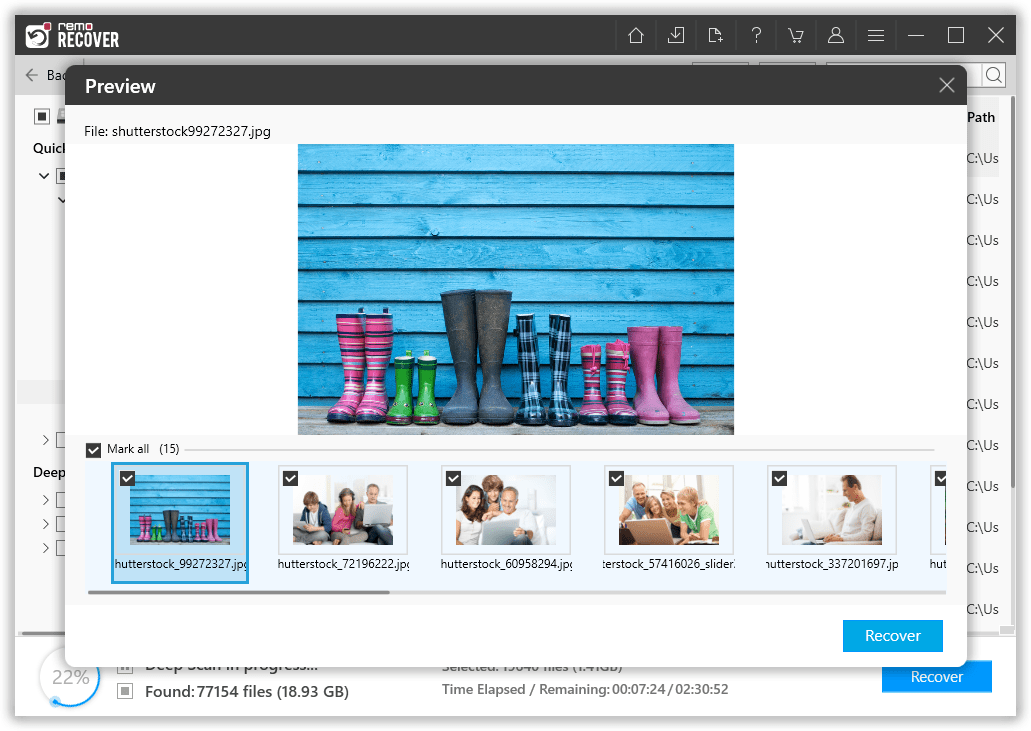
Step 5: While the scanning is in progress the software displays all the recovered files from the computer in the Lost and Found folder or Lost Partition folder as and when they are recovered.
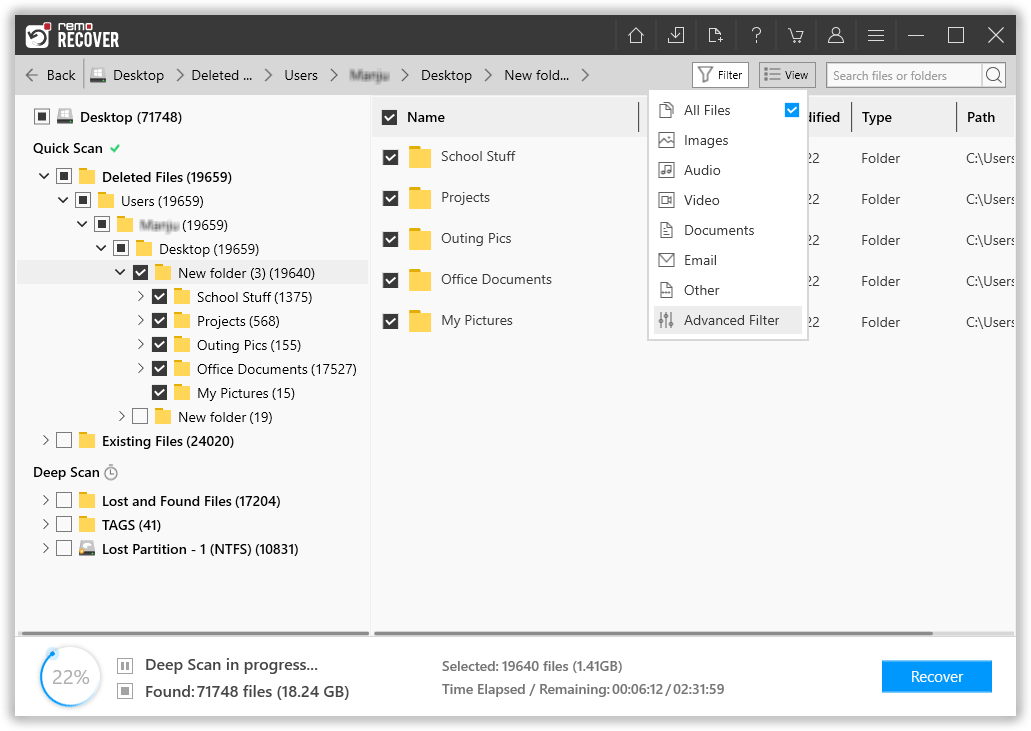
Step 6: Select files that you want to recover and click on the Recover button to save them at any destination of your choice.
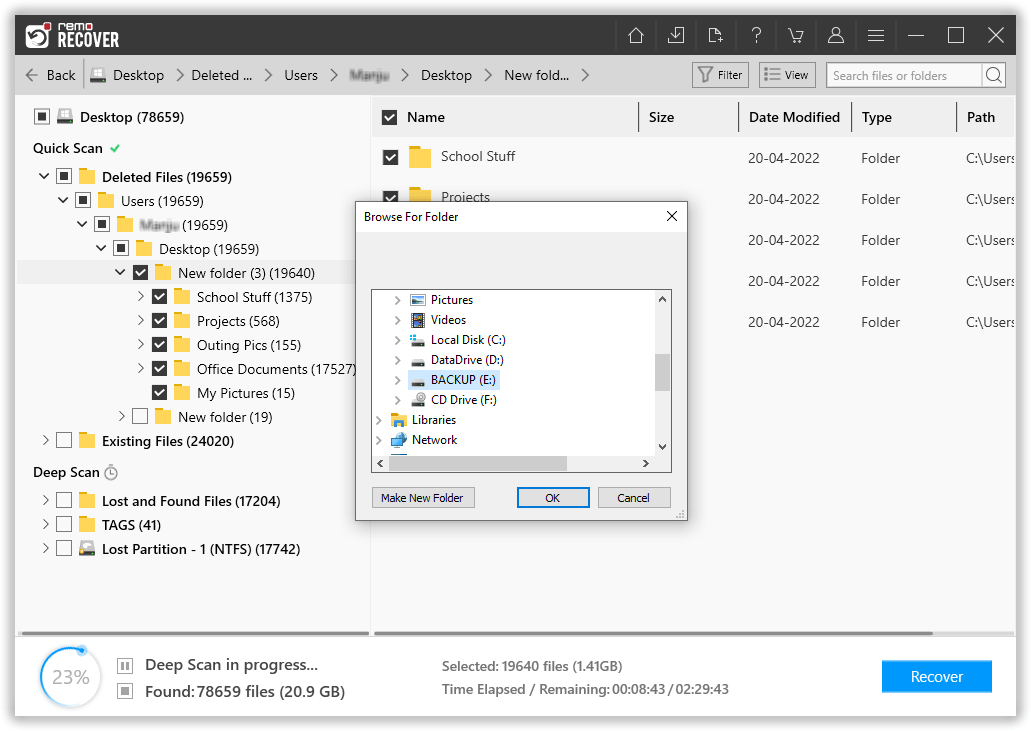
The tool will restore files lost due to the data transfer interruption process at the selected location. Once completed, you can view and use the files.
If you are a Mac user, follow this section to discover how to recover files lost during an incomplete transfer from Macbook or iMac.
You need to try Remo File Recovery tool for Mac, a best-in-class tool that will assist you in recovering any type of files lost due to incomplete moving or transfer process from any internal location as well as any external drive.
Step 1: Launch the application and from the main screen, click on the Recover Files option.

Step 2: Now, you must choose between the Recover Deleted Files and Recover Lost Files option. Since you have lost your files, you are required to select the Recover Lost Files option.

Step 3: Select the Drive from where you want to recover the missing files and click on the Next button.

Step 4: Remo now starts searching for the lost files from the selected drive.
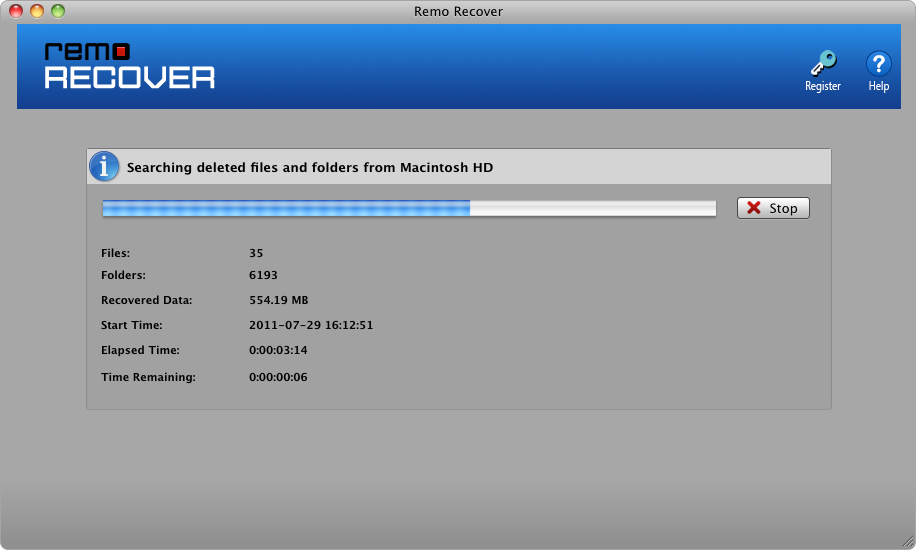
Step 5: Preview the recovered files which were lost due to incomplete data moving process, by double clicking on any file.

Step 6: You are now required to select the files or the folders that you want to recover and select a location to save those recovered files.
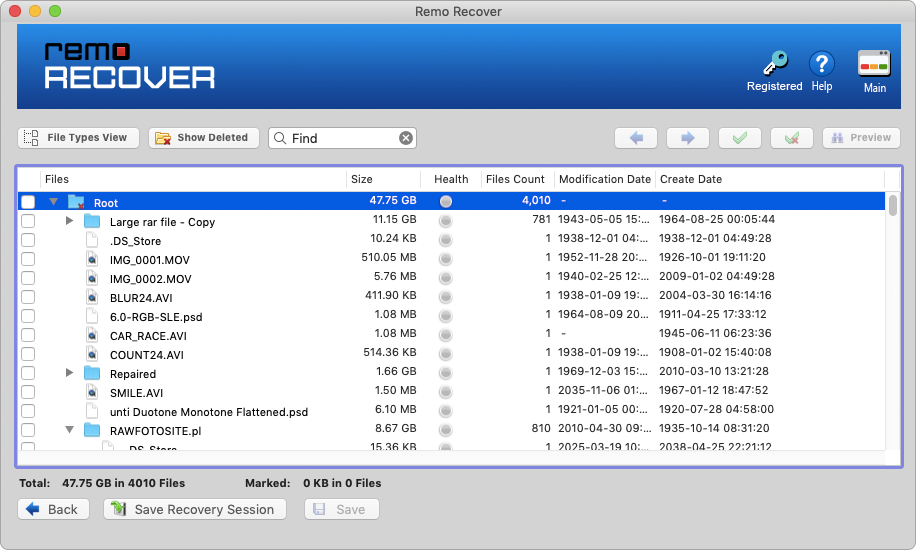
Conclusion:
We conclude our long discussion on recovering lost, missing, and disappeared files and folders after incomplete file moving or data transferring on Windows and Mac. In this article, I have explained how to use Remo Recover on Windows and Mac to get back files lost during moving. I am sure, by now, you have safely recovered the missing files. If you encountered any issues while using the tool or during the data recovery process.
Why Choose Remo?
100% safeSecure
100% SatisfactionGuarantee
10 Million+Downloads
Free TechSupport
Live Chat24/7 Support