User Query: How Can I Recover Data From A Hard Drive I Formatted?
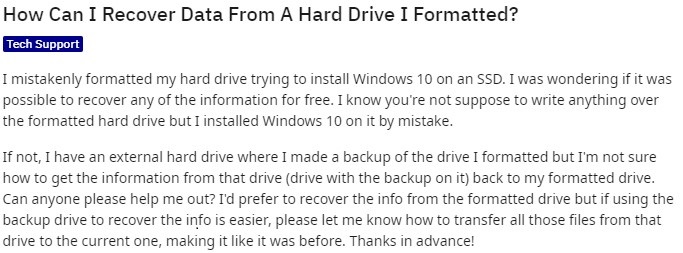
Solution: In many cases, formatting a hard drive can resolve many problems. But, it also erases all of the data present on the hard drive. Sometimes you might end up formatting your hard drive accidentally and lost all your important data. This article explains when it is necessary to format your hard drive and how to recover data from a formatted hard drive using reliable, hassle-free methods.
Since formatting a hard drive can solve many problems on a computer, many users may tend to perform it as soon as they encounter some minor problems on their computer. But in reality, this way, their data vanishes into thin air. Thus, most users will always feel unsure whether to format their hard drives or not. Practically, formatting is not always necessary. Below we have mentioned some probable situations when you can format your laptop hard drive.
Can a Formatted Hard Drive Be Recovered?
The good news is that it is still possible to retrieve lost files from a formatted hard disk drive as long as your data is not overwritten.
When a hard disk is formatted, there are two common methods: quick format and hard format.
Quick Format: A quick format erases the file system's references to the existing files on the disk, making them appear inaccessible to the operating system. However, the data remains on the disk until overwritten by new data. In this case, data recovery is still possible if the data hasn't been overwritten.
Hard Format: On the other hand, a hard format, also known as a low-level format, goes beyond erasing file references. It involves writing zeroes or other patterns to all the clusters on the disk, effectively overwriting the existing data. With a hard format, the chances of data recovery are significantly reduced since the original data is no longer present.
To recover files from a hard drive that has been formatted, it is crucial to minimize disk usage after formatting to prevent overwriting the data. Immediately stop using the disk and employ professional hard drive recovery software. These tools can easily scan the formatted hard drive and recover your formatted data.
How to Recover Data Formatted Hard Drive?
Below we have added three tried and tested methods to help you recover your formatted hard drive:
Method 1: Recover Formatted Hard Drive with Data Recovery Software
When you delete a file from your hard drive, it straightaway moves to the recycle bin. However, what can you do when you permanently delete a file or format a hard drive? Data recovery tools are designed to recover data from such data loss scenarios. One such data recovery tool is Remo Recover.
Remo Recover is specially designed to recover files from formatted hard drives. It utilizes dual scan technology, which efficiently scans your hard drive and recovers all your formatted data in no time. It doesn't matter whether you are using a Windows or Mac computer; Remo Recover works smoothly on both operating systems.
Moreover, this tool can recover more than 500 file formats from your formatted hard drive, including priceless pictures, videos, and documents like Word and Excel files.
Download this tool now for free and follow the below simple steps to recover lost files from formatted hard drives.
Steps to Recover Formatted Hard Drive On Windows 11/10/8/7:
Time needed: 49 minutes
Follow these simple steps to recover data from the formatted hard drive on your Windows computer:
- Download and Install Remo Recover for Windows
Download Remo Recover Windows and install it on your Windows computer by following the simple on-screen instructions. To maximize the chances of data recovery, install this tool on a different disk instead of the formatted hard drive.
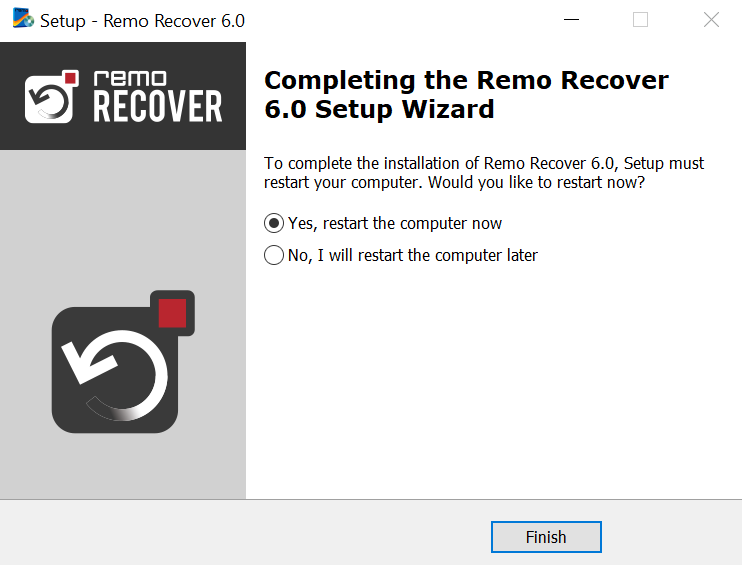
- Launch the Tool and Scan Your Formatted Hard Disk
Launch the tool and, from the home screen, select the hard drive that you have formatted. On the right-hand side, below, you will see the scan button. Click on the Scan button to initiate the scanning process.
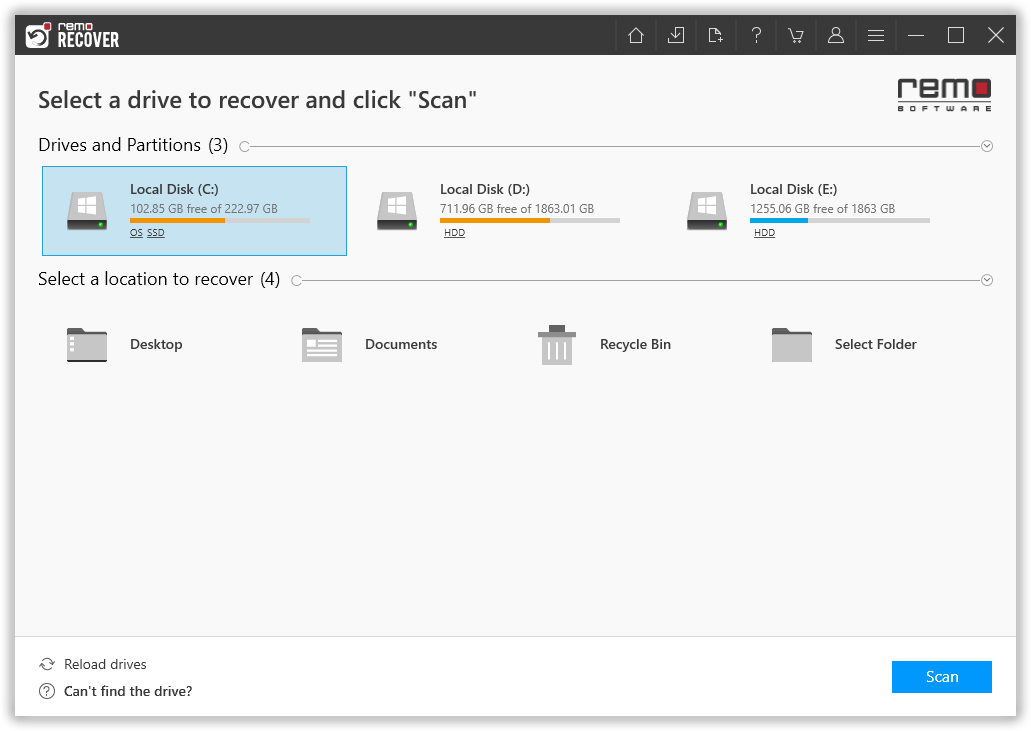
- View Your Recovered Files
After the scanning process, you can see all the recovered files. Take advantage of the Dynamic Recovery View feature to preview and recover formatted files during the scan. Utilize the Advanced Filter and Search Box to sort and locate specific files efficiently.
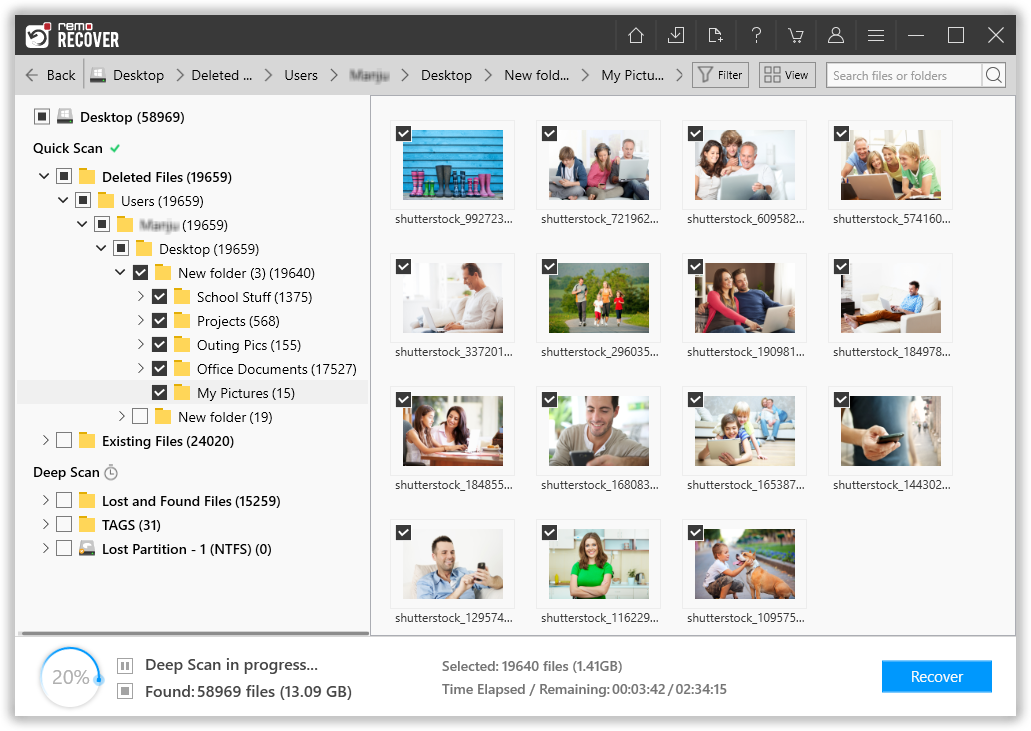
- Save the Recovered Files
Once you are satisfied with the recovery results, select the files you want to recover and click the Recover button. This will allow you to choose a location where you want to save the files. Choose a safe location and save all your recovered files to complete the formatted hard drive recovery process.
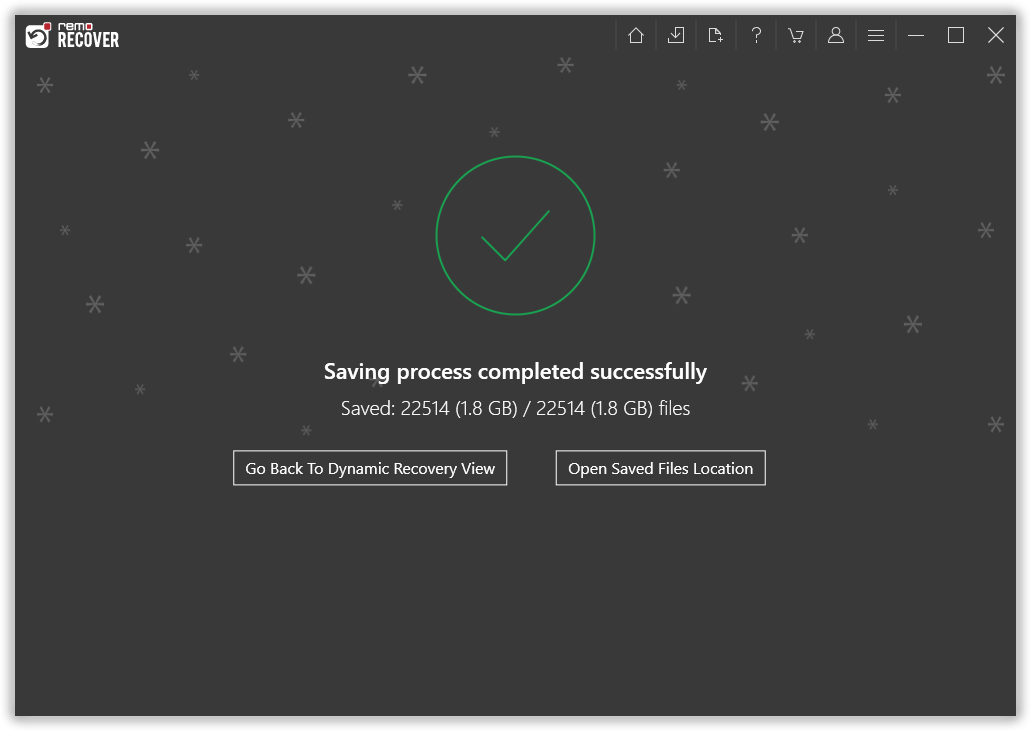
As technology keeps improving, laptops now come with better storage, called solid-state drives (SSDs). They're becoming more popular because they're easier to use and access data faster than traditional hard drives. If you ever accidentally format your SSD and need to get your data back, you can refer to this article on how to recover data from a formatted SSD.
Steps to Recover Formatted Hard Drive On Mac
To recover data from a formatted hard drive on a Mac computer, you can follow these steps using Remo Recover Mac. Both versions of the tool employ the same recovery algorithm, and the process is similar:
- Launch Remo Recover Mac on your macOS device and select the formatted hard drive from which you want to retrieve data.
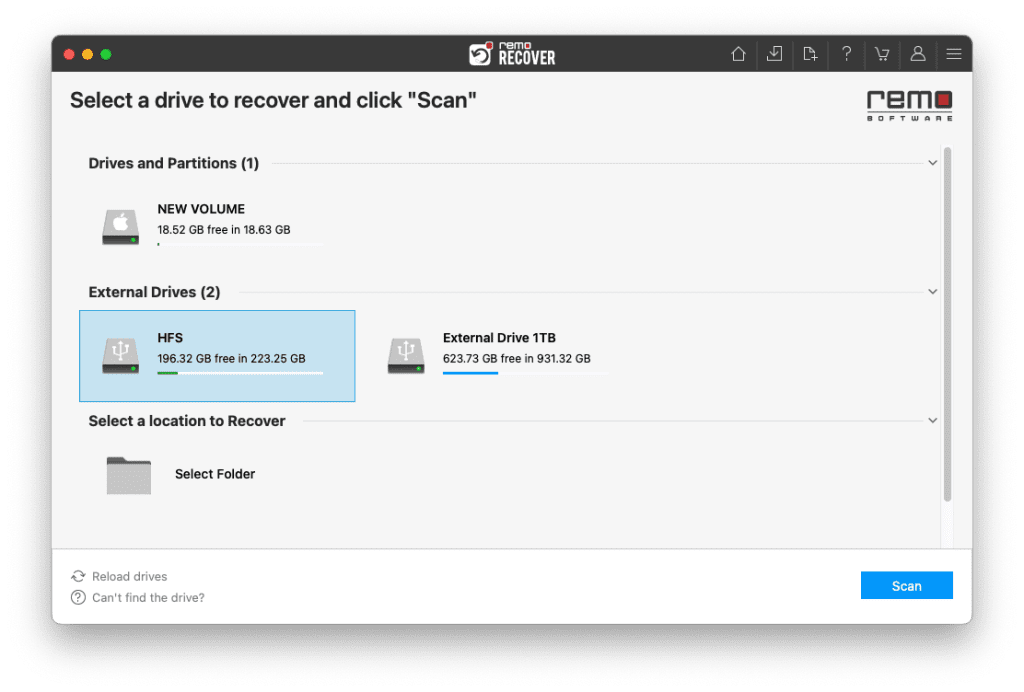
- Click the "Scan" button to initiate the recovery process for the formatted hard drive.
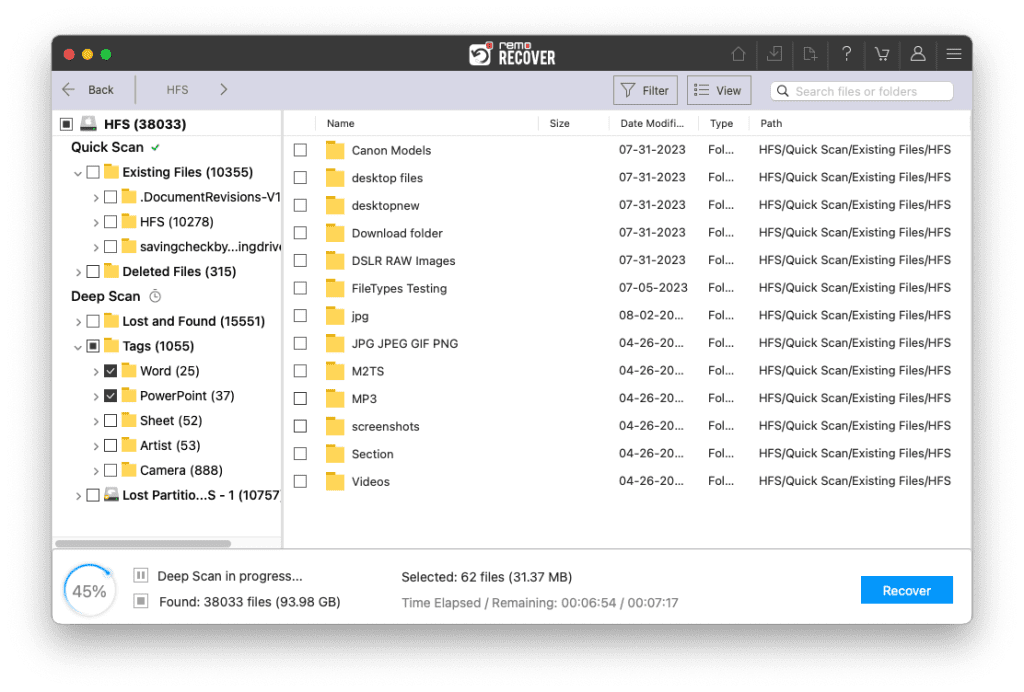
- If you are searching for specific files or folders, you can use the search function by entering the file name or apply filters to narrow down the search results.
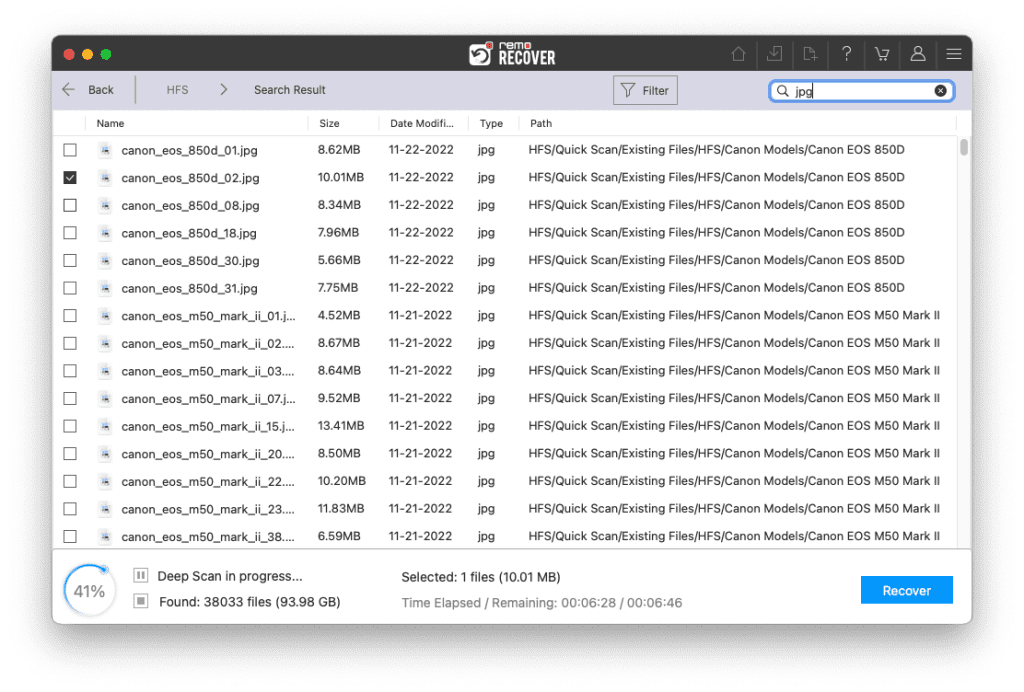
- To ensure the quality of the recovered files, take advantage of the Preview feature to preview them before proceeding.
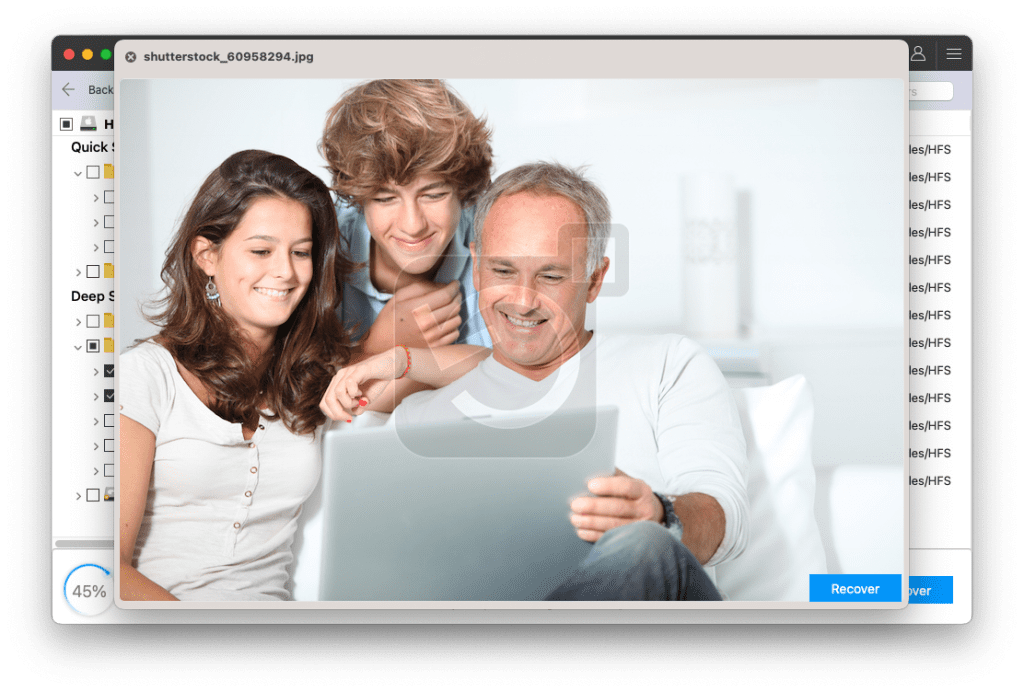
- Finally, select the files you wish to recover and save them to your desired location by clicking on the "Recover" button.
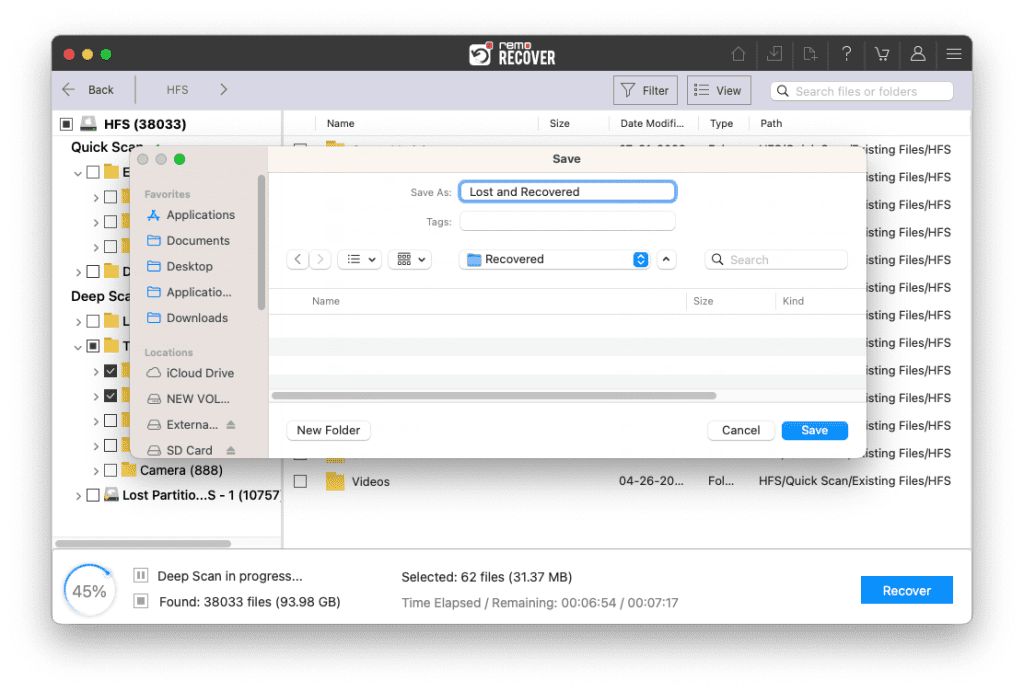
Important Note: It is crucial to avoid saving the recovered data to the same location from which it is being retrieved. Saving data to the same drive can lead to permanent data loss.
Method 2: Recover Formatted Hard Drive Using Windows File Recovery For Free
You can use Microsoft Windows File Recovery to recover files after format with command lines for free:
- Open the Microsoft Store, search, and install Microsoft Windows File Recovery Tool.
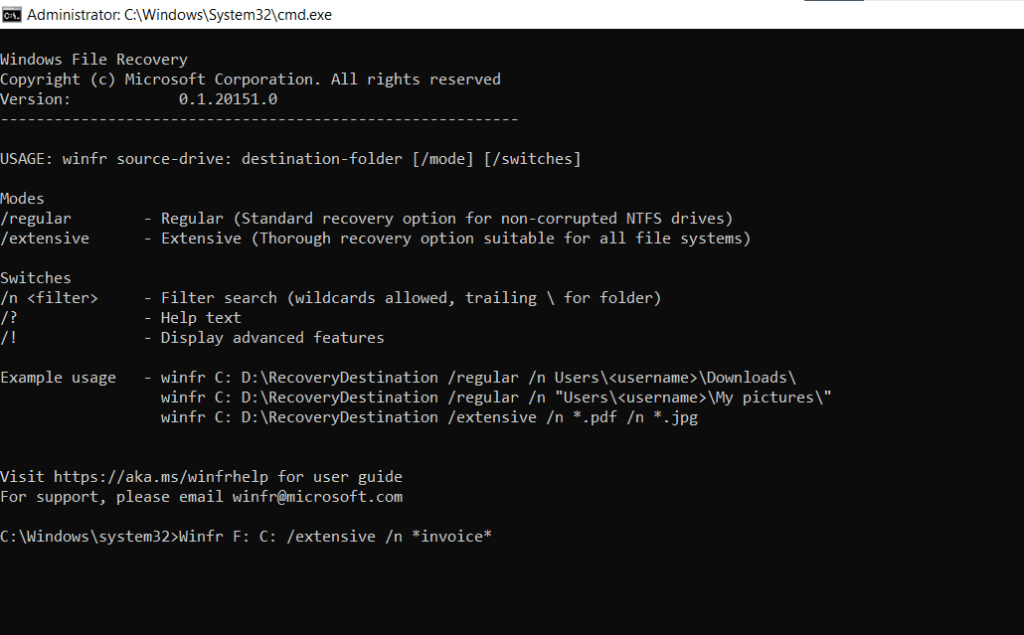
- Launch Windows File Recovery, and start recovering formatted files using the syntax below.
- Use the basic command line that is: winfr source-drive: destination-drive: [/switches].
For example, winfr C: D: /n \Users\Documents\test.Docx
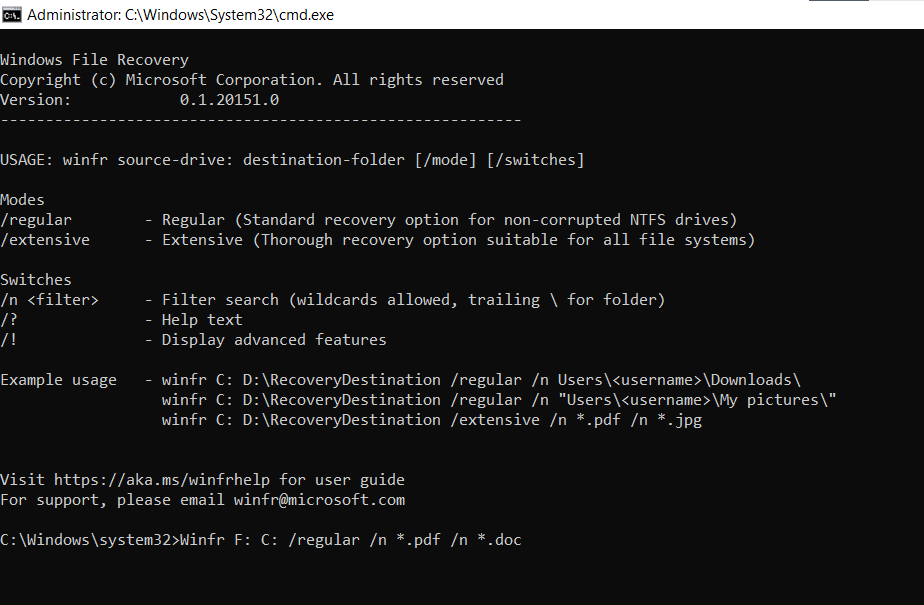
- Next, follow the on-screen instructions to recover data from the formatted hard drive.
Method 3: Recover Data From Formatted External Hard Drive Using Backup
For macOS users:
If you are a Mac user, then you can make use of Time Machine. It is the easiest way to back up Mac which is developed by Apple. If you have taken a timely backup of your data using Time Machine, it’s very easy to restore all your data in case of data loss.
Follow the below steps to restore the formatted hard drive using the Time Machine application:
- Connect the drive you’ve used for the Time Machine backup.
- Open the folder where the missing files existed previously.
- Open Time Machine > select Enter Time Machine.
- Use the arrows to move the timeline to find the data backup for the lost item.
- Hit the Restore button.
- Try opening the recovered file to double-check if the data recovery went well.
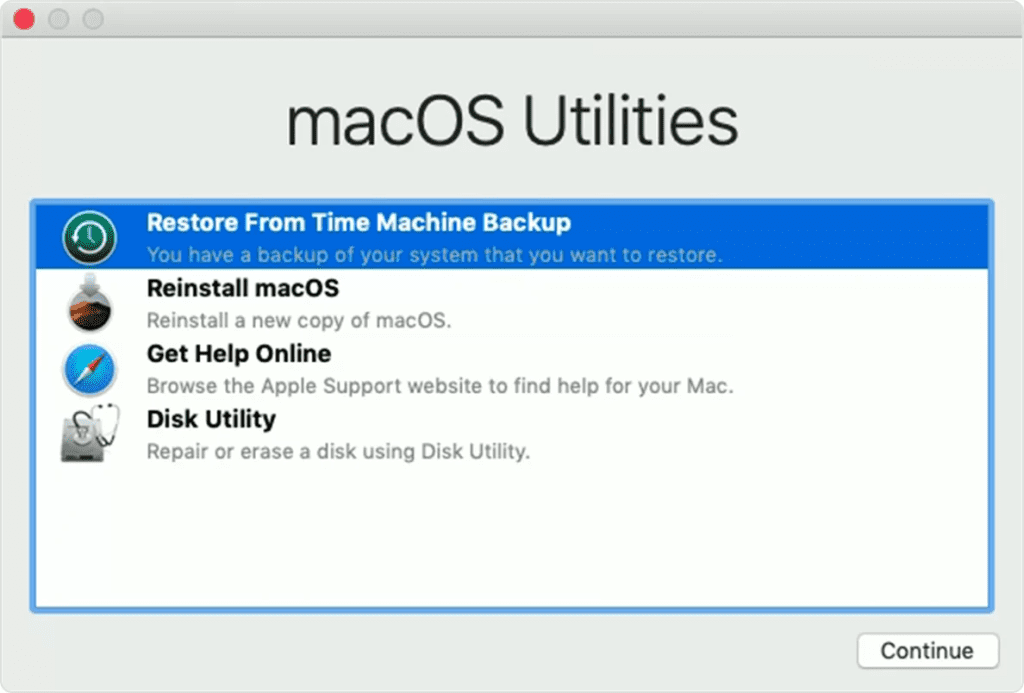
For Windows users:
Follow the below steps to restore your formatted files from file history backup on a Windows computer:
Step 1: Type file history in the search box, and then you will see the Restore your files with File History option. Please select this option from the result list.
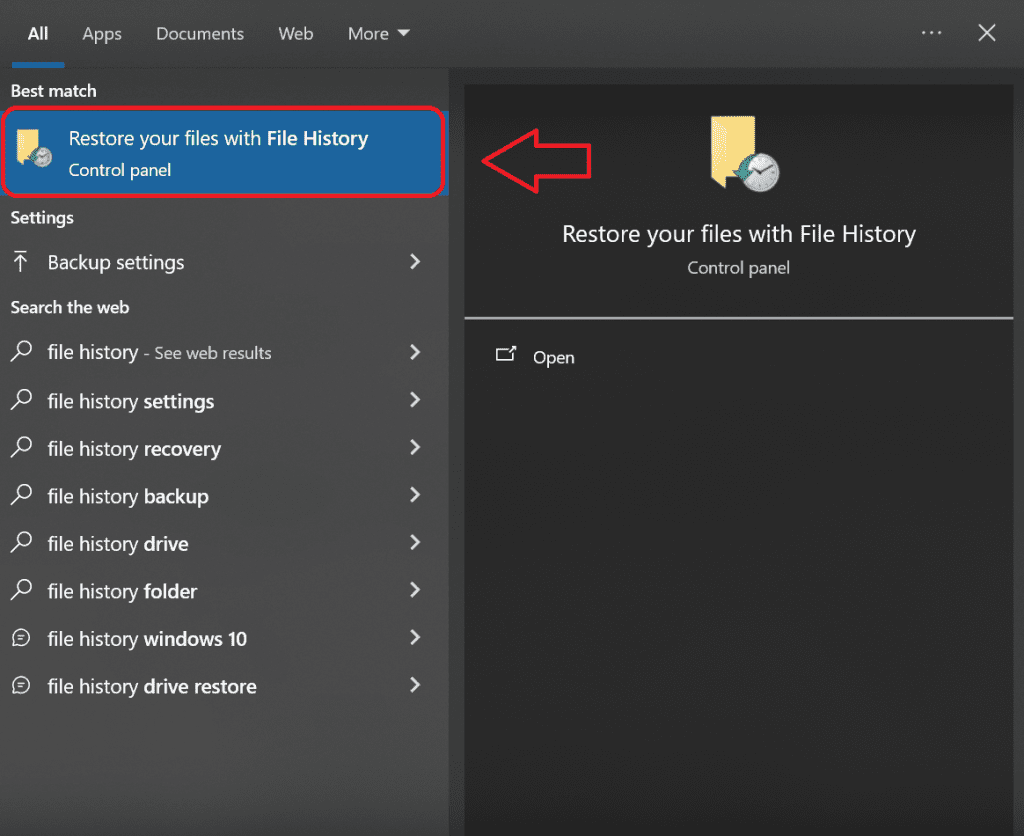
Step 2: Click the left arrow or right arrow to find the latest file version and select the files you want to restore.
Step 3: Click the Green restore button to restore the selected files. If you want to restore your files to a different location, you can click the Settings icon -> the Restore to option to select a new path.
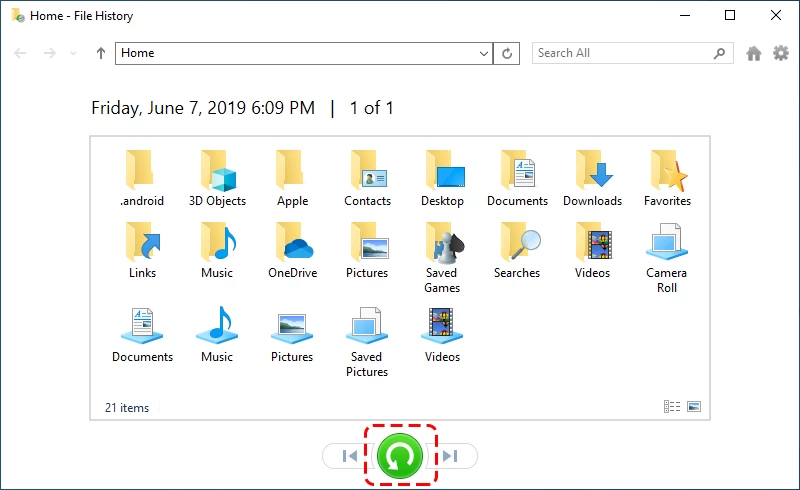
What Does Formatting A Hard Drive Do?
1. Clean and Rebuild File System
When you format your hard drive, you choose the type of file system you want to use on your newly formatted hard drive, such as NTFS or exFAT. Formatting basically erases the disk information and changes the entire structure to store new data.
2. Improves Performance of the Device
One of the biggest benefits of formatting your hard drive is improving device performance. Formatting acts as a reset, returning your computer to how it was when you first bought it. But what makes formatting a hard drive so beneficial?
Formatting frees up disk space. A large amount of memory allows the device to access more memory and process commands more efficiently. Simply put, the more disk space you have, the faster your computer will be! Whether your computer is running slow or you're experiencing strange errors, formatting your drive can help.
Moreover, formatting your hard drive removes unnecessary or harmful content and frees up disk space. This includes malware and other viruses that your antivirus tool didn't warn you about, and by removing unwanted data, viruses, and malware, you ended up boosting the performance of your computer.
3. Erase the data
Will formatting the drive erase the data? Yes! In fact, most people format their hard drives to erase the device's contents. If you don't need the information stored there, formatting makes it easy to clean it up with just a few taps.
Interesting Read: Find out how to recover data from a formatted SD card.
When Can You Format Your Hard Drive?
| When to Format Your Hard Drive | Explanation |
| 1. Removing Your Data | 🗑️ When you want to erase all data on the hard drive permanently. |
| 2. Computer Fails to Boot | 🖥️ If your computer fails to start properly or encounters boot issues, formatting the hard drive can help resolve the problem. |
| 3. Computer Running Slowly | ⏱️ When your computer runs very slowly, formatting the hard drive can help improve overall performance by removing unnecessary files and software. |
| 4. During OS Update | 🔄 Formatting the hard drive before updating the operating system ensures a clean installation and minimizes the chances of compatibility issues or errors. |
| 5. Hard Drive Becomes Full | 💾 When your hard drive runs out of storage space, formatting can help reclaim storage by erasing unnecessary files and optimizing disk usage. |
| 6. Registry Errors | 🧹 If your system encounters errors related to the system registry, formatting the hard drive and reinstalling the operating system can help resolve these issues. |
| 7. Virus/Malware Attacks | 🛡️ In the event of a severe virus or malware attack that cannot be effectively removed, formatting the hard drive is a drastic measure to wipe out the malicious software completely. |
| 8. Change File System | 💿 When you want to switch to a different file system format, such as from FAT32 to NTFS, formatting the hard drive is necessary to reconfigure the file system structure. |
| 9. Erase Partitions | 🚫 Formatting the hard drive allows you to delete existing disk partitions, effectively erasing all data and starting fresh with a new partition setup. |
Alert: Make sure you take a backup of your computer before formatting the drive.
Conclusion
The article summarizes why you might need to format your hard drive and how you can recover your data from a formatted hard drive using Remo hard drive recovery software. If you have any further queries regarding the article, please make use of the comment section below.
Frequently Asked Questions
Yes, it is possible to unformat a hard drive and recover your lost data. Using specialized data recovery software, you can scan the formatted hard drive and retrieve the previously deleted or inaccessible files. One such reliable tool is Remo Recover, which offers efficient and user-friendly solutions for data recovery from formatted hard drives.
Here are the steps to recover data from a formatted hard drive on Windows 10 computer:
1. Download and install Remo Recover Windows.
2. Launch the tool and select the formatted hard disk.
3. Initiate the Scan to search for recoverable files.
4. Once the scan completes, view the list of recovered files.
5. Select the desired files and click Recover.
6. Choose a safe location to Save the recovered files.
Here are the steps to recover data from a formatted hard drive on your macOS computer
1. Stop using the formatted hard drive to prevent data overwriting.
2. Install reliable data recovery software like Remo Recover Mac.
3. Launch the software and select the formatted hard drive.
4. Scan the drive to find recoverable files.
5. Choose and recover the desired files to a different storage location.
To recover data from a formatted external hard drive, follow these simple steps:
1. Download and install Remo Recover Windows.
2. Connect the formatted external hard drive to your computer using a USB cable.
3. Launch the software and select the formatted external hard drive.
4. Click on "Scan" to initiate the scanning process.
5. Preview the recovered files and select the ones you want to restore.
6. Click on "Recover" to save the files to your desired location.
You can efficiently recover data from a formatted external hard drive by following these easy steps with Remo Recover Windows. If you want to recover files from a formatted external hard drive on Mac, use the Mac version of Remo Recover.