SD cards are extensively utilized in various devices to store and access different types of files. They are commonly used in cameras, gaming consoles, phones, and more. However, a common issue while accessing is that many users encounter hidden files or the inability to locate them.
This can be a frustrating experience when important data seems to be missing, as there are underlying causes that lead to files being hidden.
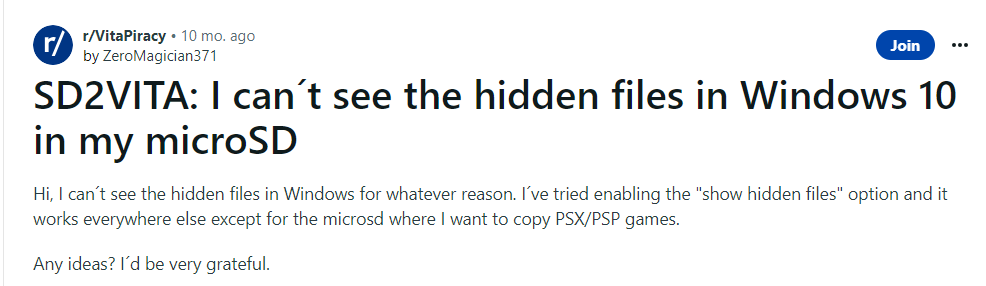
Reasons For Hidden Files on an SD Card?
Here are a number of reasons why hidden files on an SD card may be lost:
- Virus or malware attack: SD cards may become infected by computer viruses, which may result in the loss of data, including hidden files.
- Corruption: Due to a hardware or software malfunction, the SD card may get corrupted, resulting in the loss of secret files. However, with the help of reliable methods, you can fix SD card corruption for free.
- Hidden attribute: Since the hidden property has been enabled, the file won't be visible when you are browsing files normally.
- Operating system crash: If an operating system crashes or experiences an error, it may cause hidden files to be lost.
- Improper ejection: If the SD card is abruptly removed from a device, it may become corrupt and result in the loss of files, including hidden files.
- File system corruption: Does your SD card says empty? If the file system of an SD card becomes corrupt, it causes the existing files to become inaccessible or lost.
- Interrupted transfer: If a file transfer is interrupted, the files may not be fully transferred and may become lost.
- Overwriting: If new files are saved to the SD card and overwritten in the same space as the hidden files, the hidden files will be lost.
Methods to Unhide Your SD Card Files
Check For Hidden Files in File Explorer
Here's how to change File Explorer settings to see hidden files in Windows:
- Open File Explorer.
- Click on the "View" tab in the File Explorer ribbon.
- In the "Show/hide" section, check the "Hidden items" checkbox.

Note: The setting will apply to all folders and drives that you view using File Explorer, not just the current folder. If you want to hide the hidden files and folders again, simply uncheck the "Hidden items" checkbox.
Use CMD to Unhide your SD card Files
You can unhide SD card files using Command Prompt (CMD) by following these steps:
- Connect the SD card to your computer.
- Open Command Prompt and run as administrator by pressing the Windows key + X and selecting Command Prompt from the menu.
- In the Command Prompt window, type the following command diskpart and press Enter
- Once in the DiskPart utility, type the following “List Disk’ command and press Enter:
- Find the number of the disk that corresponds to your SD card and note it down.
- Type the following “Select disk <disk number>” command to select the disk and press Enter
- Type the following “List volume” command to list the volumes and press Enter:
- Find the volume number of the SD card and note it down.
- Type the following select volume <volume number> command to select the volume and press Enter
- Type the following “Attributes disk clear hidden” command to set the file attributes to unhidden and press Enter.
- Type the following Exit command to exit DiskPart and press Enter:
- Now you can see unhidden files in your windows explorer
Use Google Chrome to Find your SD Card Files
The best browser for handling problems like this is Chrome. This can help with hidden file recovery. Why can't I view files on my SD card? can be resolved by following the methods below to retrieve the concealed data.
- Open Google Chrome and Connect your SD card to your PC.
- Enter file:/E: (Replace E is the drive letter of your SD card) in the address bar.
- The browser will display a List of all the files that are currently accessible on the card.
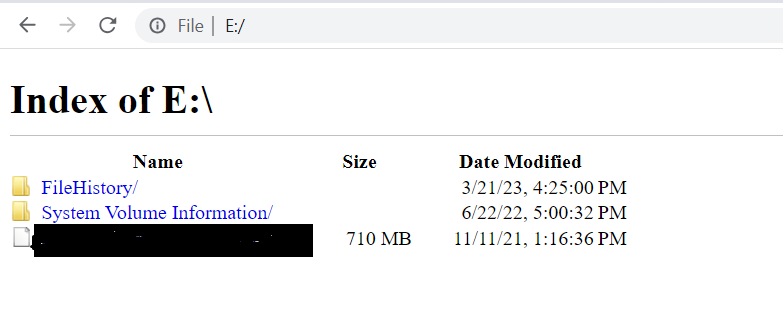
Assign New drive Letter
Here's how to give a new drive letter to an SD card or other removable drive in Windows:
- Open Disk Management from the Windows search bar.

- In Disk Management, find the SD card in the List of Drives and right-click on its partition.
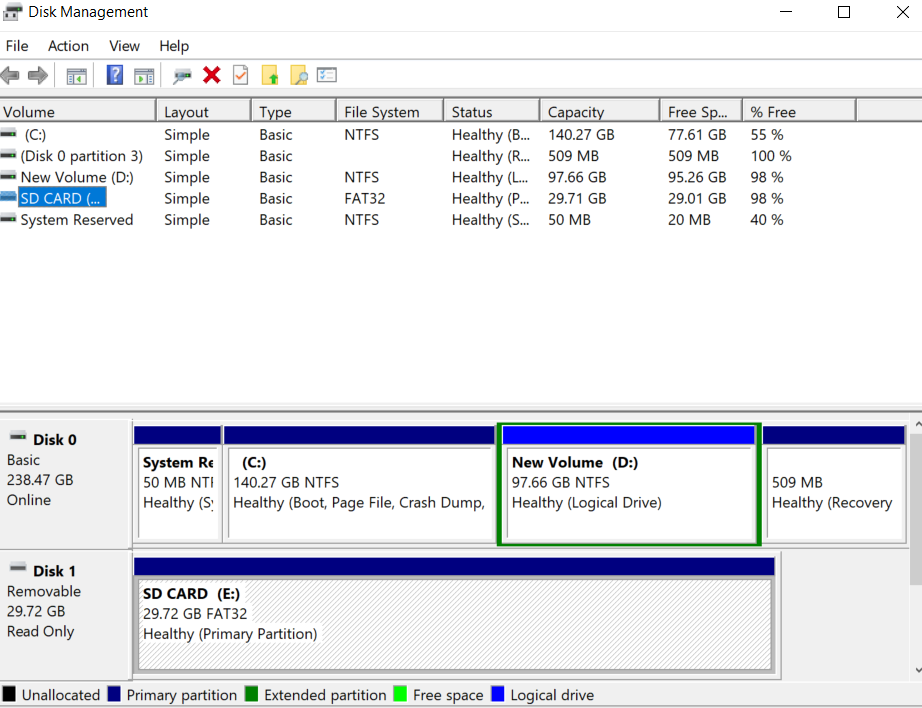
- Select Change Drive Letter and Paths from the context menu.
- Click on the Change button.
- In the Change Drive Letter dialog box, select a new drive letter from the drop-down menu and click OK.
This should assign the new drive letter to the SD card. If the new drive letter is already assigned to another drive, you'll need to choose a different letter. After changing the drive letter, you may need to restart your computer for the changes to take effect.
Even after trying all these methods, if you could not find your hidden files on your SD card, the next best option is to recover your missing files from memory card using Remo Recover.
Recover your SD Card Hidden Files using Remo Recover
Remo Recover is one of the best software to recover deleted files from SD card on Windows. It can also be used to recover lost or deleted data from a variety of storage media, including hard discs, USB drives, SSDs, and others. Also, it allows users to preview the recoverable files before saving them to your system for free.
Follow these steps to Recover the hidden files on your SD Card
Step 1: Download and Install the Remo Recover tool and Connect your SD card to recover hidden data
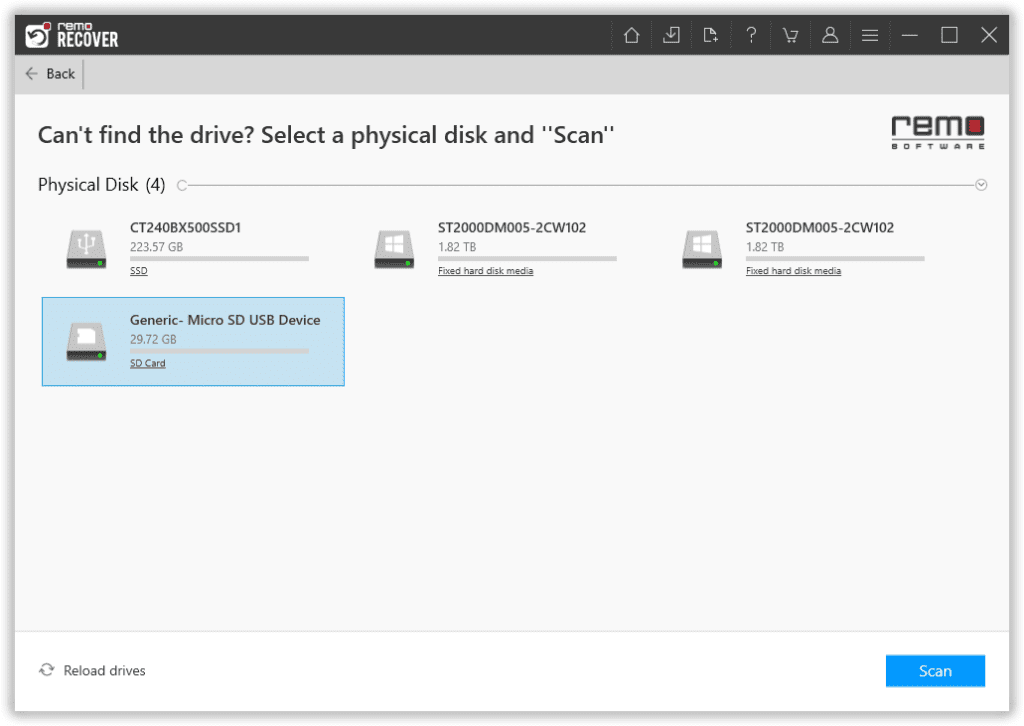
Step 2: Select your SD card and click on the Scan button to initiate the scanning process.
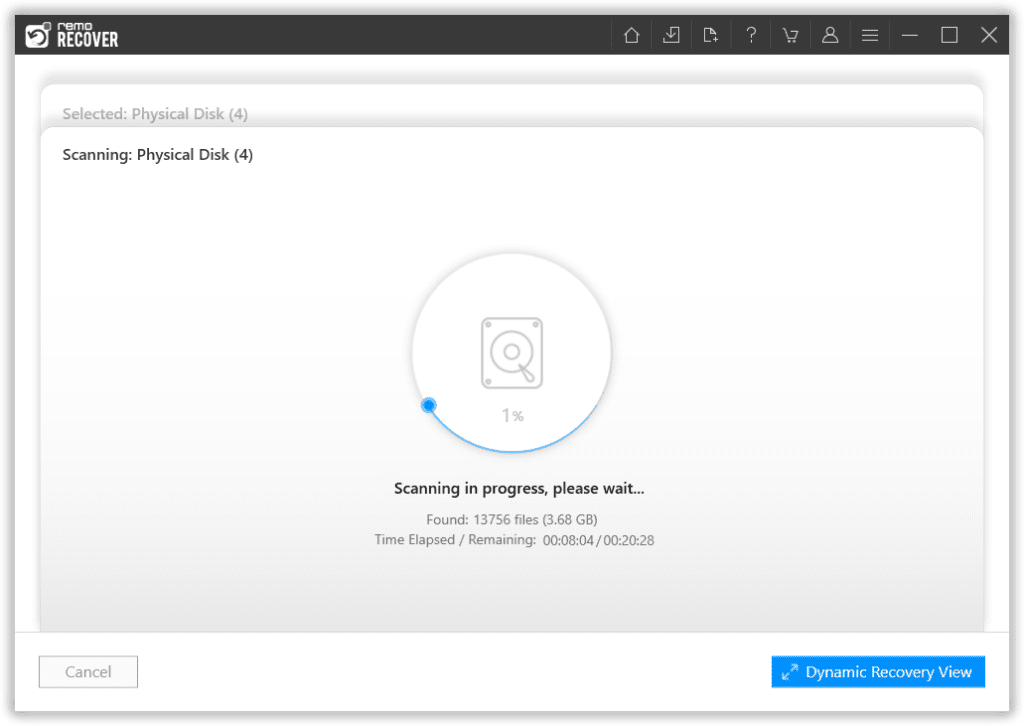
Step 3. Click on Dynamic Recovery View to view the recovered files from your SD card.
Step 4. Once the scan is completed you can double-click to Preview the recovered files.
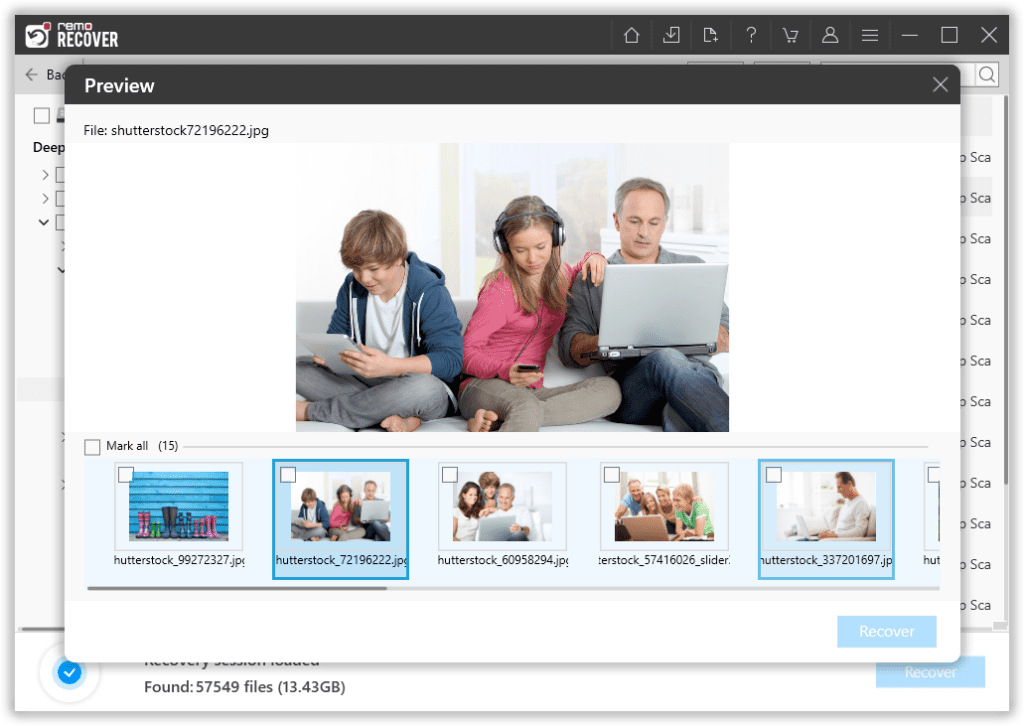
Step 5. If you are sure about the recovered files click on Recover to save your files in the desired location.
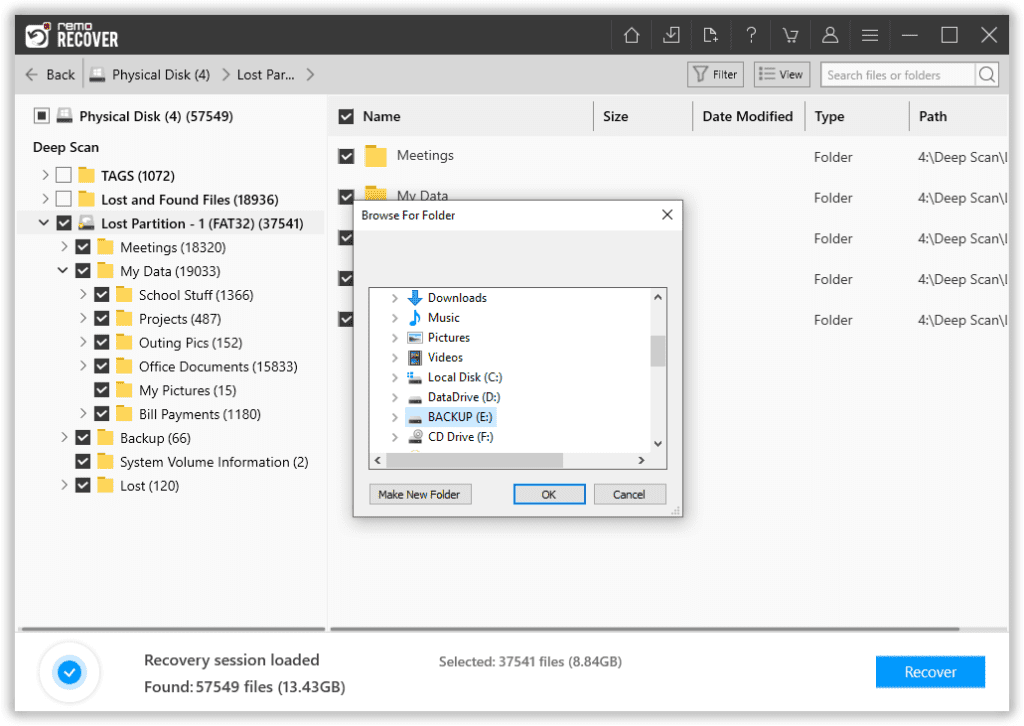
NOTE: Make sure you save the recovered files in a different location than the previous one, so that the files won't go missing again.
additionally, check for SD card errors in your device and fix them if the issue persists.
Conclusion:
In summary, locating hidden files may be a tricky task, but it is not impossible. There are several proven methods to find hidden files, and one of the most effective ones is using Remo Recover. With just a few minutes of your time, you can recover your hidden files and regain access to your valuable data.
Frequently Asked Questions
You can unhide SD card files on a Mac using the terminal application.
Open the terminal application: You can find the terminal in the utility folder inside the applications folder.
Type the following command into terminal defaults write command into terminal defaults write com. apple. finder appleshowallfiles Yes’. Press Enter.
To delete hidden files on an SD card using a Mac, you can use the following steps:
Open Finder and connect the SD card to your Mac.
In Finder, click on the "Go" menu at the top of the screen and select "Go to Folder."
Type "/.Trashes" (without quotes) and press enter. This will take you to the hidden folder where trashed files are stored.
Delete any files you want to remove from the ".Trashes" folder.
Repeat steps 2 to 4 for any other hidden folders on the SD card that you want to delete.
Depending on your Operating System and the gallery application you're using, there may be a difference in the particular steps to hide SD card files from the gallery. Following are a few typical techniques:
Rename the files: For a file to be hidden, you can add a "." (dot) before its name. Most gallery applications don't display hidden files.
Create a new folder and put a "." (dot) before the folder name to make it a hidden folder. Then, move the files into this new hidden folder. The files you want to hide should be moved inside this folder.
Use a file manager app; some of them allow you to hide files. Such a program enables you to hide files on the SD card so that they are hidden.