If you are an iPhoto user who cannot locate your pictures in your iPhoto library or finds pictures missing from the application, then this article is for you. This article provides all the effective solutions to recover photos from the iPhoto library, with the best one being to use Remo Recover.
Download the software for free and perform Mac photo recovery.
iPhotos is a photo manipulation software on Mac systems that lets you organize, edit or share pictures on your Mac devices.
There are several incidents where users have lost the memorable pictures that they preserved for years together on their iPhoto library due to accidental deletion, photos that go missing, and corruption.
Read on to know effective ways to recover that precious pictures from the iPhoto library.
A few of the best solutions to recover photos from the iPhoto Library are:
1. Recover Deleted or Lost Photos using Remo Recover
2. Restore Deleted Photos from Recently Deleted
3. Restore lost photos from Time Machine Backup
4. Restore missing photos by fixing them using Fist Aid
Recovered 1,000+ photos
"I lost over 1,000 photos from my SD card and needed to find a way to recover them. I found Remo Recovery for Mac and downloaded it. The scan brought back even more photos than I thought I had lost and I was able to save them to my hard drive. Very easy process and when I had questions, the customer service team was quick to respond. So glad I was able to recover those memories!"
Source: Trustpilot
We recommend using Remo Recover for recovering photos from iPhotos library as it is necessary to recover photos or videos from Mac before they get overwritten by any other new data.
Remo Recover is one of the best recovery tools available today if you are looking to recover all formats of photos and videos that you have preserved over the years. the tool is capable of recovering JPEG, PNG to RAW images from major camera brands without breaking a sweat.
Step 1: Download and Install Remo Recover on your computer.
Step 2: Launch the tool and Select the Volume on which the photos were stored.
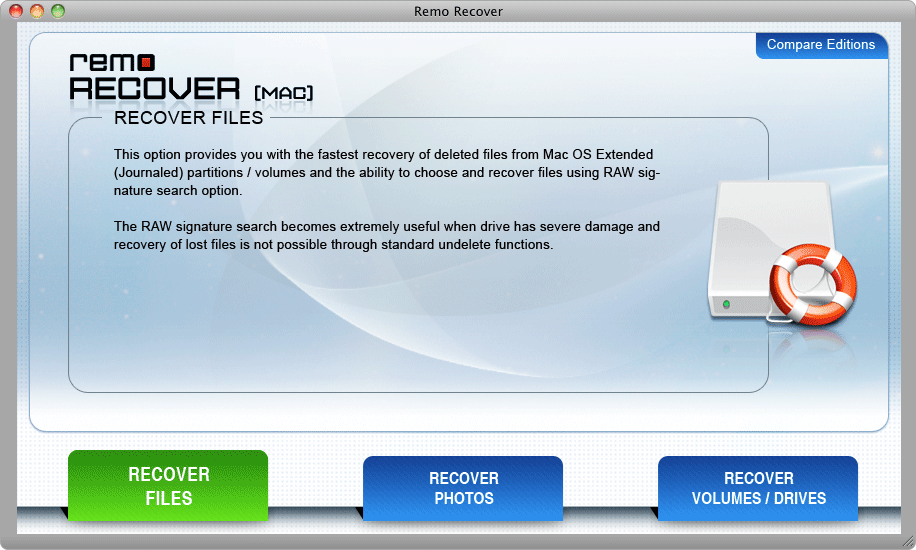
Step 3: You can choose between Standard Scan (Minor data loss) and Advanced Scan (Severe data loss).
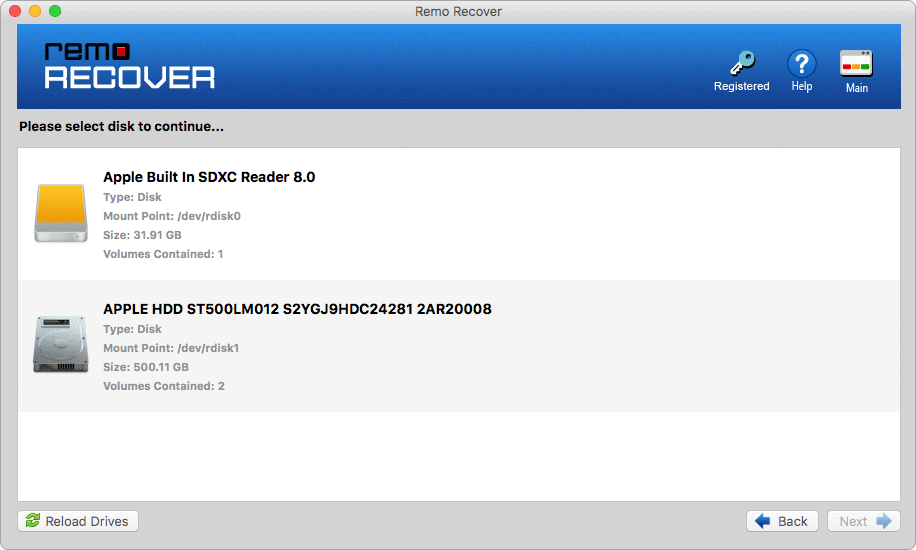
Step 4: Select the photo file types you’d like to recover so that the software looks only for those files which can save you a lot of time and click on Next to begin the photo recovery.
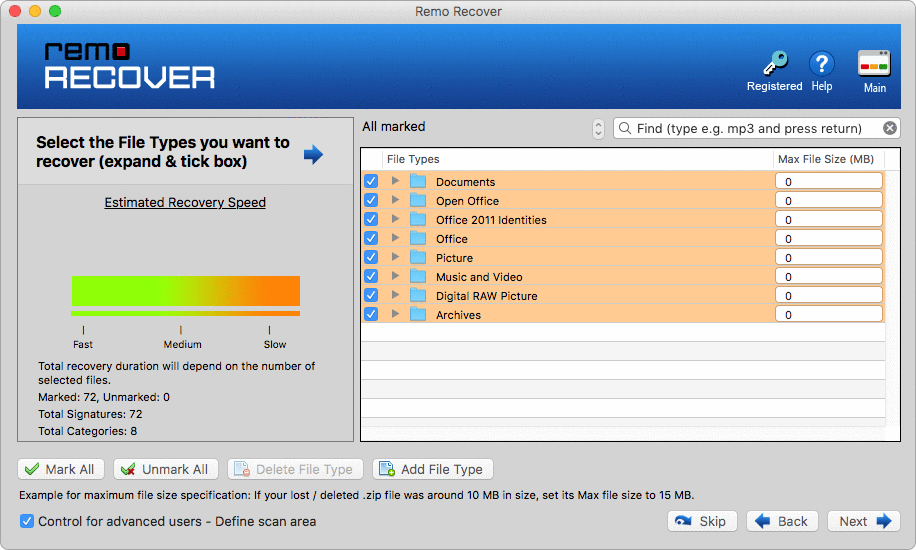
Step 5: After Scanning the recovered files are displayed in both Data View and File Type View.
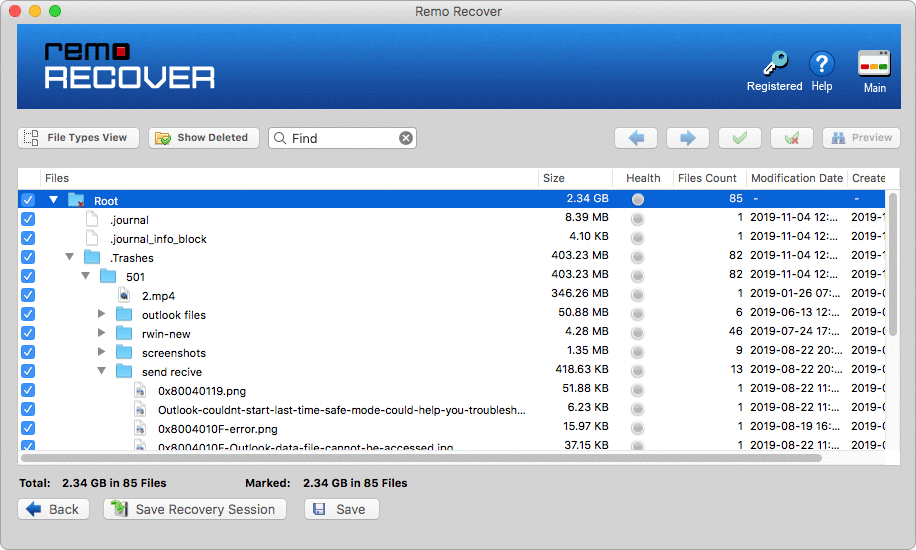
Step 6: You can preview the recovered photos from the Mac system and save them in your preferred location.

Caution🛑: Save the recovered photos in a different location from the previous one to avoid losing them again.
iPhotos have Recently Deleted from iPhotos library photos can store that pictures that were deleted from the iPhoto library for up to 40 days.
This will restore the photos to their original location.
Time machine is a built-in backup solution offered by Apple officially on their Mac system, which can help you when you try to recover deleted data from the Mac computers, The only drawback is that it will overwrite the latest existing data on your Mac.
If you encounter issues with your iPhoto library, you can fix them using first aid on the Mac system as it is a built-in repair tool.
The whole article summarizes on how to recover an iPhoto library with multiple solutions. For any further queries or any scenario related to iPhoto application you can refer to iPhoto library crashing to understand various scenarios for data loss and recovery.
Why Choose Remo?
100% safeSecure
100% SatisfactionGuarantee
10 Million+Downloads
Free TechSupport
Live Chat24/7 Support