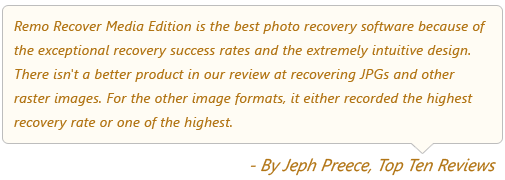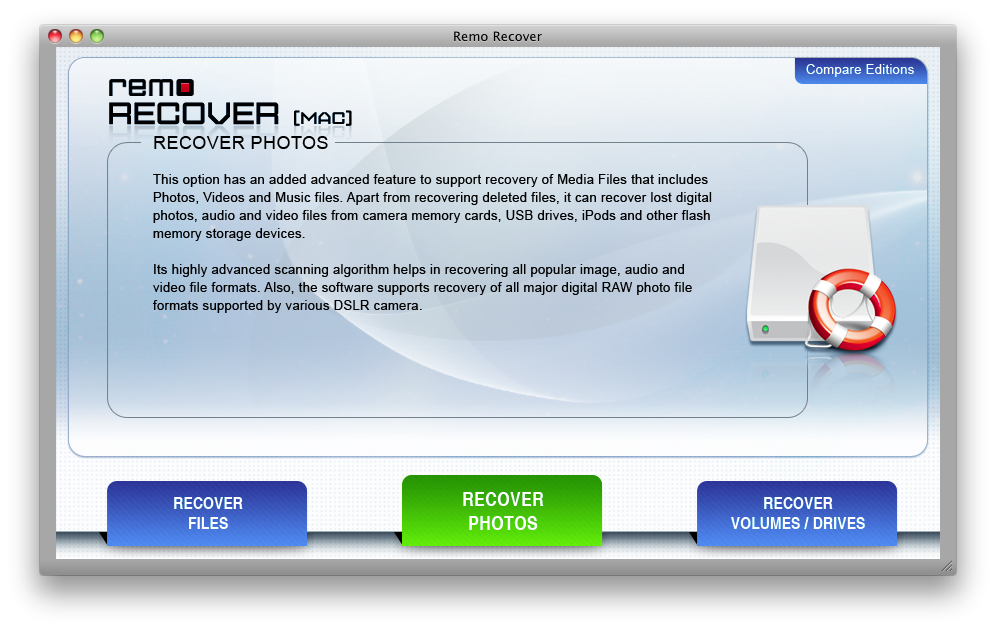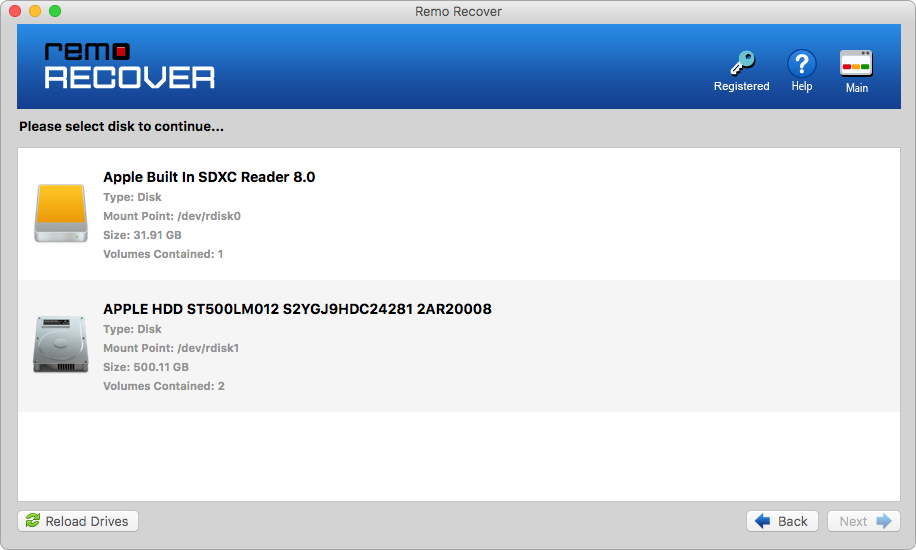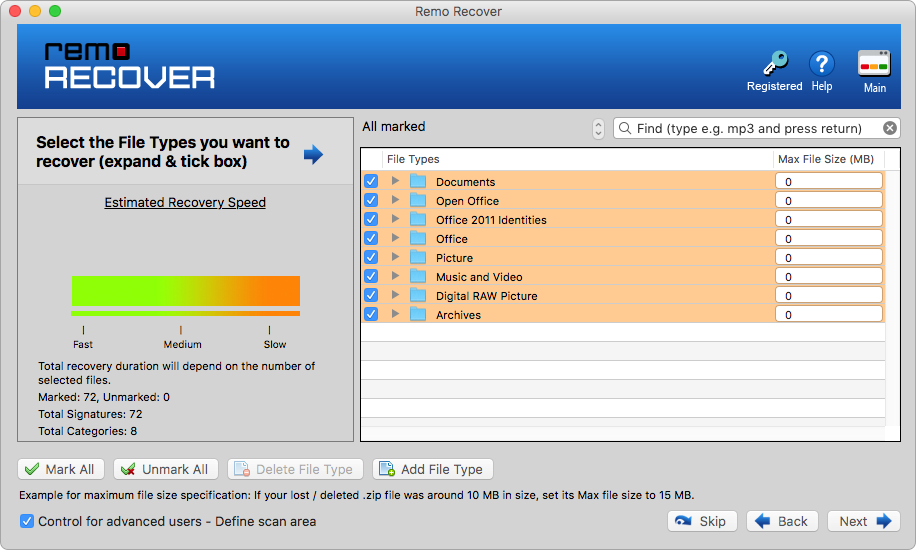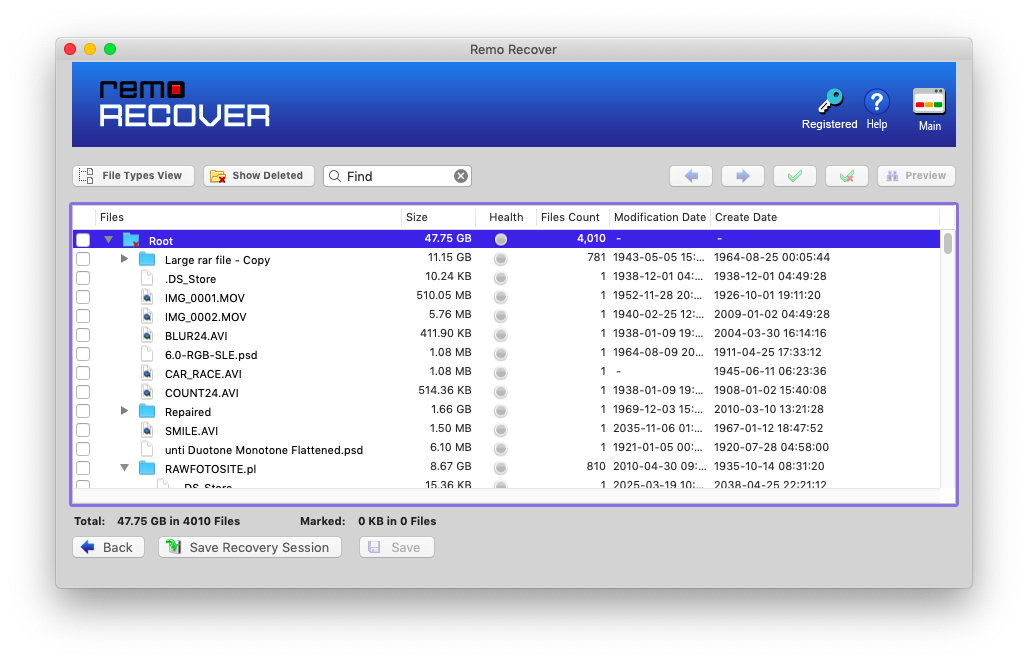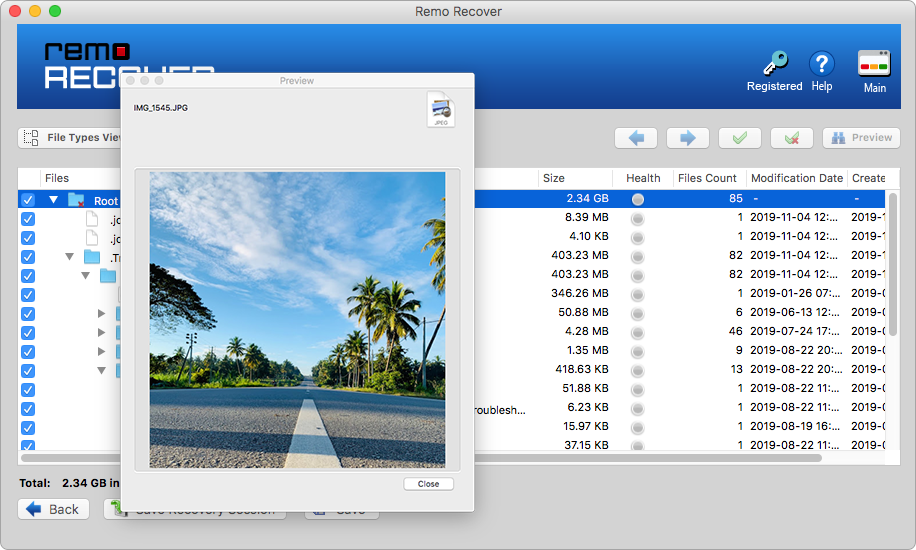コンピューターがクラッシュしました!!! iTunes ライブラリを復元する方法
システム レジストリ ファイルの破損、デフラグの失敗、ソフトウェアの不具合、その他の理由により、コンピューターがクラッシュする可能性があります。
コンピュータがクラッシュするたびに、お気に入りの iTunes 音楽を含むすべてのデータが失われます。 失われた音楽を取り戻すために iPod を新しい iTunes ライブラリに同期しようとしても、コンピューターがクラッシュした後、iPod に既に保存されているすべての音楽とデータが消去されます。
iTunes の音楽を復元する 1 つの方法は、バックアップを使用することです。 ファイルのバックアップがない場合、オーディオ ファイルを元に戻すことはできません。 プロのデータ復元ソフトウェアを使用すれば、iTunes の音楽を簡単に復元できます。
Remo Recover Mac- クラッシュしたコンピュータから iTunes Music を簡単に復元!
Remo Macを回復 ハードドライブ全体をスキャンして、クラッシュしたコンピューターからメディアファイルを回復する強力なアルゴリズムで構築されています。
APFS、HFS、HFS+ などの異なるファイル システムでフォーマットされたコンピュータからのメディア ファイルのリカバリをサポート
数回クリックするだけで、工場出荷時の状態にリセットした後でも、Remo 回復ソフトウェアを使用すると、オーディオ、ビデオ、テキスト ファイル、またはその他のメディア ファイルを回復できます。 このアプリケーションは、MP3、MP4、WAV、M4A、M4b、AIF、RA、AMR などの形式のオーディオまたは音楽ファイルを含む、さまざまな種類と形式のメディア ファイルを回復および復元するのに役立ちます。
Remo Recoverを使用してクラッシュしたコンピュータからiTunes Musicを復元する簡単な手順
ステップ 1: Remo の無料デモ版をダウンロード Macのデータ復旧 システムにインストールしてインストールします。
ステップ 2: メイン画面で をクリック Volume Recovery オプション.
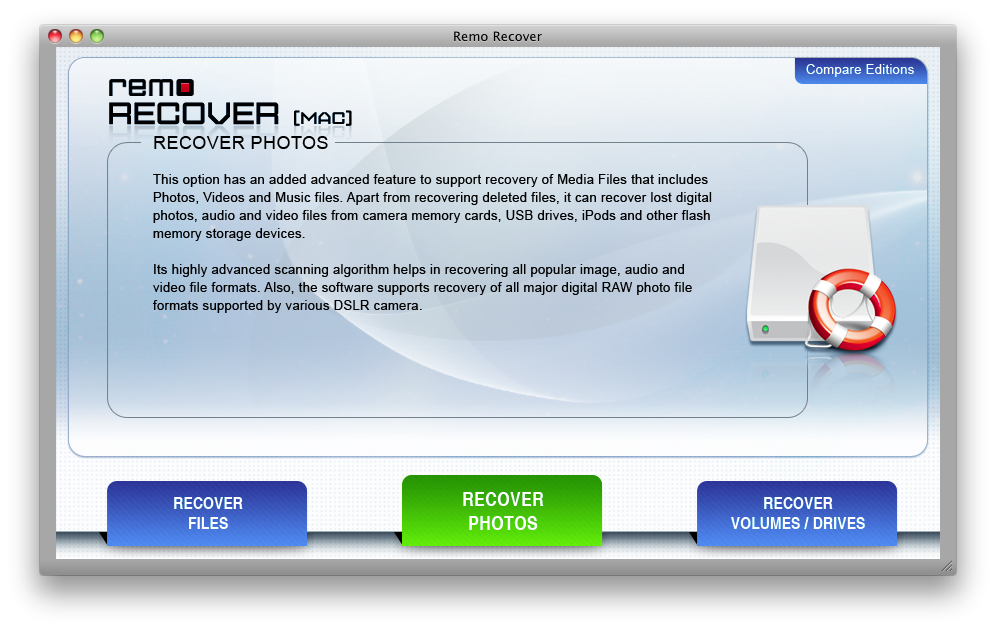
ステップ 3: ソフトウェアがドライブのリストを表示します。 を選択 drive 利用可能なドライブのリストからiTunesの音楽を保存した場所をクリックし、 Next.
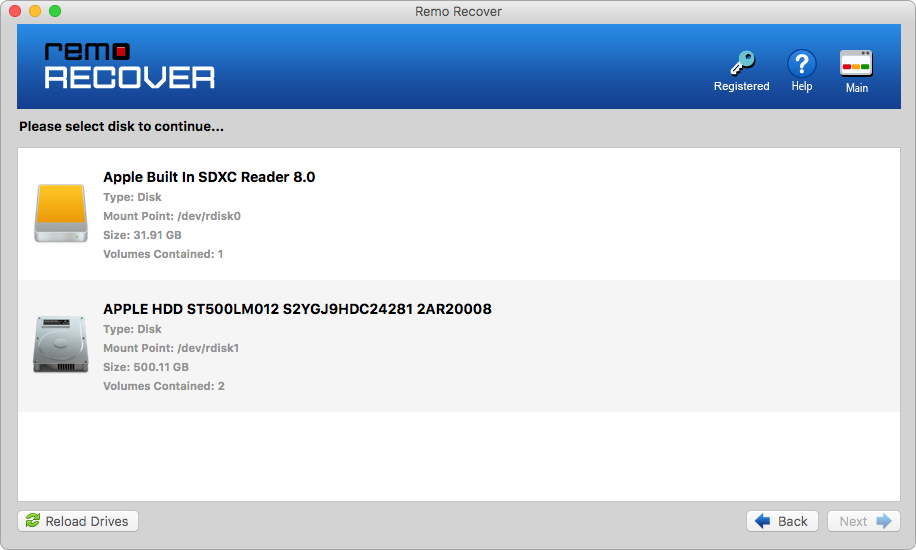
ステップ 4: Macハードドライブから復元したいファイルの種類を選択し、クリックしてください Next スキャンする。
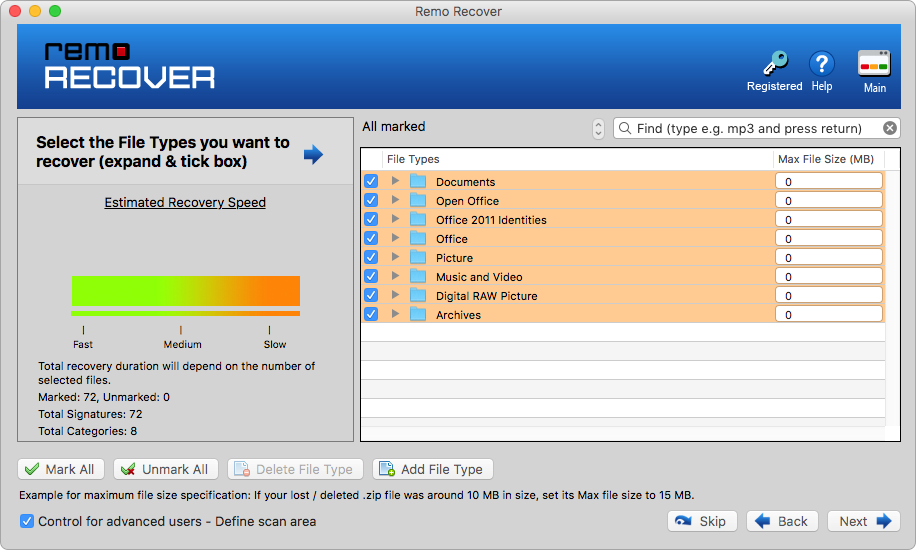
ステップ 5: ソフトウェアがドライブのスキャンを開始します。 スキャンプロセスが終了すると、復元されたすべてのファイルのリストが画面に表示されます Data View そして File Type View.
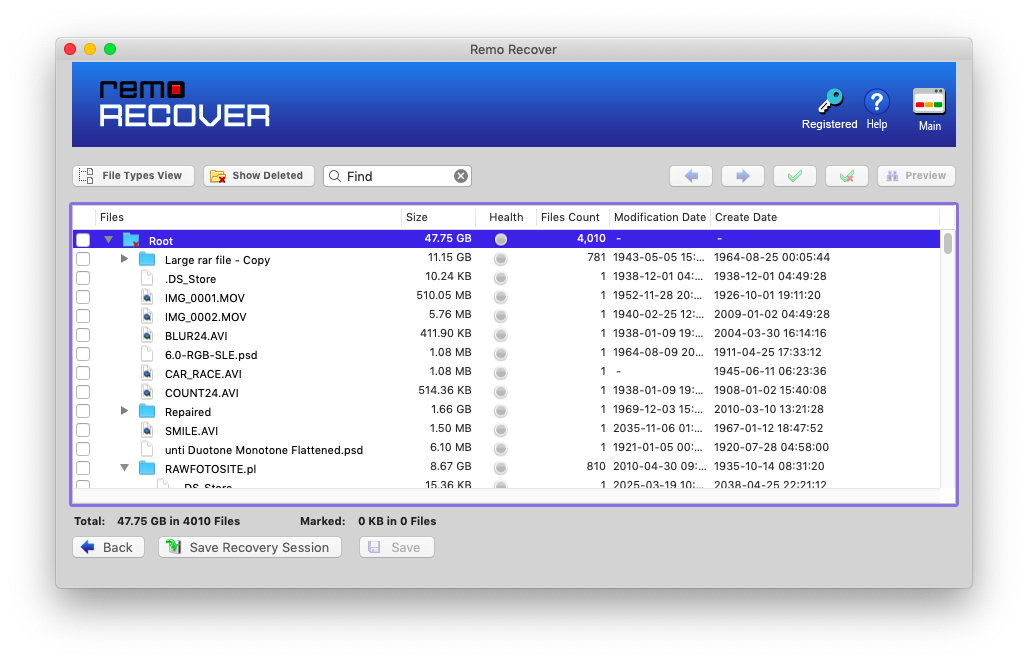
ステップ 6: をクリックします Preview option 復元したファイルをプレビューし、ツールの効率を確認します。
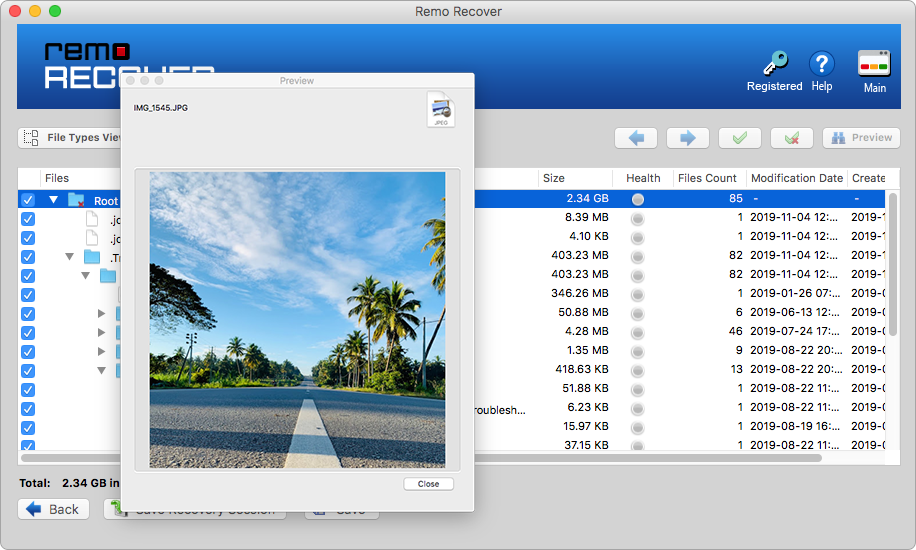
ステップ 7: 試用版では、復元したファイルを保存できません。 したがって、これらのファイルを保存するには、 Purchase 製品の完全版。
関連記事
- iPodのデータ復旧を実行する3つの方法
- 死んだiPodから音楽を回復
- 削除された iPod ファイルを復元する 3 つの簡単な方法