Have you lost all your precious files and photos after a system restore? We understand your situation. This article provides efficient methods to easily recover files, folders, and pictures with simple steps. However, if you're seeking the best solution that works across various Windows versions, then Remo Recover is the tool you need.
It's super simple and easy to use, and it's absolutely free to download and try.
System Restore is a feature in Windows 11/10 and its previous versions to help users if the PC is failing to work properly due to various reasons like virus or malware attack, PC running slow, corruption, undesired changes, registry errors, data loss, etc. Basically, System Restore reverts the Windows computer to its previous restore point and resolves issues related to system performance. However, after System Restore, you might lose your dir files, photos, and other media files if no backup is taken.
In this article, find out 2 proven ways to recover lost files after System Restore in simple clicks.
Two of these methods are tried and tested to bring your precious files back.
1. Recover Lost Files and Photos after System Restore using manual methods
2. Recover Lost Files and Photos after System Restore using Remo Recover software
Have you taken a backup of your important files before System Restoring? If yes, then you can restore lost photos or files from it. But if you have not taken a backup, then this doesn’t mean that there is no way to get back your deleted or lost pictures.
Using this method, you can manually undo System Restore which has led to a data loss scenario. In case, if you are not willing to undo system restore, then move on to the next method of recovering lost files using Remo Recover software.
1. Click on Windows Start Button > Power.
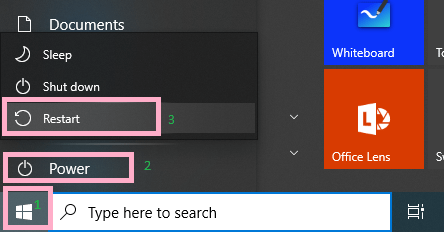
2. Hold the Shift button on your keyboard and click on Restart.
3. Under Choose an option, select Troubleshoot and then click the Advanced options.
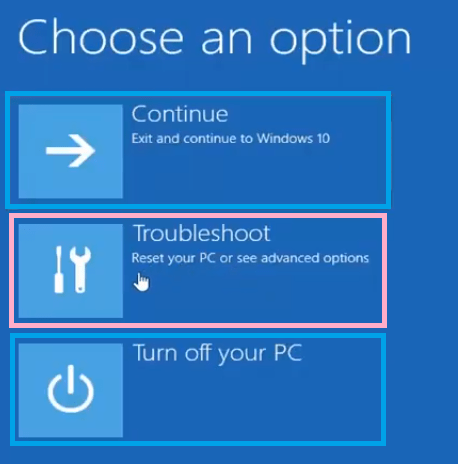
4. Select the System Restore option.
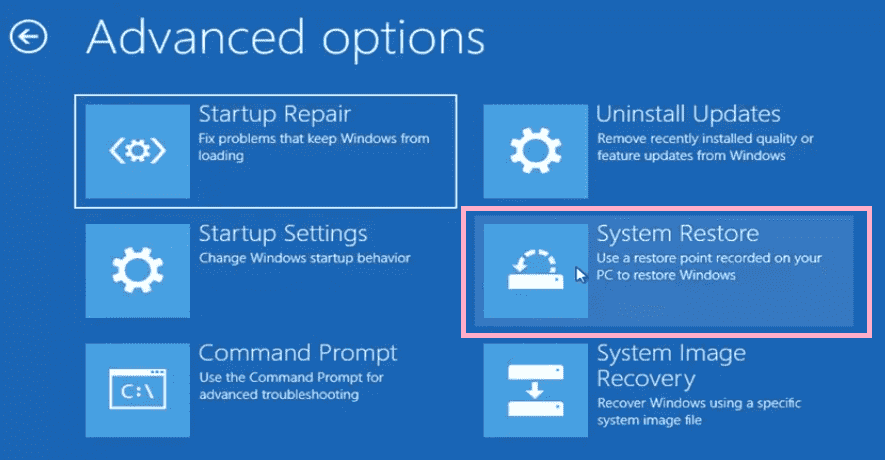
5. Now, enter the password for the Administrator Account shown on the screen and click Continue. And again select the Next button.
6. Select the System Restore point which you want to undo and click the Next button.
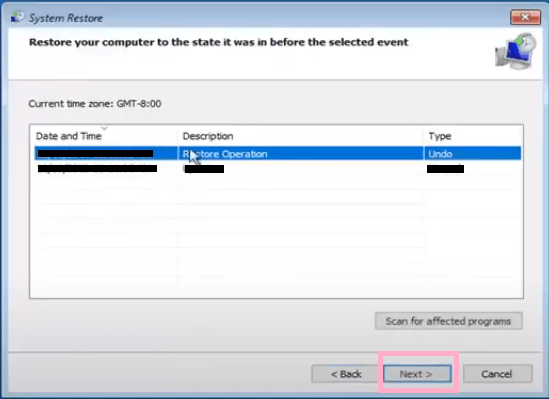
7. Now click on the Finish button and hit Yes to confirm undoing System Restore on Windows.
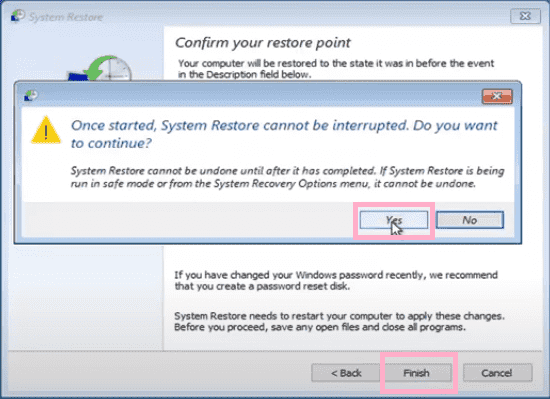
8. Now, wait till the process ends to restore your Windows to the same condition it was before you performed System Restore.
Once you have performed the above steps, your Windows 11/10/8/7 will undo System Restore. Now, you can recover lost files that you want to restore.
In case, if you are unable to recover lost files from your Windows system, then use the following method.
Irrespective of the reasons for losing files, the Remo Recover tool helps you restore data in just a few simple steps. This tool can easily get back more than 500 file formats without harming the data. Recover your lost files, photos, videos, Office files, documents, etc
Remo Recover is the Ultimate solution to all the file and phot recovery you'd ever need , the tool is capble of getting the job done in
Step 1: Download, install and run Remo Recover..
Step 2: Choose the drive or partition from which you wish to recover your files/photos and click on Scan.
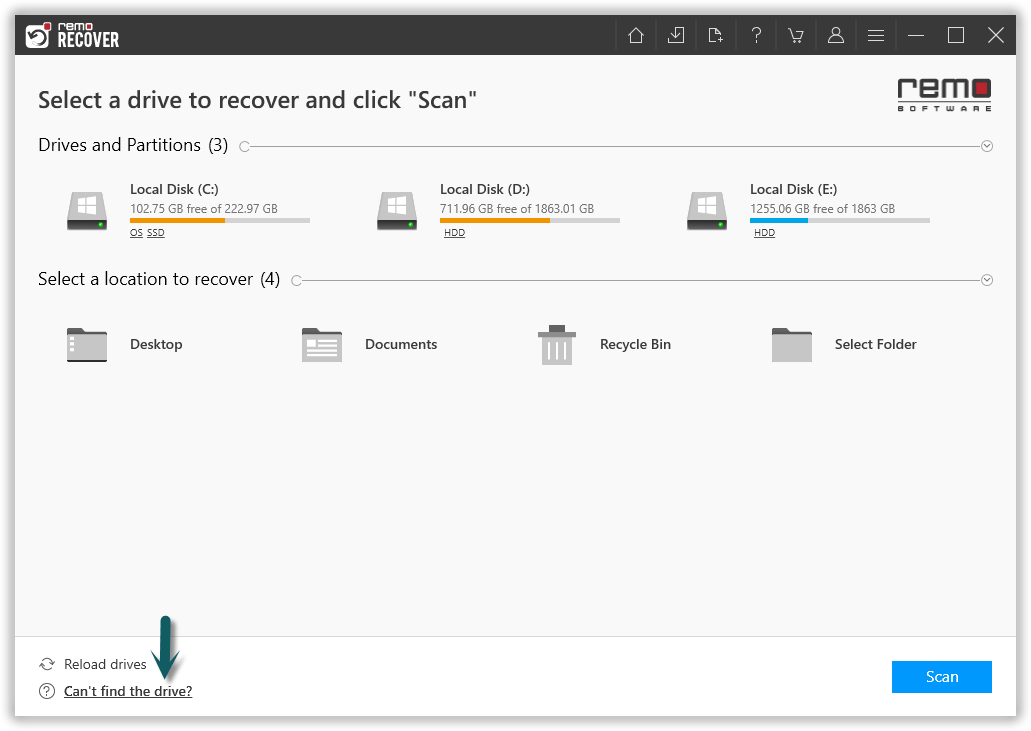
Step 3: After completing the scan, you will see all the recovered files including your lost photos. You can make use of Tags and the Advanced filter to prioritize your recovery.
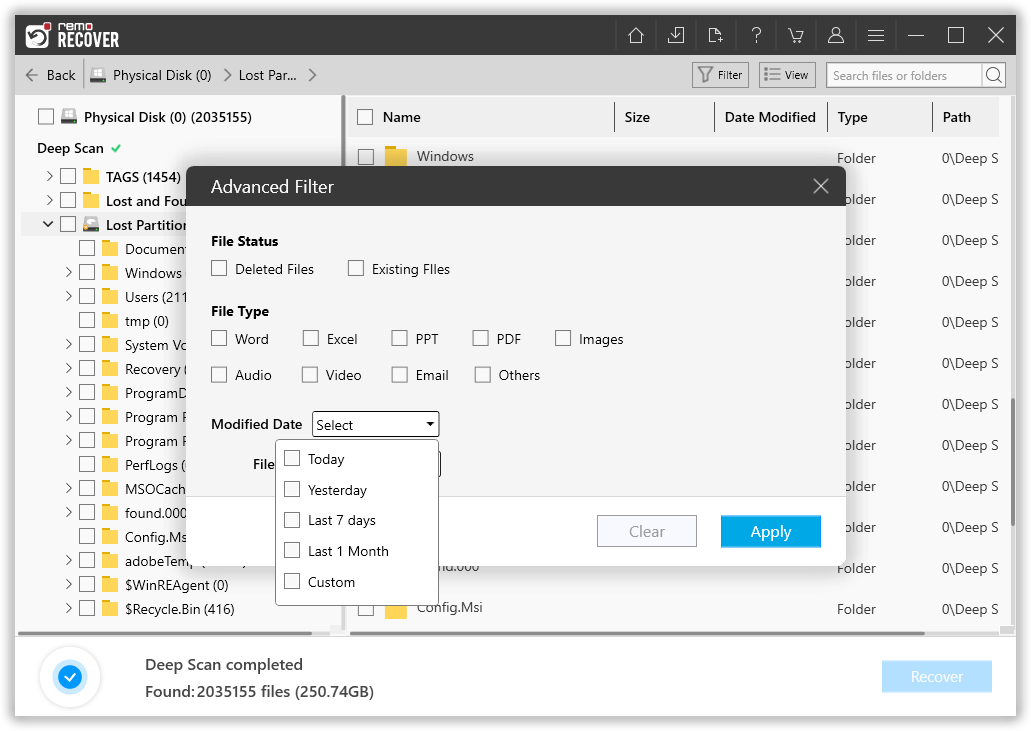
Step 4: You can Preview the recovered files to examine if they are restored properly.

Step 5:If you are satisfied with the recovery results, select the photos which you want to restore and hit Recover to save at your desired location.
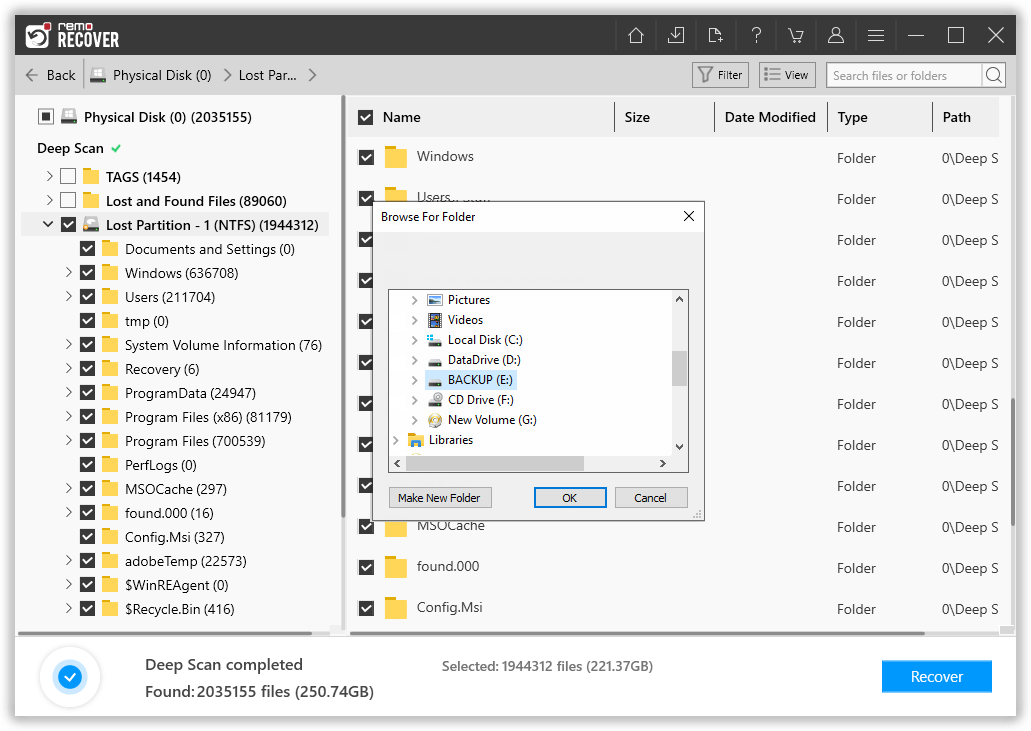
Before concluding, we would like to inform you about some of the common reasons for file and photo loss after a system restore, of which you should be aware.
Following are the possible reasons which can be the reason behind your data loss after the System Restore:
Many people store their files on a C drive without backing them up. After the system restore is complete, this disk will be formatted, the operating system will erase all accounting information on the disk, and the files will be lost.
When dealing with system restoration, some people may accidentally choose to format all of their disks. Thus, all the files on them would be deleted. Sometimes this may even affect the partition table and the data will not be able to be appropriately read.
In the process of system restoration, other factors like virus attacks, faulty internal components of hard disks, or the incompatibility of systems may lead to our files being lost. Some of them are editable, while some will not be.
Note: Always take a backup of your computer before starting the system restore process to protect your files.
In this article, we have explained how you can recover your data after a full system restore using both manual and automated methods. There are several limitations while implementing the manual method to get your files back after the system restore.
Therefore it is highly recommended to use Remo Recover to recover all your files including photos and videos.
Frequently Asked Questions
System Restore is a useful feature that will restore your system to an earlier state. If you are unable to fix corrupted files, you might want to consider performing System Restore.
System Restore can make changes to Windows system files, registry settings, and programs installed on your computer. It also can make changes to scripts, batch files, and other types of executable files on your computer. Personal files, such as documents, e‑mail, photos, and music files, are not changed.
You can recover your lost photos using Remo Recover software. Download and Install the Remo Recover and follow the below steps:
Why Choose Remo?
100% safeSecure
100% SatisfactionGuarantee
10 Million+Downloads
Free TechSupport
Live Chat24/7 Support