Microsoft Project Files is a project management software developed by Microsoft.
Microsoft Project is a widely used application to plan, manage, and track projects of various sizes and complexities. These files contain all the necessary data and vital information, such as resources, tasks, schedules, calendars, durations, costs, dependencies, and more related to a particular project.
The tool allows project managers to create a complete project plan, assign resources, establish deadlines, establish dependencies between various tasks, and monitor and evaluate the project's progress.
Microsoft Project Files is one of the world's most used Project Management Software, used by millions of individuals and businesses of all complexities, sizes, and nature.
No matter how useful the Microsoft Project utility is, most users at some point or the other, encounter the panic-striking issue of losing Project files, commonly known as mpp files.
Table of Contents
- Common Reasons Behind Loss of Microsoft Project Files
- How to Recover Saved Microsoft Project Files
- How to Recover Unsaved Microsoft Project Files
- Conclusion
Why Do Project File User Lose Their Microsoft Project Files?
Project files can become inaccessible or lost due to many reasons. Mentioned here are a few of the most common scenarios where Microsoft users might encounter data loss or encounter file issues with the Microsoft Project application.
- Accidental Deletion of the Project Files: Many users may intentionally or unintentionally delete the project file or delete the folder where the Project files were saved.
- Human Issues and Errors: Mistakes such as improper file transfer, accidentally overwriting the files, incorrect or incomplete file saving process, and even accidentally deleting project files can lead to loss of Microsoft Project data.
- File System Errors: Disk errors or accumulation of bad sectors on the storage device leads to corruption of the stored data, thereby making the files inaccessible.
- Software/ Hardware Failure: Unexpected system shutdown due to power failure, conflict among various applications, and storage device failure. If you have saved your Project files locally, these issues might result in permanent loss of .mpp files.
- Sync and Backup Issues: Microsoft Project Files are stored in the Cloud storage. Any issues which the user might encounter during file syncing and backup might also lead to file conflict and, ultimately data loss.
- Virus and Malware: Virus attacks or Malware infections can corrupt your Microsoft Project files and other data saved on your local device or computer.
Irrespective of why you deleted or lost your MS Project files. The next section talks about MS Project file recovery, where I have explained various ways of recovering Project files that were saved as well as retrieving unsaved MS Project files from any version of Windows and various storage devices.
How to Recover Deleted Microsoft Project Files (Saved)?
This section talks about recovering files that were saved locally.
- Recover Deleted Microsoft Project Files from Recycle Bin
- Recover Lost Microsoft Project Files Using Previous Versions
- Restore Copies of Deleted Microsoft Project Files from the Backup
- Recover Deleted MS Project Files Using Remo File Recovery Software
Method 1: Recover Microsoft Project Files From Recycle Bin
If you have deleted your Project files from your system. Then, the Bin folder is the first place you should look at and search for.
How to Recover Deleted Microsoft Project Files from Windows Recycle Bin?
1: Go to the Bin folder and use the search bar to find the Project or the .mpp files.
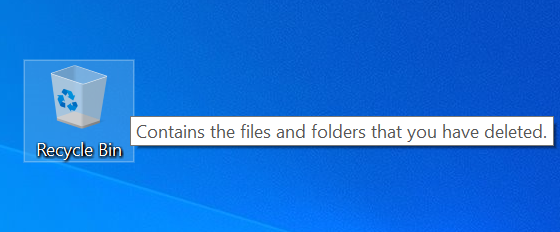
2: Once you have located the files, select all the necessary Project files you want to recover from the Bin folder.
3: From the drop-down menu, click on the Restore option.

4: The recovered Project files will get restored to their original location.
If you have deleted files using the Shift Delete option or deleted files from the Recycle Bin. Then try the following solutions to retrieve Microsoft Project documents.
Many Microsoft Project users wonder how to recover a Microsoft Project file after a crash that was saved. If you are one of those, follow the next solution to recover lost .mpp files.
Method 2: Recover Lost Microsoft Project Files Using the Previous Version Option
The Previous Versions option on Windows is a utility that allows Windows users to access and restore earlier versions of various files and folders that were deleted or lost. The tool, when enabled, creates snapshots of files and folders on your computer, which can be used in case of data loss.
To recover deleted, lost, or missing Microsoft Project files using the “Previous Version” option, follow the steps below.
1: Navigate to the folder where the lost Microsoft Project files were previously saved.
2: Right-click on the folder and click the “Properties” option from the menu.
3: In the Properties Windows, navigate to the “Previous Versions” tab.
4: A list of all available versions of the folder or the files within them.
5: Select the folder's Previous Version containing the lost Microsoft Project files.
6: Upon selecting the Previous Version, click on the Restore option, the process of restoring the earlier version of the folder prior to deletion of the Project files.
7: Once the Project file is restored, we are required to go to the restored folder and check if the lost Microsoft Project file is present.
Method 3: Restore Copies of Deleted Microsoft Project Files from the Backup
If you have saved your files on any external drive or onto the cloud, such as Google Drive or Dropbox, you can restore the backup copies of the deleted Microsoft Project files.
Restore Backup Copies of Deleted Microsoft Project Files from External Devices:
1: Connect the drive where you saved the Project files to your Windows computer or laptop.
2: Go to the drive and search for the .mpp files.
3: Once you have found those files, you can copy the files and paste them into any location on your Windows system.
If you have saved it on Google Drive, then follow these steps:
Restore Backup Copies of Deleted Project Data from Google Drive:
1: Log into Google Drive using your Google account credentials.
2: A list of all files and folders saved in Google Drive will get displayed on your screen.
3: Search for the Project files.
4: Once you find those files, select the Project files you want to restore.
5: Locate the three vertical dots, known as More actions options. And from the menu, click on the Download option.
6: The selected Project files will be downloaded as .zip files in the Downloads folder.
7: In order to access those files, you are required to unzip them and select a location where you want to save them.
If you want to know how to recover the Microsoft Project file without backup. Then follow the next solution, where I have explained in-depth about a reliable Microsoft Project file recovery tool - Remo Recover.
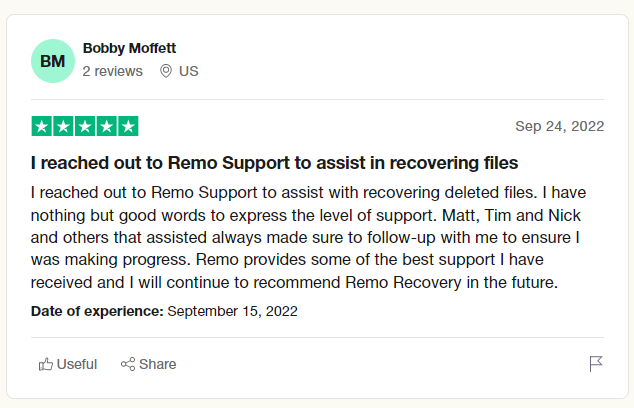
Source: Trustpilot
Method 4: Recover Deleted MS Project File Using Remo File Recovery Software
Remo File Recovery Software is a powerful data recovery software designed to help you recover MS Project files from various Windows OS, Windows Server OS, and numerous internal and external storage devices.
Remo is built with our most advanced scanning algorithms that thoroughly scan the drive to recover not only .mpp files but numerous other Microsoft Office files such as Access, Excel, OneNote, Outlook PST, PowerPoint, Publisher, and Word with just a few simple clicks.
Download the Microsoft Project file recovery software now and start recovering the deleted or lost Project files.
How to Recover Deleted Microsoft Project Files Using Remo File Recovery Software?
Step 1: Download, install, and set up the Remo File Recovery Software on your Windows system.
Step 2: Launch the Microsoft Project file recovery tool and from the main screen, select the drive or the folder from where you want to recover the Project documents, and click on the Scan button.
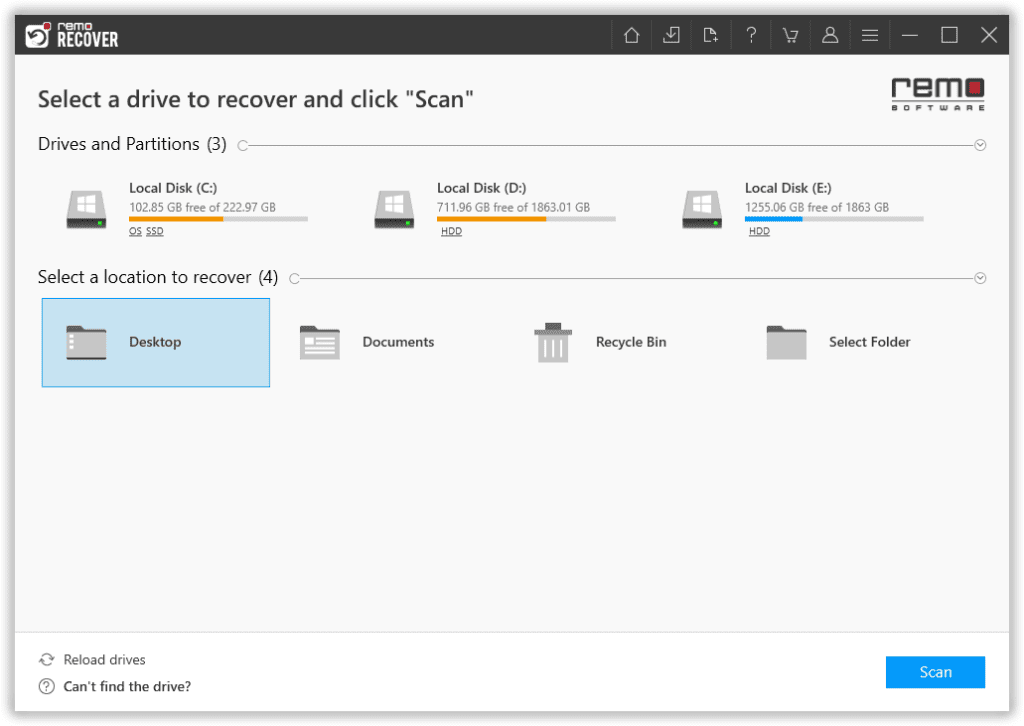
Step 3: The tool starts scanning the selected location to recover data. Upon completing the Quick Scan, the tool lets you view the data recovery process using the Dynamic Recovery View option.
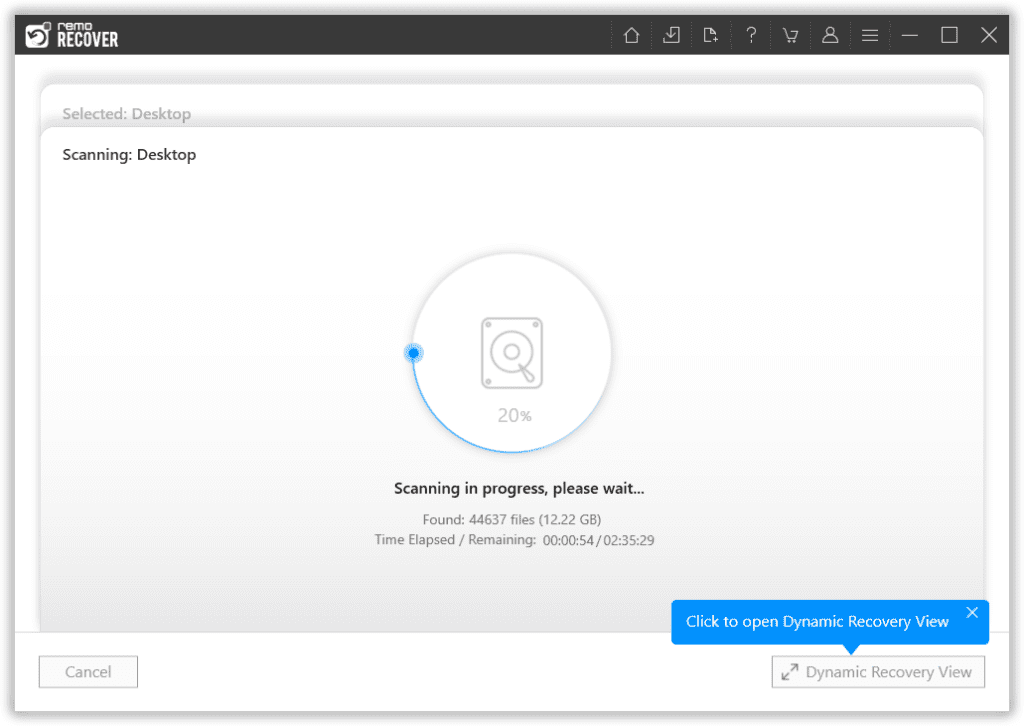
Step 4: A list of the files that the tool has recovered will get displayed on your screen. Make use of the Intelligent Search bar or the Advanced Filter option to quickly filter and find the recovered Project files.
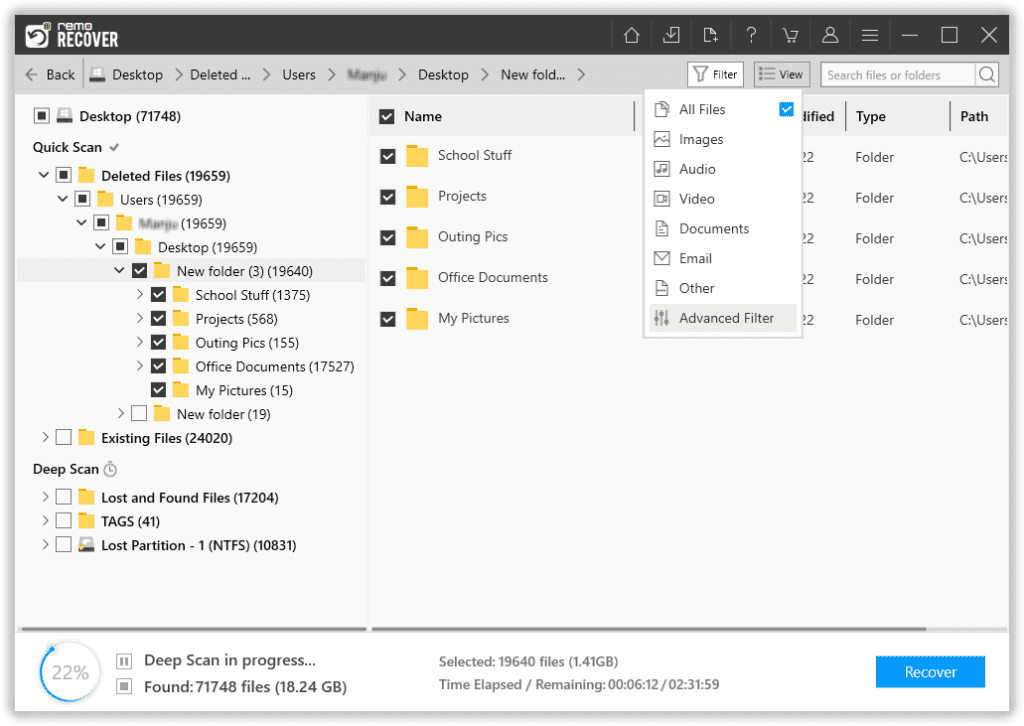
Step 5: Remo also lets you have a quick look at the recovered files; just double-click on any of the recovered .mpp files to preview it.
Step 6: Select the Project files and all other files that you want to recover.
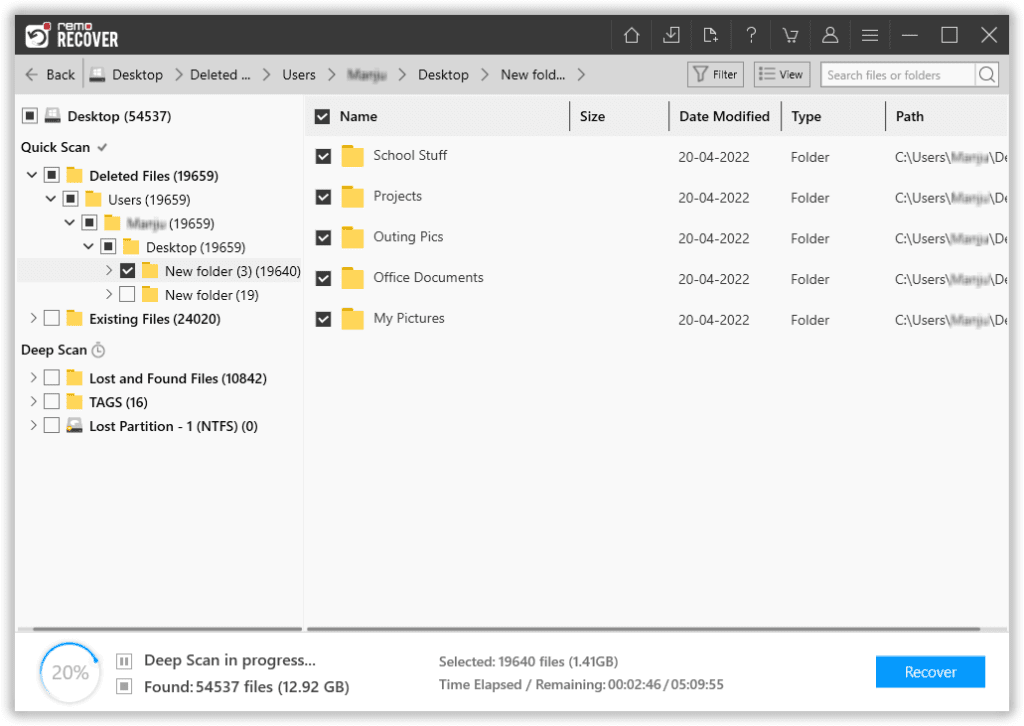
Step 7: Once completely satisfied with the Microsoft Project file recovery process, Click on the Recover button, and select a location to save the MS Project recovered files.
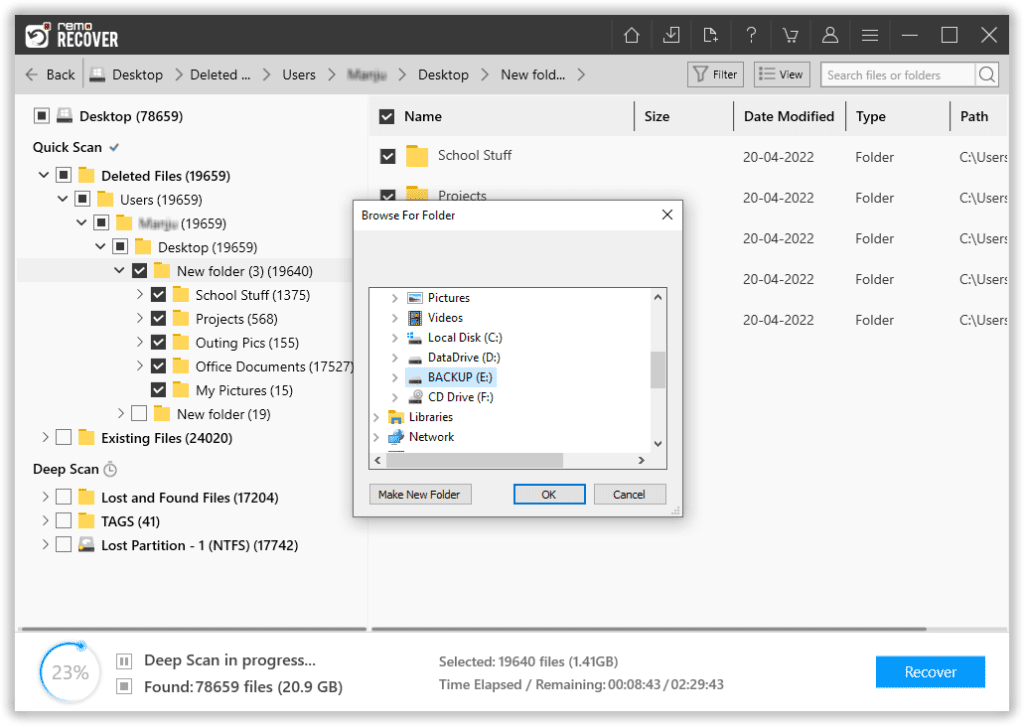
I am sure that by now, you were able to recover deleted, lost, or missing Project files from all versions of Windows OS and Windows Server OS.
The following section talks about recovering unsaved Microsoft Project files.

Source: Reddit
How to Recover Unsaved Microsoft Project Files on Windows?
If you are looking to recover Project files that were lost due to unexpected system shutdown, sudden Microsoft Project application crash or shutdown, or were never saved. This section talks about two of the most common ways to recover unsaved MS Project files.
- Recover Microsoft Project Unsaved Files from the Temp Files Folder
- Restore Unsaved .mpp files using the Microsoft Project Autosave feature
Method 1: Recover Microsoft Project Unsaved Files from the Temp Files Folder
The Temp file folder or the Temporary files folder is a directory on a Windows system where temporary files are stored for a short period of time.
If you have lost some of your Unsaved Project files, you can try recovering them from the Temp folder.
How to Recover Unsaved Microsoft Project Files from the Temporary Files Folder?
1: Launch the Microsoft Project application on your Windows system.
2: Click on the File tab in the top-left corner of the Project windows and click on Options.
3: In the Options dialog box, click on the Save option.
4: Locate the Autosave section and note down the listed path in the “Default file location for AutoRecover” field.
Note: This path specifies the folder where temporary and autosaved files are saved.
5: Close the Project Options dialog box.
6: Open File Explorer or Windows Explorer on your Windows System.
7: Paste the path you have noted in step 4 and hit Enter.
8: You will be taken to the Microsoft Project Temporary files folder.
9: Look for files with the .mpp extension and find the most recent and relevant files based on the time and date stamps.
10: Once you have found the desired temporary Project files, copy those files to a safe location on your computer.
11: Change the file name from .tmp to .mpp to restore the temporary files as Microsoft Project files.
12: Double-click on the recovered files to open them in Microsoft Project.
13: Save the files with the correct or desired name and select the location to save the recovered Microsoft Project files.
In case the Temp folder solution didn’t work out well for you. Or if you have earlier enabled the Autosave feature. Then try the next solution, which talks about recovering unsaved .mpp files using the Autosave feature.
Method 2: Restore Unsaved .mpp files using the Microsoft Project Autosave feature
Microsoft Project application comes with an in-built tool called Autosave option that lets you automatically save the changes to the cloud and the local drive as you work in order to minimize the risk of losing unsaved Projects data.
If you have enabled the Autosave feature, follow the steps below to recover autosaved Microsoft Project files.
Recover Unsaved Microsoft Project Files from the Autosave Folder
- Launch the Microsoft Project application on your system.
- Click on the File tab in the top-left corner of the Project application window.
- In the dialog box, go to the location where autosaved files are residing.
By default, autosaved files are typically located in the “Autosave” folder in the user profile directory.
Windows 11 and Windows 10 - C:\Users[YourUsername]\AppData\Local\Microsoft\Project\Autosave
Windows 7 and other earlier versions - C:\Users[YourUsername]\Local Settings\Application Data\Microsoft\Project\Autosave
Note: Do replace [YourUsername] with your actual username.
- In the Autosave folder, find the files with names starting with Autosave_Projectname.mpp or other similar file extensions.
- Find the most recent or the most relevant autosave .mpp file based on the time and date stamps.
- Once you have located the required autosaved Project files, double-click on them to open them in the Microsoft Project application.
- You are now required to save the file with a proper name and at the desired location on your computer to preserve the recovered Project files.
Note: If you have deleted files or folders from the C Drive accidentally or intentionally, then you can refer to this article to find out how to recover deleted files from C Drive.
Conclusion:
Here we end our long discussion of Microsoft Project File recovery. I have explained various in-depth ways to help you recover saved and unsaved Project files from all versions of Windows OS and Windows Server OS, as well as other storage devices.
The solutions include Recycle Bin folder, Previous Versions option, external backups, a powerful Microsoft Project Files recovery software, Roaming Folder, and a Temporary folder.
I am sure you have safely recovered your MPP files. If you have any questions, let us know in the comment section below.