USB drives or pen drives have been developed to make sure that their user's life is simplified to a great extent in storing various files. Though by nature, USB drives are handy and portable. However, they are vulnerable to many issues and problems that cause sensitive data loss.
We often tend to save a lot of Office files like Excel files, PowerPoint presentations, and Word documents on the flash drive. Losing these files on the drive can be a nightmare, especially when you can no longer access the source.
This information may be the perfect solution if you are looking for methods to recover your lost or deleted MS Office documents from a USB drive. USB drives are plug-and-play. This means a user might connect a USB drive to any number of computers and transfer a lot of data between them. Unfortunately, using the drive between multiple computers threatens data on the pen drive—for example, malware, unstable USB ports, corrupted flash drives, or deleted MS Office files. Data loss on USB can occur due to many reasons. Before moving ahead with solutions, let us first understand the common scenarios for data loss. How to Recover My Deleted or Lost MS Office Files from USB?
- Perform Office Recovery from flash drive with Remo
- Restore Office files from a USB drive through the previous version option
1: Recover Deleted or Lost Microsoft Office Files From USB Using Remo Recover Software
You can recover deleted or lost MS Office files from a USB drive using a file recovery tool to detect and recover all MS Office file formats such as .doc, .docs, .ppt, .pptx, .xls, .pst, .mbd.
Integrated with high-precision scan engines, Remo is one software that can perfectly recover lost or deleted MS Office files from the USB drive. In addition, the tool comes with a Recover Partition option that will assist you in recovering MS Office files even from damaged, corrupted, or formatted USB drives.
Steps to Recover MS Office Files from a USB drive
1. Connect the USB drive from which you lost your Office files.
2. Download and install Remo Recover 6.0
3. Click on the USB drive from which you lost Office files.
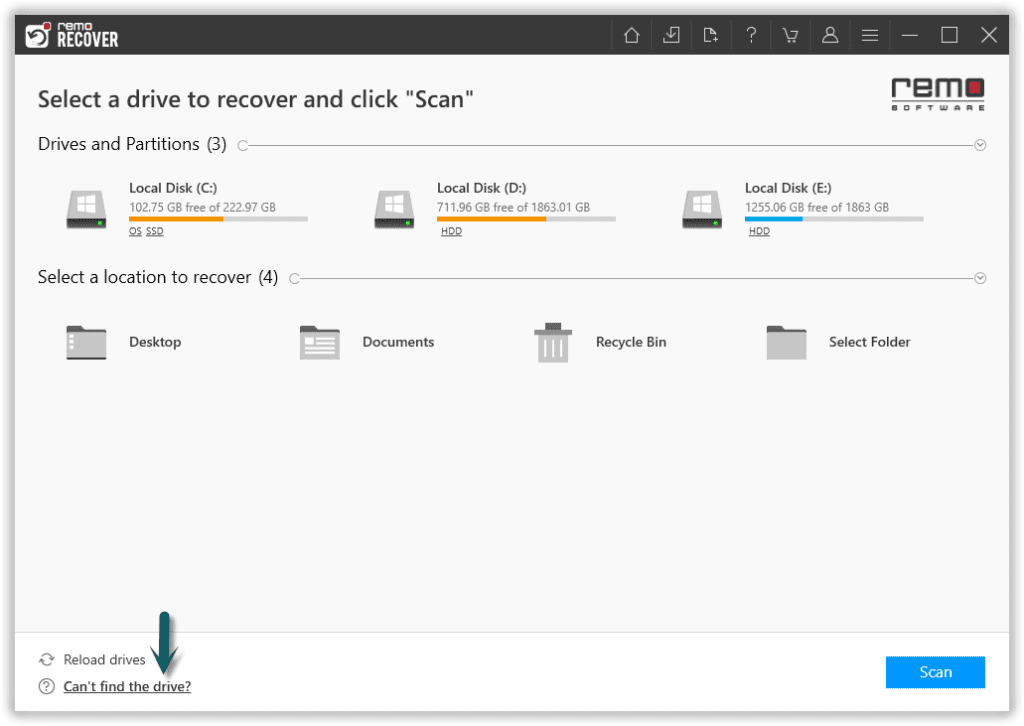
4. Once you have chosen the drive you want to recover, click Scan.
5. The tool will automatically initiate Quick Scan. Once the Quick Scan is completed, the tool runs Deep Scan, where it restores data sector by sector. Open the Dynamic Recovery View to recover the files while the Deep Scan runs.
6. You can also search for the specific file format in the search bar with the Advanced Filter option.
7. After the USB drive is scanned, the recovered data will be presented to you, which you can Preview.
8. Select the folder or file from which you want to recover the drive and choose Office files, click the Recover option, and browse for a location to save the recovered Office files from the USB drive.
That is all. Recovering data from a USB drive takes a few simple steps.
2: Restore Office Files from the USB drive through the Previous Version Option
Follow the below-listed steps to easily Recover your Office files from the USB drive through the Previous version Option.
1: Click on the Start option.
2: Go to This PC
3: From here, Right-click on the USB flash drive from which you have lost Office files
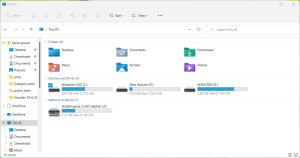
4: Click on the Properties Option.

5: You will encounter the pop-up with an option saying Restore Default
6: Click on that and check if your lost or deleted files are being retrieved from the Flash Drive
Suppose all the previous version methods have not worked well for you, and you are looking for a reliable data recovery tool. In that case, the Remo File Recovery tool is the most effective and reliable recovery utility.
Causes for Data loss of Office files on USB drive
- Abrupt interruptions while transferring files from USB
- Accidentally deletion or human errors
- Corruption or IO error of the USB storage device
- Formatting of the USB device
Precautions to Avoid MS Office File loss from USB flash Drive
There are numerous free cloud storage services available. Typically, any MS Office file doesn’t require a lot of space, so you can perfectly use a cloud storage space with a free account. If you don’t prefer storing on cloud storage, it is better to maintain the USB flash drive and practice following precautions. safely.
- Regular defragmentation to avoid un-correctable storage sectors on your USB drive
- Scan for malware after using it on a different computer, and keep your anti-virus updated all the time.
Always maintain a backup copy of the most critical files on your USB flash drive.