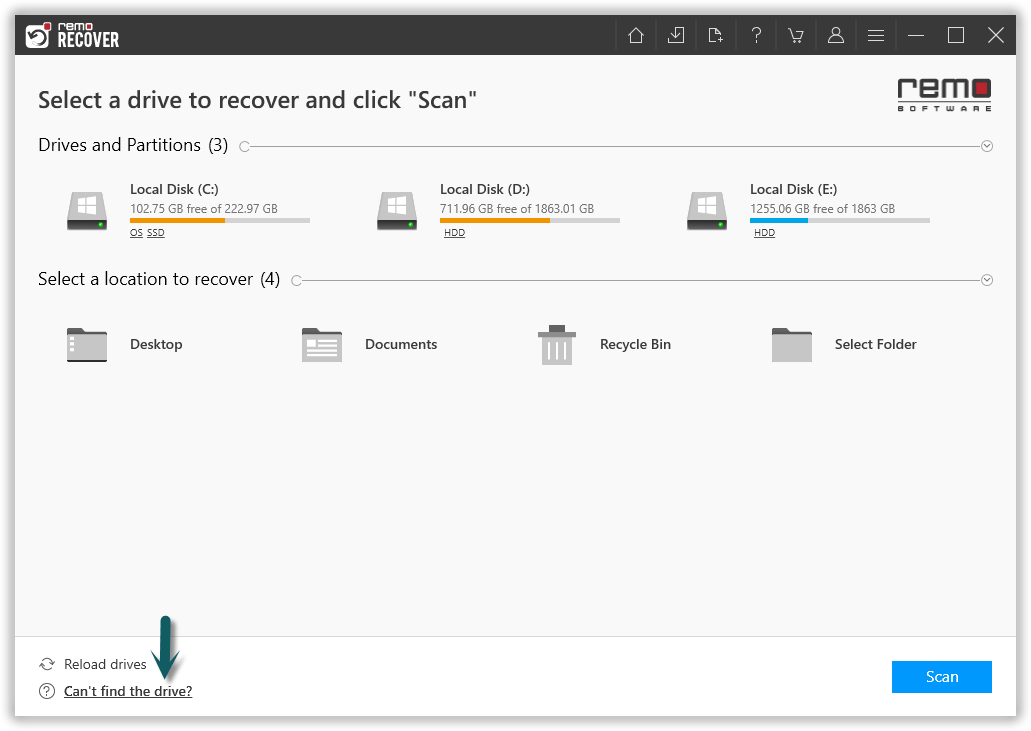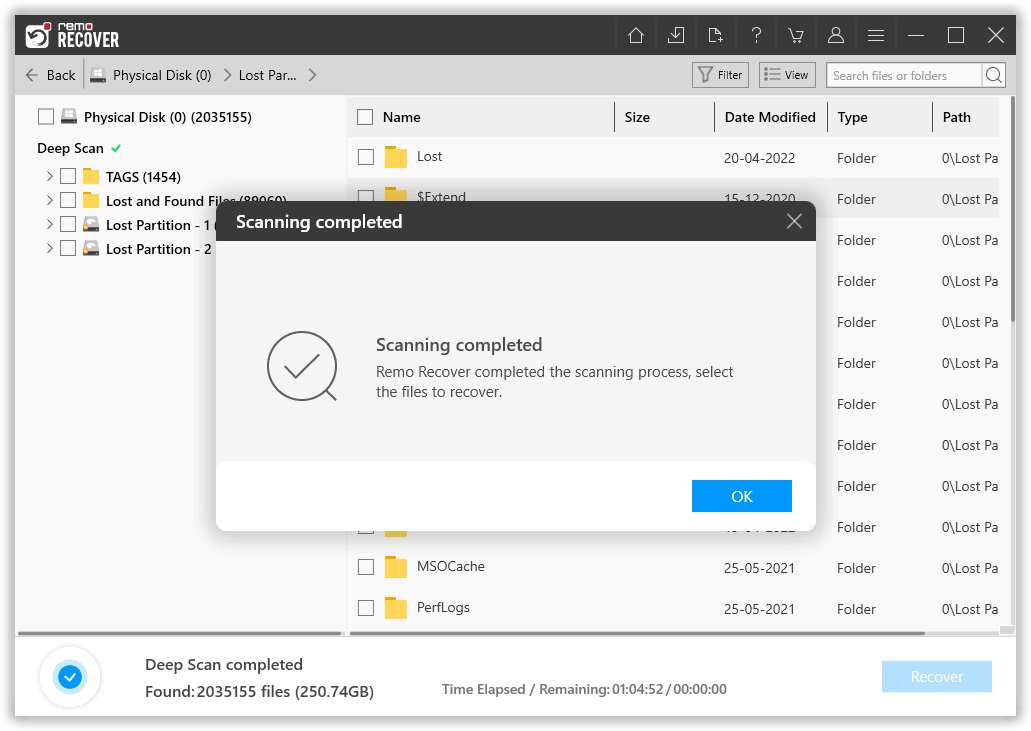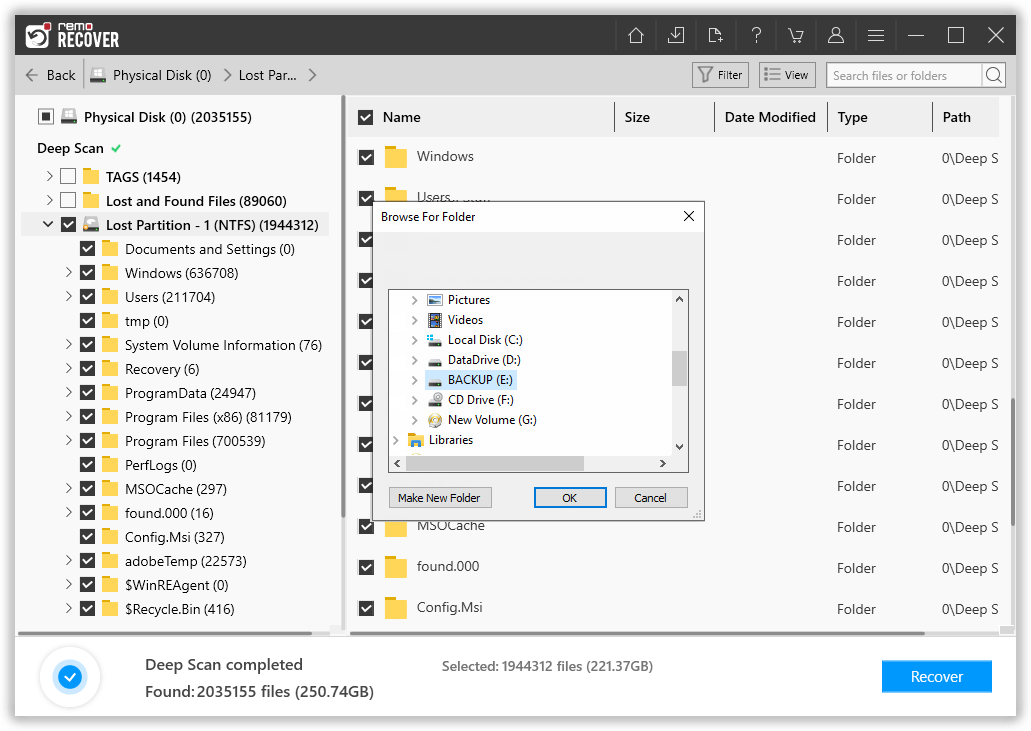User Query: Hi everyone! I have an unmountable boot volume message upon booting up my “C Drive,” which is 500 GB with an NTFS file system. As per my knowledge, I had done good configuration, Safe Mode, and System Repair Disk on my system, but no luck, so I just pulled out my hard drive and connected it to my laptop. Now I am able to see my 500GB partition, but it’s denying me access to the enclosed data and displaying a “Check Disk” error message. So, please help me to overcome this issue! Any help will be greatly appreciated. Thanks in advance.
Nowadays, most computer users are facing above mentioned mishaps due to booting problems or unforeseen reasons on a system or laptop hard drive. NTFS is a standard file system of the Windows operating system that offers consistent and fast performance. It is very much competent in managing huge amounts of files without any complexity. People usually have an NTFS partition in the OS to maintain the data and documents proficiently.
However, the NTFS partition becomes unresponsive for certain reasons, as stated in the above scenario. The most common reasons behind the unbootable NTFS partition are listed below:
Common Causes of Unmountable NTFS Partition
- Booting Problem: At times, the booting problems can damage the NTFS partition in the system or laptop and pop up an error message when you switch on your computer, like “OS is not found,” “Boot Disk failure,” etc. This problem usually occurs due to boot sector viruses, corrupted boot loader, MBR corruption, etc.
- Inappropriate Disk Partition: Disk partitioning assists you in managing the OS files and data proficiently. With the help of disk partitioning even, you can boost system performance, and it also allows you to go for a multi-boot facility. Nevertheless, inappropriate disk partitioning may raise numerous errors, resulting in partition inaccessibility or data loss enclosed in it.
- Bad Sectors: Hard drive bad sectors can disrupt the data reading process, making the partition inaccessible.
- Other Reasons: system bugs, internal errors, faulty system shutdown, reinstallation of OS, severe virus attack, etc.
Note: Installing dual Operating Systems on a single hard disk, BIOS corruption, Damaged partition table are some reasons your hard disk won't boot. If you have faced the same issue, then this guide on recovering files from hard drive that won't boot is something you should go through.
How to Recover Unmountable NTFS Partition On Windows?
If you are experiencing difficulty accessing data due to an unmountable NTFS partition, then don’t worry! The solution lies in employing professional partition recovery software like Remo Recover. With just a few clicks, you can effortlessly retrieve data from an unmountable partition.
A team of experts has specifically designed Remo Recover to retrieve files from an unmountable partition that has been corrupted due to Operating System malfunctions, disk utility failures, and file system corruption. The program easily supports the recovery of all types of files, including images, MP3 files, videos, movies, text documents, emails, etc.
Furthermore, the software is capable of rescuing data from formatted partitions with FAT16, FAT32, NTFS, NTFS5, and exFAT file systems, making it the best partition recovery software. With the assistance of this utility, you can easily recover data from partitions with bad sectors. Additionally, this application can be utilized to recover files from pen drives, memory cards, Memory Sticks, unmountable external HDDs, FireWire drives, and more. It is compatible with Windows 11, 10, 8 & 8.1, 7, Vista, XP, Windows Server 2003, and 2008.
Steps to Recover Unmountable NTFS Partition Using Remo Recover
Note: If you are a macOS user experiencing similar problems, there's no need to worry. Just download the Mac version of the tool, known as Remo Recover Mac. The Mac version of this tool is designed the same way as the Windows version, and the steps are also the same.
Conclusion
Experiencing an unmountable NTFS partition issue can be distressing, but you can overcome it with the right knowledge. By following the steps outlined in this article, you can effectively troubleshoot and recover your valuable data from an unmountable NTFS partition. Remember, it is essential to take regular backups of your computer to prevent such issues in the future.