You might have spent much time and effort documenting your work on Microsoft Word. Sometimes, these files can go missing due to system crashes, accidental deletion, closing Microsoft Word without saving the file, or other reasons. However, there are ways to recover lost, unsaved, or deleted Word documents. Adhere to the end of the article to know more.
After reading the complete information from this article, you will know how to:
- Retrieve lost Word documents from the AutoRecover file location
- Recover Word Files from Unsaved Folder
- Recover deleted Word documents from the Recycle Bin
- Recover permanently deleted Word document
- Recovering Word document after a crash
So, without wasting more time, let's recover Microsoft Word documents from Windows.
Table of Contents:
How to Recover a Word Document that was Deleted or Lost?
In case you have lost or deleted Word files unknowingly from your computer, follow these methods one after the other to quickly locate and retrieve the Word files.
- Method 1: Recover Deleted Word Files from Recycle Bin
- Method 2: Recover Deleted Word Documents using Remo File Recovery Software
Method 1: Recover Deleted Word Files from Recycle Bin
At times, the user might have lost the Word file by deleting it unknowingly. However, any deleted files, including Word documents, will be moved to Recycle Bin immediately; here is what you can do to recover deleted Word documents from Recycle Bin.
- Open Recycle Bin and locate the deleted Word files.
- Right-click on the file and select Restore from the popup.
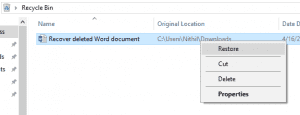
- Now, go back to the original folder to find the restored Word document.
The above-mentioned methods will help you recover lost Office files, such as Word documents or Excel files that are moved to the Recycle Bin or auto-recovered onto a temporary folder. Despite following these methods, if you still cannot find the MS Word files, the files might be deleted permanently.
To recover Permanently deleted Word documents from your computer, you need to stop using your computer any further and use professional data recovery software such as Remo to recover deleted text files, Word documents, PowerPoint files, PDF files, etc.
When a data loss situation arises, taking prompt action and using the appropriate data recovery tool will help you save time and safely recover your files. The Remo File Recovery program is a powerful tool that quickly recovers Word documents.
Method 2: Recover Deleted Word Document Using Remo File Recovery Software
The Remo File Recovery tool is highly recommended for recovering Office files such as Microsoft Word Documents, Excel Files, Outlook PST Files, PowerPoint Presentations, and Microsoft Project Files and 500 additional file types from all older and newer versions of Windows OS.
The tool is built with all the essential features, such as the Deep Scan Engine, Intelligent Search bar, Advanced Filter option, and Preview option, to make the Word document recovery process a cakewalk.
Download the tool and recover deleted Word files with just a few simple clicks!!!
"Software does what it promises. Helpdesk support is fantastic. They even approached me proactively. I received instructions until the scan and recovery were successful. Always a fast response."- Joop Verlinden April 15, 2023
Source: Trustpilot
Recover Permanently Deleted Microsoft Word Document Using Remo
Download and install the Remo File Recovery Tool on your computer. Follow the steps mentioned below carefully to Recover permanently deleted Word files from your computer.
Time needed: 20 minutes
- Launch Remo File Recovery Software
Download, install, and launch Remo Recover on your computer.
- Select the Drive
Select the drive from where you want to restore deleted files from.
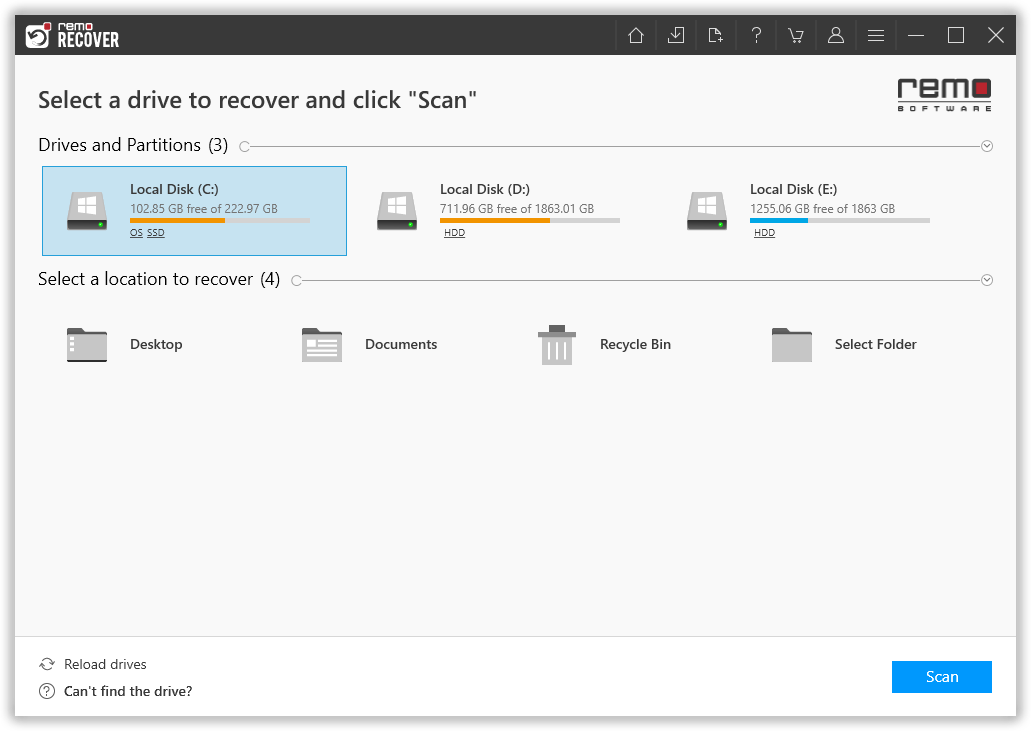
- Begin Scan
Click on the Scan option to initiate the scanning process.
Note: Click on the Dynamic preView to view the recovered Word documents.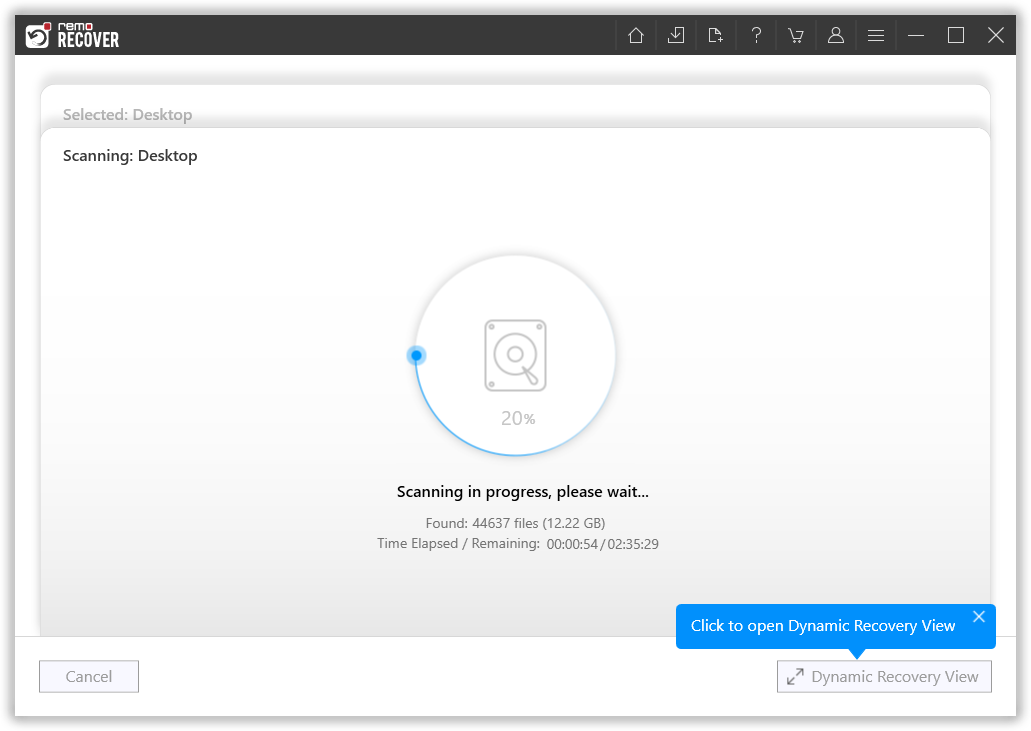
- Recover Word Files
Select the Word files you want to restore, and click the Recover option to get the recovered Word files to the desired location.
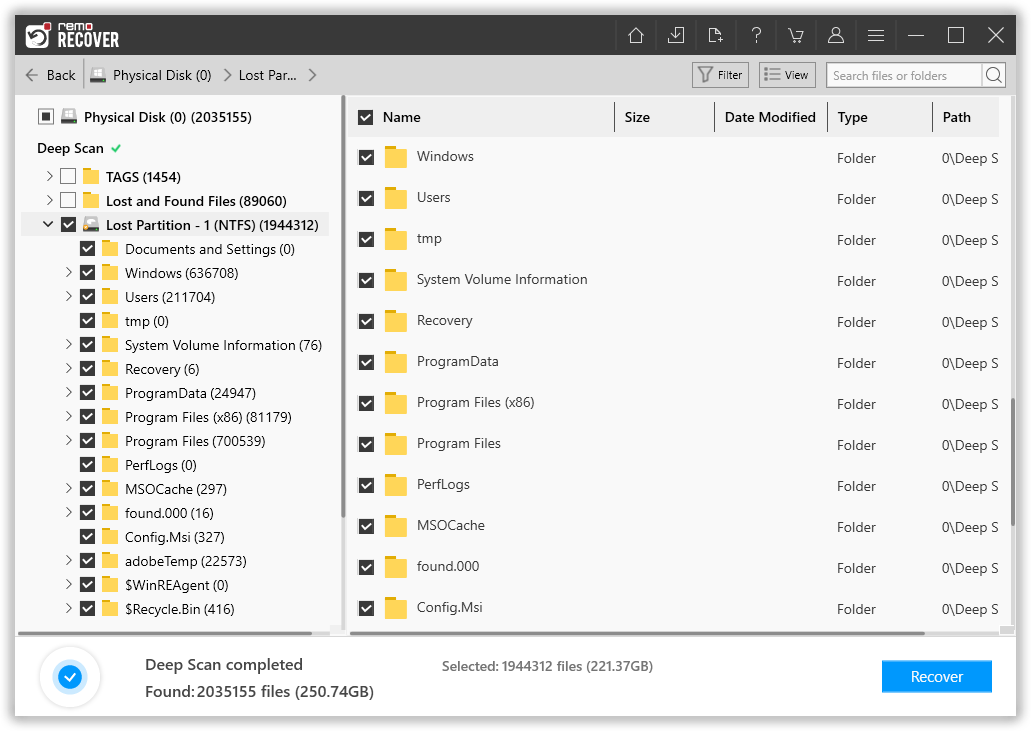
I am sure after trying the above-mentioned solutions, you were able to recover the Microsoft Word files that were deleted or lost previously.
If you are looking to recover unsaved Word docs or files, then follow the methods mentioned in the next section to get back unsaved Word documents for free.
How To Recover Unsaved Word Documents?
Finding some of your important Word documents were never saved is a very painful and worrisome issue faced by thousands and thousands of Windows users.
If you are curious to know “How to find unsaved Word documents?” and “How to recover unsaved Word documents?”. Then, this section talks about three ways to restore unsaved Word documents.
- Method 1: Retrieve Lost Word Documents from the AutoRecover File Location
- Method 2: Recover Word Files from Unsaved Folder
- Method 3: Retrieve Word Documents After Crash
Method 1: Retrieve Unsaved Word Documents from the AutoRecover File Location
Microsoft Word has a unique feature that keeps saving your document automatically. This feature helps you recover the word file when the computer crashes or shuts down unknowingly. Here is what you can do to recover a Word document from an unknown file location.
- Open any Word document on Microsoft Word.
- Click on the File tab and select Options from the left column.
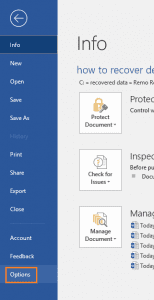
- Now, click on Save on the left side and locate the AutoRecover file location.
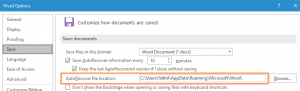
- Copy the file path that is shown.
- Open File Explorer and paste the path in the address field
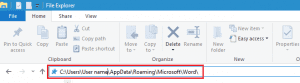
- You will be shown a list of documents with an extension (.asd).
- Locate the appropriate Word document with the latest date/time and copy the file.
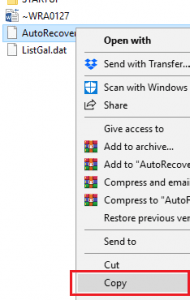
- In Microsoft Word, navigate to File->Open->Recover Unsaved Document, paste the ASD file, and click Open.

- Finally, select File>Save As, and save the Word document in any desired location.
Method 2: Recover Not Saved Word Docs from Unsaved Folder
If you have closed the Microsoft Word application without saving the file, this file will be moved to the unsaved folder automatically. Here is what you can do to recover the MS Word document.
- Click on the File tab and select Open from the left column
- Click on the Recent option from the list.
- Next, click on Recover Unsaved Documents from the.

- Now, choose the Word document you need from the list of unsaved files and click on Open.
- From the File tab, click on Save As and select the Browse option.
- Finally, browse for a location and click Save to recover the file.
Method 3: Recover Unsaved Word Documents After Crash
It's not usually user error that causes Word documents to fail to save. Whether your system broke down unexpectedly or Microsoft Word crashed, unsaved Word documents can be recovered if you seek them before other files take up their disk space. Here’s your answer to the question: How do I retrieve a Word document that was deleted or lost after a system crash?
- Reopen Microsoft Word when your system is back online. In most circumstances, the application recovers unsaved Word documents automatically.
- Click on File, Options, and Save if your document does not display in the AutoRecover list.
- Copy the file path for the AutoRecover file location and paste it into File Explorer.
- Copy the .asd file with the most recent modification date and time from the folder with your document's name.
- Return to MS Word, choose File, click on Open, then click on the Recover Unsaved Documents at the bottom of the recent documents list.
- To restore the copied file, paste it into the pop-up folder and open it.
Note: Go to this informative write-up to discover free methods to recover Word documents on Mac.
Conclusion
This article will help you perform Word document recovery. Any Word documents can be recovered regardless of the reason they are lost. These data loss scenarios are unpredictable and can happen at any time.
Therefore, it is always recommended to have a data backup on your computer. However, the manual methods mentioned in the article will help retrieve the Word documents if you don't have any backup and lost Word files. If the files are deleted permanently, utilize the Remo File Recovery tool that recovers Word documents and gets deleted files back easily.