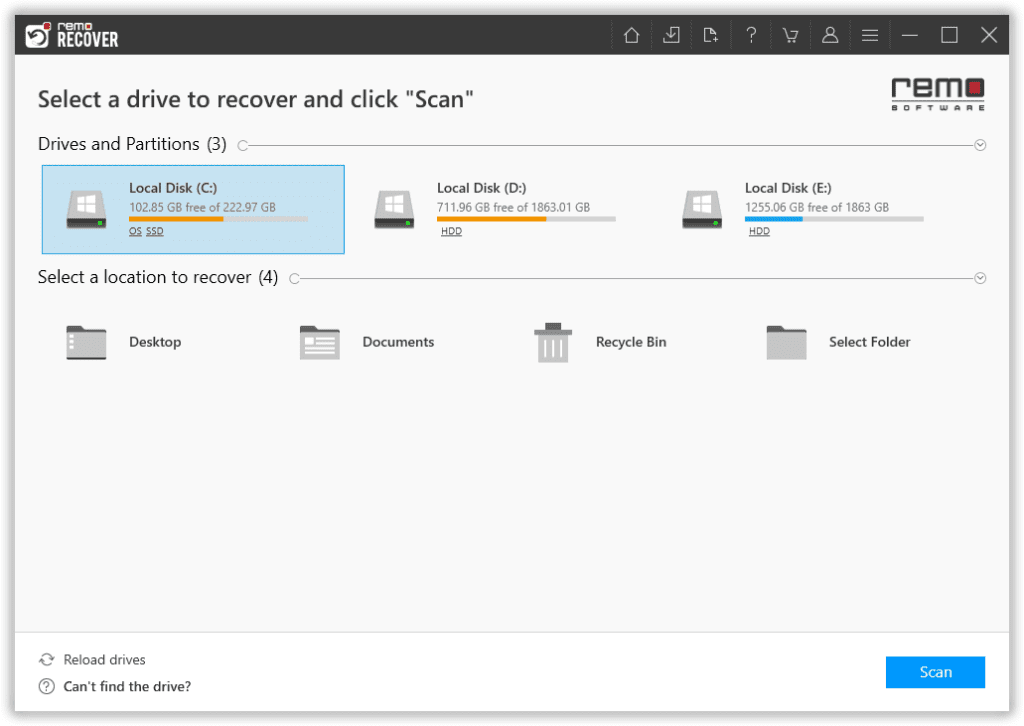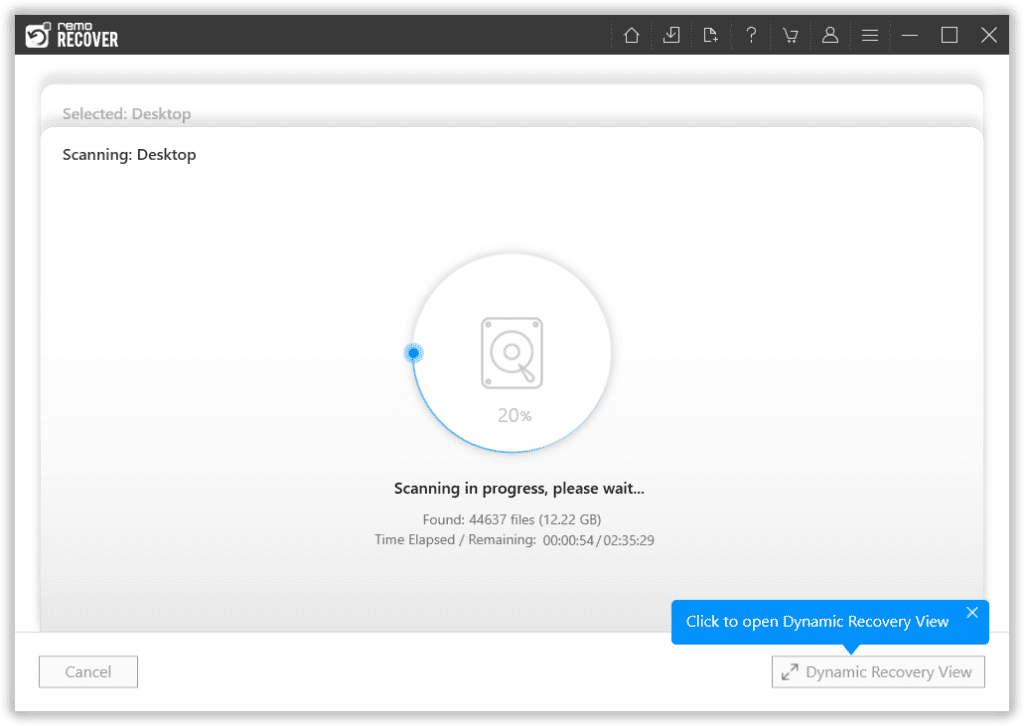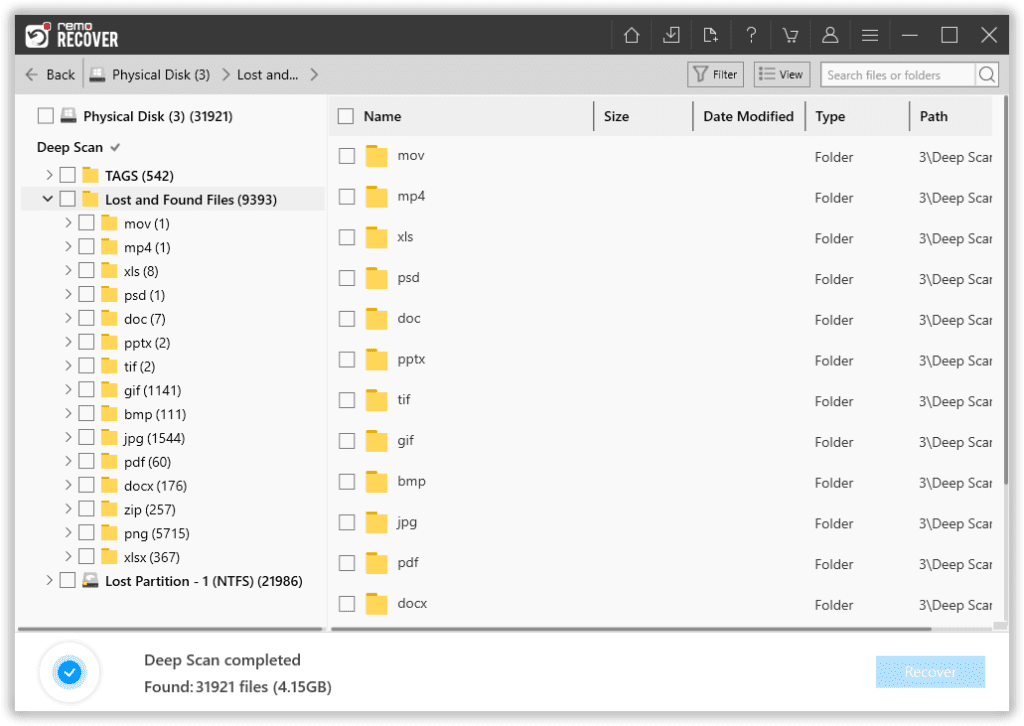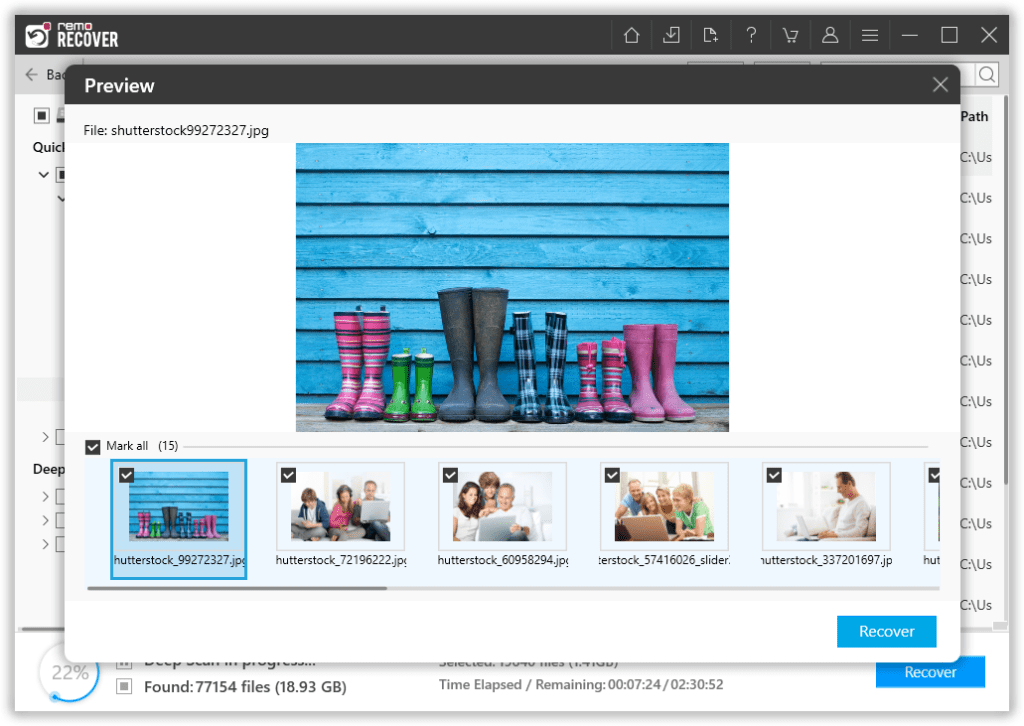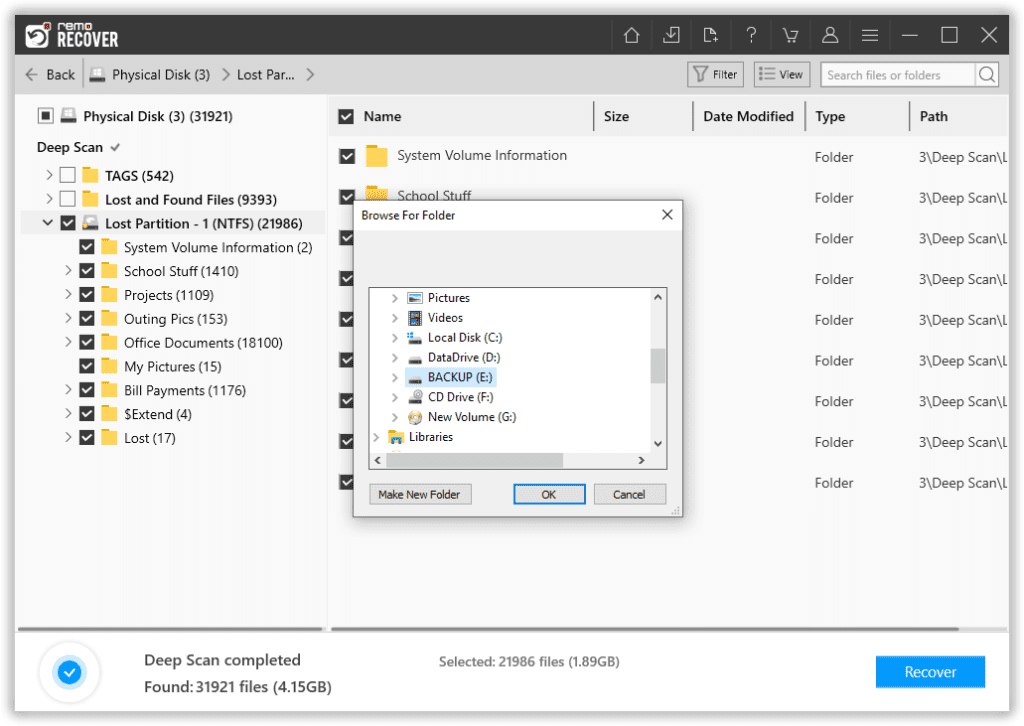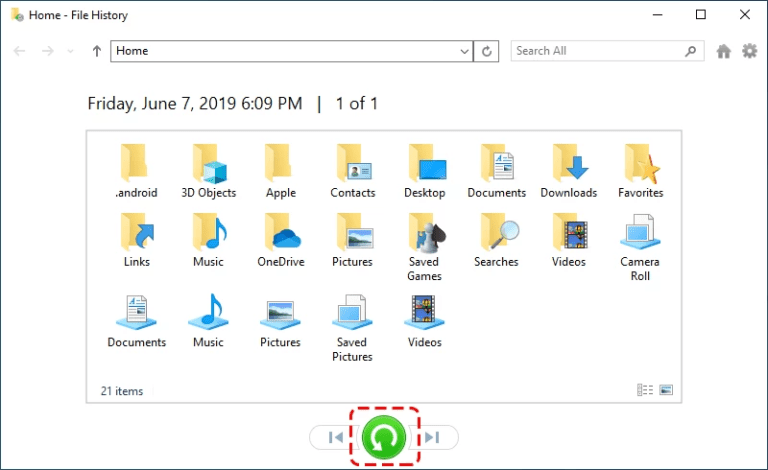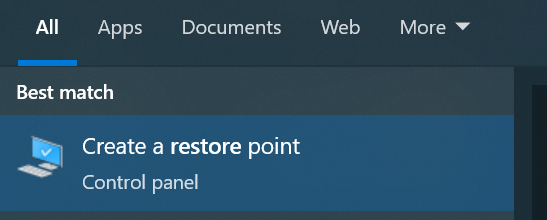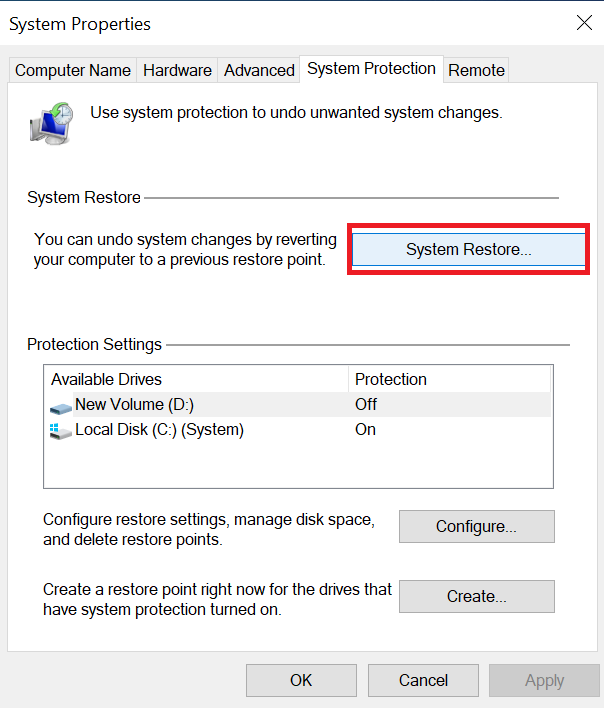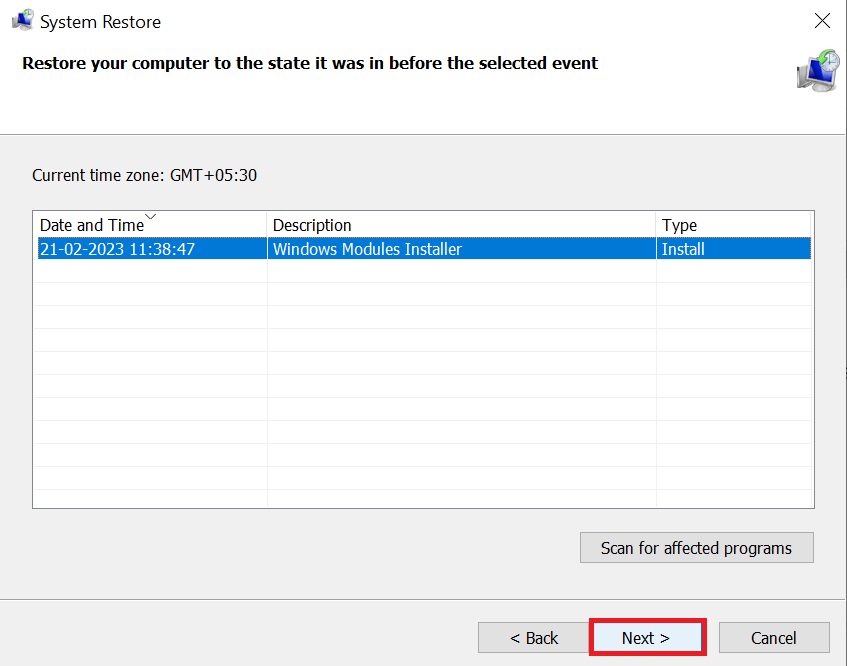CHKDSK o Check Disk è un'utilità integrata in Windows che verifica la presenza di errori nel file system e nel disco rigido e garantisce che non sia danneggiato. Questo strumento può identificare e correggere errori di file logici causati da varie azioni, come l'arresto improprio del computer, la rimozione di unità USB senza espellerle correttamente e le infezioni da malware.
Gli errori di file logici possono causare la perdita di dati o l'instabilità del sistema e l'esecuzione di CHKDSK può aiutare a prevenire o mitigare tali problemi. CHKDSK può aiutare a mantenere il computer senza intoppi e garantire l'integrità dei dati rilevando e riparando i problemi del file system.
However, chkdsk may delete files it deems corrupt or damaged to complete the repair process. While this is meant to improve the overall health of the hard drive, it can result in unintended data loss for users.
La perdita di dati preziosi può essere frustrante, ma ci sono modi per farlo recuperare file persi dopo chkdsk. In questo articolo, esploreremo diversi metodi che puoi utilizzare per recupero dati dopo chkdsk.
Tabella dei contenuti
Come funziona CHKDSK?
Motivi che portano alla perdita di dati dopo l'operazione CHKDSK?
È possibile recuperare i dati persi da CHKDSK?
Methods To Recover Files Deleted By CHKDSK?
- Metodo 1: utilizzando un software di recupero dati professionale
- Metodo 2: recupero dei file persi dopo CHKDSK con il backup
- Metodo 3: utilizzare Ripristino configurazione di sistema
- Metodo 4: controlla la cartella Windows.old
Come funziona CHKDSK?
CHKDSK come accennato in precedenza è un'utilità molto utile in Windows per risolvere problemi disco rigido con Chkdsk in windows. CHKDSK utilizzato senza alcun comando visualizzerà solo lo stato dei volumi. Tuttavia, se combinato con comandi come /f, /r, /x o /b, può correggere gli errori sui volumi.
Ecco come funziona CHKDSK:
- Controlla il disco rigido per problemi di file system come settori difettosi, file con collegamenti incrociati o cluster persi.
- Se trova errori, CHKDSK tenterà di correggerli. Ciò può comportare il trasferimento di dati o la riparazione di file.
- CHKDSK controlla anche i metadati, come posizioni dei file, dimensioni e autorizzazioni. Cerca di risolvere eventuali problemi rilevati.
- Se trova settori danneggiati sul disco rigido, li contrassegna come tali in modo che non vengano riutilizzati.
- Una volta terminato, CHKDSK riporta i suoi risultati, inclusi eventuali errori corretti e eventuali settori danneggiati contrassegnati.
Come può CHKDSK eliminare i file?
CHKDSK non è progettato per eliminare i file intenzionalmente. Tuttavia, in determinate situazioni, CHKDSK potrebbe finire per eliminare file o dati senza la tua intenzione. Ecco alcuni scenari in cui ciò potrebbe accadere:
- Corruzione del file system: Se il file system sul disco rigido è gravemente danneggiato, CHKDSK potrebbe dover eliminare alcuni file per riparare il sistema. In alcuni casi, CHKDSK potrebbe non essere in grado di distinguere tra file danneggiati e intatti e potrebbe finire per eliminare i file che si desidera conservare.
- Settori difettosi: Se CHKDSK rileva settori danneggiati sul disco rigido, potrebbe non essere in grado di recuperare i dati da tali settori. Se un file è archiviato in un settore danneggiato, CHKDSK potrebbe finire per eliminare quel file.
- Collegato in modo incrociato: CHKDSK può eliminare i file se rileva che sono collegati in modo incrociato, il che significa che due o più file puntano allo stesso cluster sul disco rigido. Quando ciò accade, CHKDSK tenterà di risolvere il collegamento incrociato eliminando uno dei file. Il collegamento incrociato può verificarsi per vari motivi, ad esempio arresti impropri, errori del disco o guasti hardware. Quando i file sono collegati in modo incrociato, possono causare il danneggiamento dei dati e altri problemi, motivo per cui CHKDSK tenta di risolverlo eliminando uno dei file.
- Errore umano: È anche possibile che gli utenti eliminino accidentalmente i file durante l'esecuzione di CHKDSK. Ad esempio, se si digita accidentalmente un comando errato o si immettono parametri errati, è possibile eliminare i file per errore.
Ora che sai come hai perso i dati dopo aver usato CHKDSK, passa alla sezione successiva per sapere come recuperare i file eliminati CHKDSK.
È possibile eseguire il Recuperare File Persi dopo CHKDSK?
Sì, è possibile recuperare dati dopo chkdsk. Tutto ciò di cui hai bisogno è uno strumento affidabile che possa aiutarti ripristinare i dati dal disco rigido. Tuttavia, scegliere lo strumento giusto per recuperare i dati persi può essere complicato. Non preoccuparti, la prossima sezione dell'articolo ti guiderà a recuperare i dati persi dopo aver utilizzato CHKDSK con l'aiuto di uno strumento considerato affidabile da oltre un milione di utenti.
Metodi per recuperare i file eliminati da CHKDSK?
Di seguito abbiamo menzionato metodi efficaci per recuperare i file eliminati da chkdsk:
Metodo 1: utilizzando un software di recupero dati professionale
Con l'aiuto di uno strumento di recupero del disco rigido professionale, puoi recuperare facilmente i file persi cancellati da chkdsk. Tuttavia, selezionare lo strumento giusto è fondamentale. Lo strumento di ripristino del disco rigido ideale dovrebbe essere in grado di recuperare i dati in scenari di grave perdita di dati. Remo Recover si distingue tra i tanti strumenti di recupero dati disponibili.
Remo Lo strumento di recupero del disco rigido è uno strumento su misura per recuperare i file eliminati CHKDSK. Indipendentemente dai dispositivi di archiviazione e dalla gravità della perdita di dati, lo strumento esegue la scansione senza interruzioni del disco rigido recuperare dati dopo chkdsk. Scarica e prova lo strumento gratuitamente ora.
Passaggi per recuperare i file eliminati da CHKDSK utilizzando Remo Recover
Segui questi passaggi per recuperare i file eliminati da chkdsk utilizzando il software Remo Recover:
- Innanzitutto, scarica e installa Remo Recover sul tuo computer.
- Selezionare l'unità da cui si desidera recuperare i file eliminati, quindi fare clic su "Scan" pulsante.
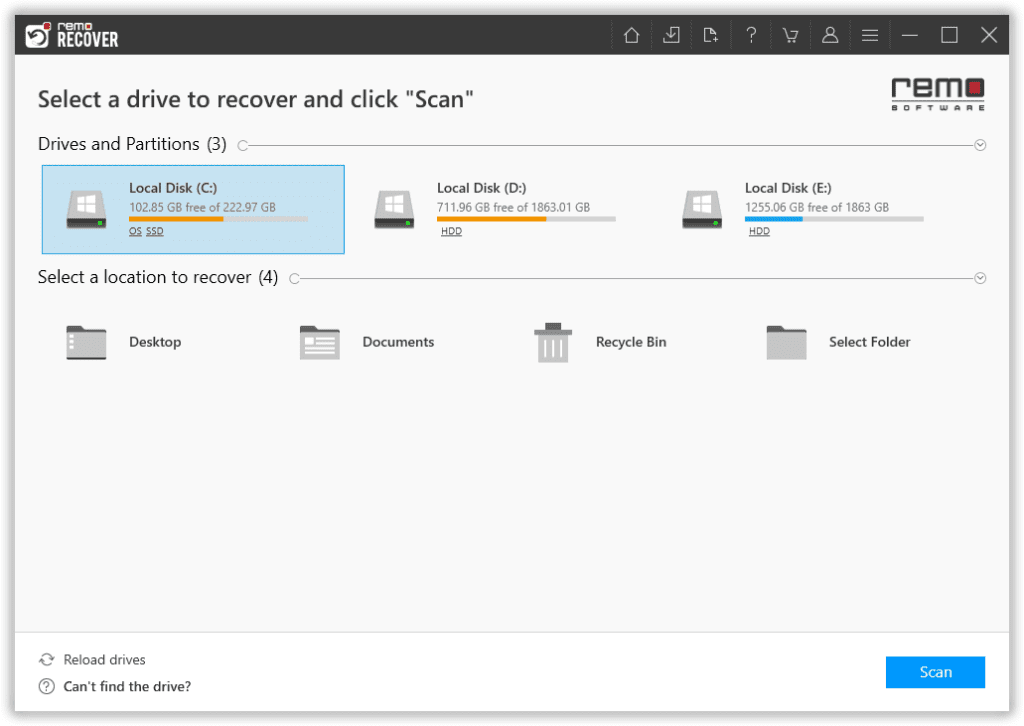
- Mentre la scansione è in corso, puoi visualizzare i file recuperati in tempo reale facendo clic su "Dynamic Recovery View" opzione.
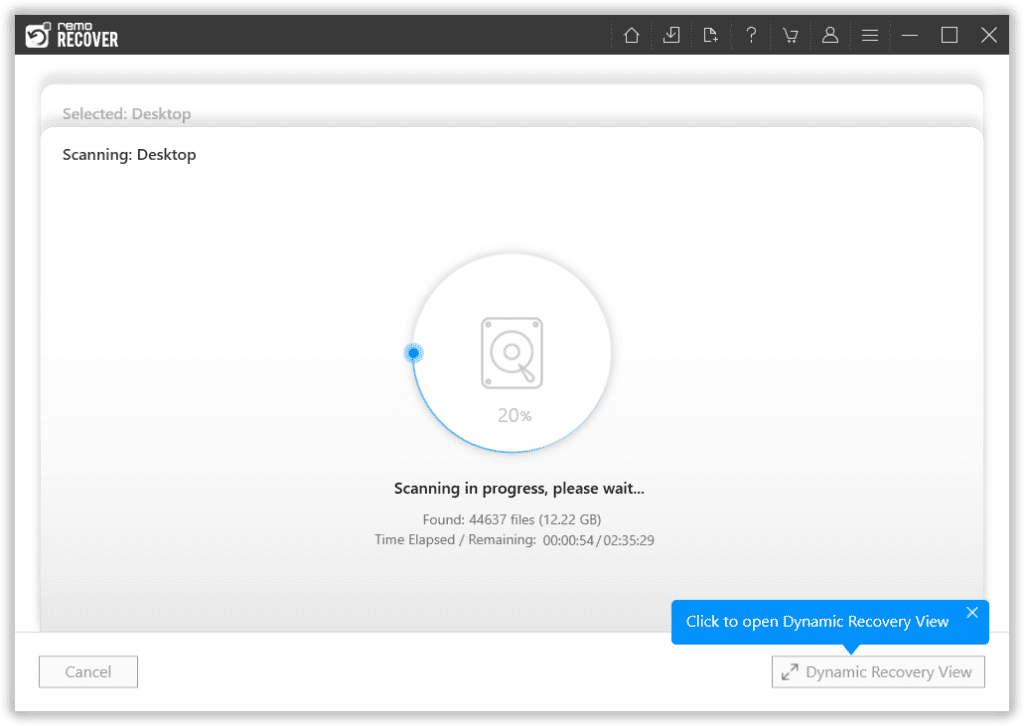
- Dopo la scansione, i file recuperati verranno visualizzati sotto il file "Lost and Found" O "Lost Partition" cartelle.
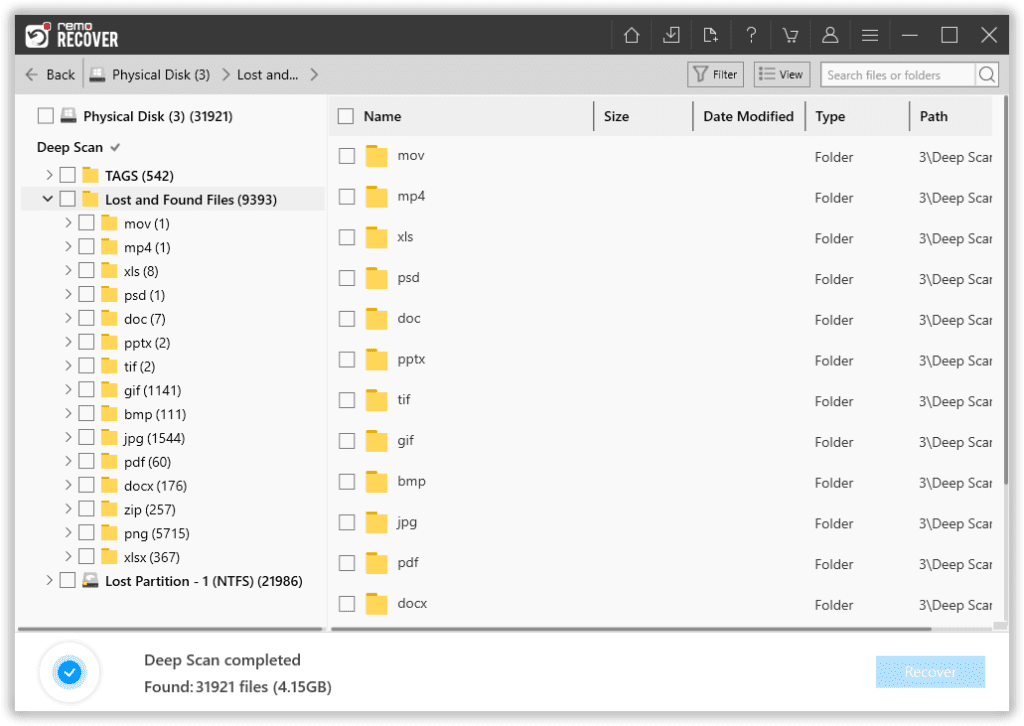
- Fare doppio clic su qualsiasi file per “Preview” Esso. Gratuitamente, puoi visualizzare in anteprima vari file come documenti, PPT, fogli Excel, foto, video, ecc.
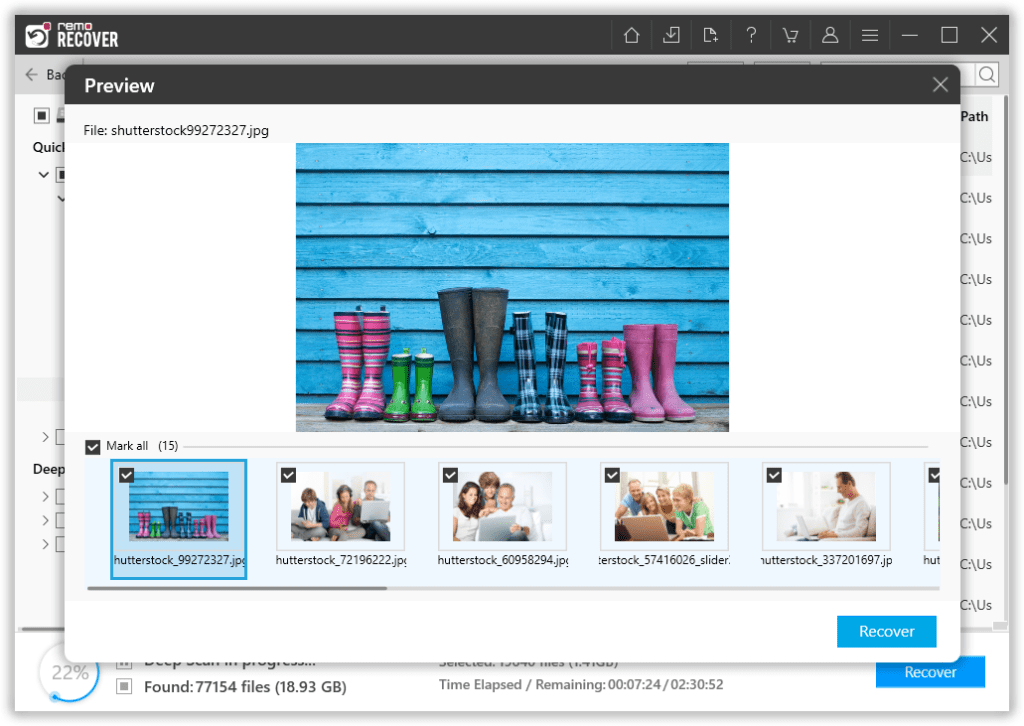
- Una volta che hai controllato l'anteprima e sei soddisfatto dei risultati del recupero, seleziona i file che desideri ripristinare e fai clic su "Recover" pulsante.
- Ora scegli una posizione preferita per salvare i file ripristinati e fai clic su "Save" pulsante per completare il processo.
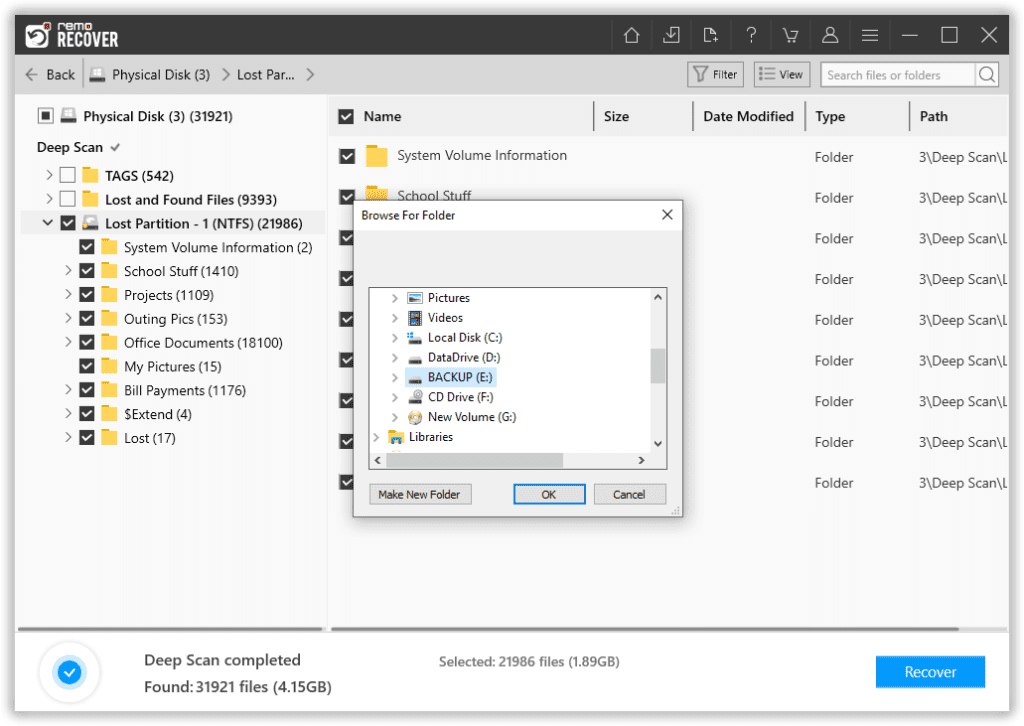
L'eccellente applicazione di recupero Remo Recover offre tutte le sue affermazioni. È anche senza dubbio uno degli strumenti più intuitivi in circolazione. Grazie alla sua interfaccia utente semplice e altamente intuitiva. Remo Recover è abbastanza semplice da usare e puoi essere certo che ripristinerà tutti gli oggetti persi.
Metodo 2: recupero dei file persi dopo CHKDSK con il backup
I file persi durante CHKDSK possono essere recuperati rapidamente se si dispone di un backup dei dati. I passaggi per ripristinare i file da un backup sono i seguenti:
- Innanzitutto, apri il menu Start e cerca "File History."
- Quindi, seleziona "Restore your files with File History" dai risultati della ricerca.
- Usa le frecce sinistra e destra per navigare tra le versioni disponibili dei tuoi file fino a trovare la versione che desideri ripristinare.
- Seleziona i file che desideri ripristinare facendo clic su di essi.
- Clicca il "Restore" pulsante nell'angolo in basso a destra della finestra.
- Se si desidera ripristinare i file in una posizione diversa da quella originale, fare clic su "Settings" icona e selezionare "Restore to" per scegliere una nuova cartella di destinazione.
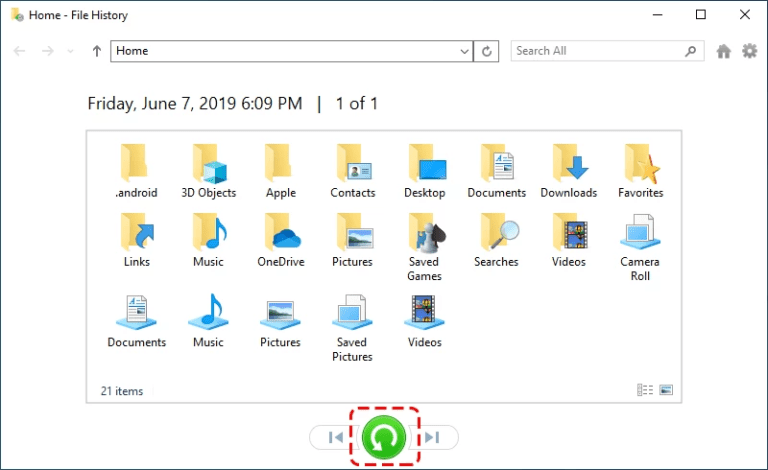
Una volta completato il processo di ripristino, puoi accedere ai file persi dopo CHKDSK dalla loro posizione originale o dalla posizione in cui hai scelto di ripristinarli.
Important Note: Nel caso in cui non si disponga di un backup, è giunto il momento di eseguire un backup dei file importanti per evitare la perdita di dati. Puoi fare riferimento a questo articolo per apprendere vari modi per eseguire un backup del tuo computer.
Metodo 3: utilizzare Ripristino configurazione di sistema
Se hai abilitato Ripristino configurazione di sistema sul tuo computer Windows, puoi recuperare i file persi dopo CHKDSK. Ecco i passaggi per utilizzare Ripristino configurazione di sistema:
- Digita nella casella di ricerca di Windows "System Restore," Dai risultati, selezionare il "Create a restore point” opzione.
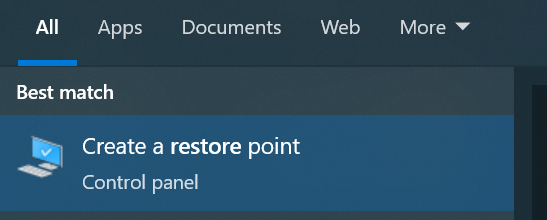
- Ora, fai clic su "System Restore" nella finestra Proprietà del sistema che viene visualizzata.
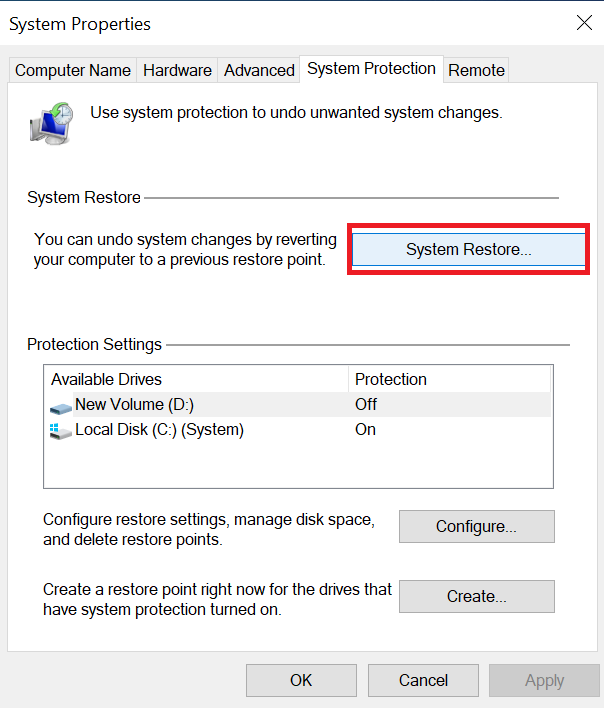
- Scegliere un punto di ripristino creato prima dell'esecuzione dell'operazione CHKDSK.
- Confermare il ripristino facendo clic su "Next" poi "Finish."
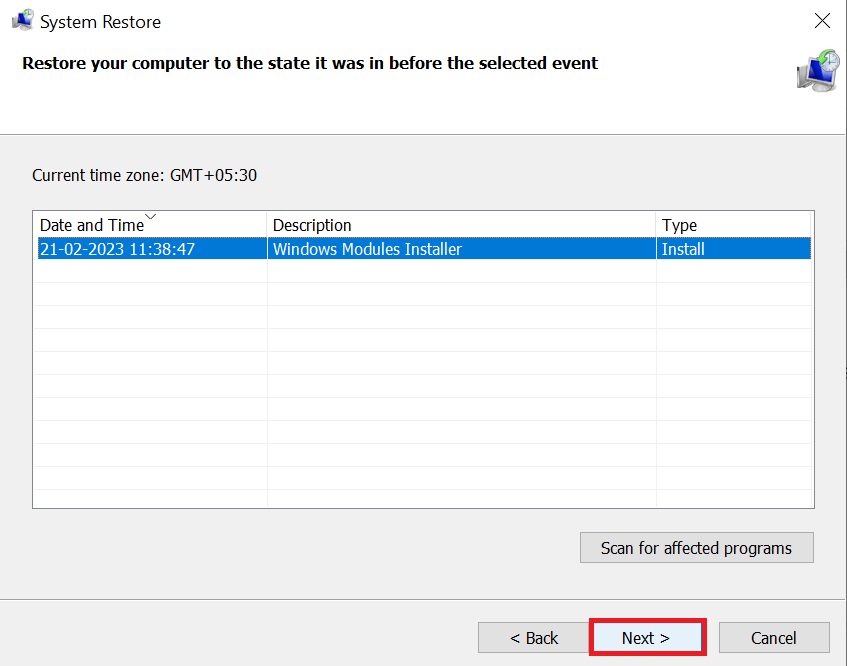
- Attendere il completamento del processo di ripristino.
- Controlla se i file persi sono stati ripristinati. In caso contrario, prova a cercarli utilizzando la casella di ricerca di Windows.
Metodo 4: controlla la cartella Windows.old
Quando aggiorni il tuo sistema operativo Windows a una versione più recente, Windows potrebbe creare una cartella denominata Windows.old per conservare un backup dei file di sistema precedenti. Questa cartella fornirà una rete di sicurezza in caso di problemi con il nuovo sistema operativo, consentendoti di ripristinare la configurazione precedente.
Il programma CHKDSK può essere utilizzato per esaminare l'integrità del disco e correggere eventuali errori riscontrati durante l'aggiornamento. In alcuni casi, CHKDSK può eliminare file che non sono più necessari o che causano problemi con il nuovo sistema operativo.
Se CHKDSK ha eliminato dei file durante il processo di aggiornamento, questi file potrebbero essere ancora presenti nella cartella Windows.old. Tuttavia, non tutti i file eliminati si troveranno in questa cartella, poiché contiene solo un backup dei file di sistema precedenti e non tutti i file sul disco.
Conclusione
In conclusione, può essere frustrante perdere dati a causa di CHKDSK, ma ci sono modi per recuperarli. Per migliorare le possibilità di un recupero file riuscito, è necessario agire tempestivamente e con attenzione sia che si utilizzi uno strumento di recupero dati, un backup o Ripristino configurazione di sistema.