What is the APFS File System?
The new APFS (Apple File System) was introduced with macOS High Sierra and carried on through the following upgraded versions like Catalina, Big Sur, and the latest macOS Monterey. The file system is known for its efficient data management, APFS has been the preferred file system over the previous HFS or HFS+ versions with enhanced speed, space, and functional utilities.
Despite the credibility, the APFS drives could underperform due to bad sectors in the drive, abruptly shutting down the computer or the drive could be nearing its end. In any of these cases, the drive is always vulnerable to data loss. Regardless, there are ways to repair APFS disk and recover the data. We highly recommend you to recover your data from your failing or damaged APFS drive and go ahead with the recovery procedure. Adhere till the end of the article to know more.
Caution: If your priority is safeguarding the data on the corrupted APFS drive, make sure you recover the files from the APFS formatted drive before you conduct any repair. Download now and Recover your data from a corrupt APFS drive with Remo Recover
How to Repair Corrupt APFS Disk?
- Repair APFS disk with Disk Utility
- Fix APFS volume by running the FSCK command
- Recover data from corrupt APFS disk
Why is it Recommended to Recover Data before Repairing the APFS Disk?
Although disk repair is done to overcome corruption, there is a possibility that the repair process could damage the drive even further. This is because a corrupted disk is weak and prone to failure. Sometimes making any changes to the APFS drive can eventually lead to data loss.
Hence, before going any further it is always better to recover APFS data before performing any repair. However, if your APFS volume is severely corrupt, the manually recovered data cannot be intact or complete. In some cases, the hard drive could be inaccessible due to complete failure. In such cases, you definitely need the aid of a trusted APFS data recovery software to recover the data.
Why does my APFS drive get corrupted?
1. During the upgradation of macOS- The file system dictates how your data is stored and organized within your APFS drive, If the file system experiences damage, it could result in data getting lost or corrupted.
2. During the upgradation of macOS- Interruptions during major software updates such as power cuts or exploding batteries could cause you to damage your drive and all the data in it.
3. Corruption in the superblock volume of APFS- The superblock holds the name of the Volume, ID, and timestamp of all your APFS files. Without the superblock, the system won't be able to identify your files.
3. Virus intrusion- Virus attacks are a very common cause of data corruption and are usually designed to damage and delete data files.
The operating system not being compatible with the macOS update
Compatibility issues could prevent your system from being able to read the contents of your APFS drive.
If you have encountered any of the following reasons mentioned above and your priority is to safeguard your data prior to implementing the manual methods before.
3 Methods To Repair APFS Disk
Method 1: Repair APFS disk with Disk Utility
The Mac computer is equipped with a built-in Disk Utility that can greatly aid in repairing APFS disks. Follow the steps below to perform the repair.
Step 1: Reboot the system, press and hold Command+R as the computer starts.
Step 2: The computer will boot into recovery mode, from the list displayed click on Disk Utility option.
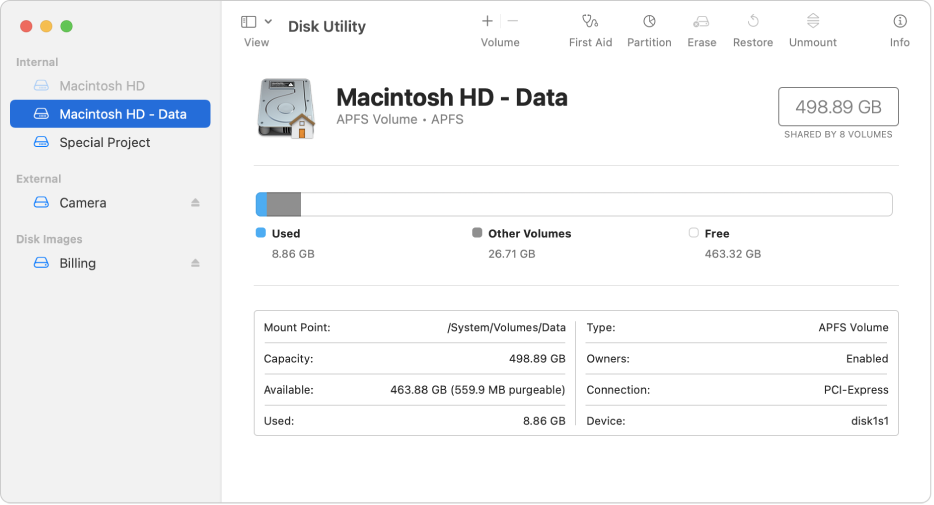
Step 3: From the left sidebar, select the APFS volume or disk to be fixed and click on First aid
Step 4: In case the utility is not able to fix the drive, the computer shows the message stating “First Aid process has failed. If possible back up the data on this volume. Click Done to continue”.
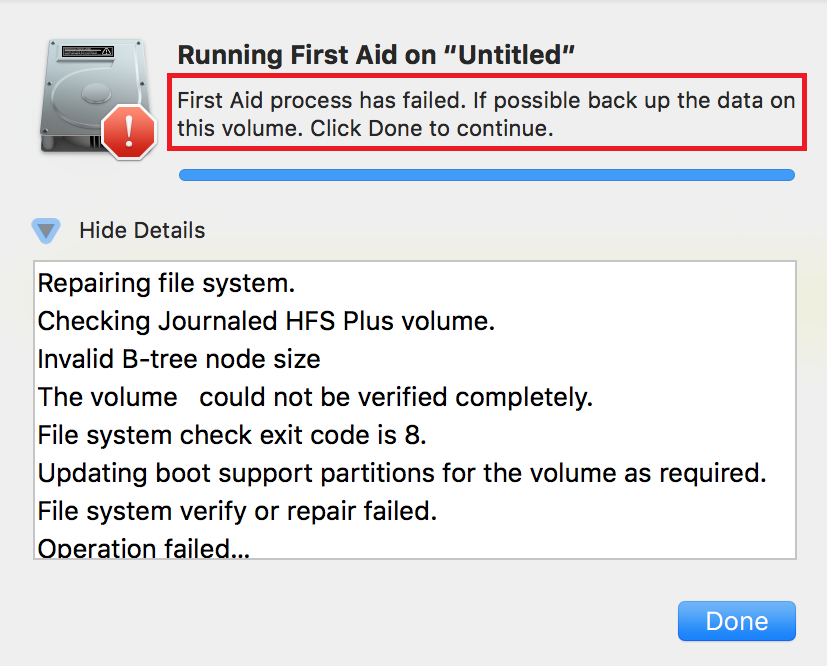
Step 5: If no message is displayed click on Run. After completion of the process, you will be able to repair the APFS disk
The effectiveness of the above-mentioned steps can be limited as they resolve only minor issues. Once the computer notifies that the disk cannot be repaired, it can be a severe threat to the data as well as the drive. You will need to take precautions and recover APFS data, as the disk might fail at any point in time.
However, if the Disk Utility could not repair your APFS disk, try fixing the disk by running the FSCK command as mentioned in the further section
NOTE: The FSCK command should be used as a last solution to fix the drive. The FSCK method does not guarantee to fix the Corrupted APFS drive and also erases all the logical data residing on the APFS volume.
Method 2: Fix APFS volume by running FSCK command
Repair APFS by following the instructions mentioned in this section. The FSCK method needs to be performed in single-user mode.
Step 1: Start the Mac computer, press and hold Command+R as the computer starts.
Step 2: After entering the Single User Mode, you will see a white text which will appear on the screen
Step 3: To start the file system check, type the fsck –fy and hit enter.
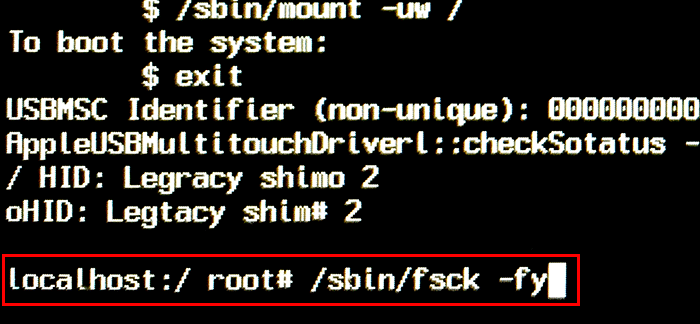
Step 4: After completion of the check, if the computer generates a message stating “File system was modified”, then run fsck –fy again
Step 5: Upon running the command again, the message “The volume appears to be OK" will be displayed
Step 6: Type reboot on the command and hit enter to restart the computer
Despite trying the above-mentioned steps, if the problem on the APFS disk still persists, then you may have to format the drive with a fresh copy of macOS Big Sur. Make sure you recover or backup the data before installing the new macOS. As you can never estimate the extent of damage the drive has undergone, use a professional recovery tool such as Remo Recover and follow the below-mentioned steps to recover the APFS disk.
Additional Information: If you come across APFS Volume Superblock is invalid error, get more information on how to fix the error by clicking on the given link.
Performing data recovery on any corrupted disk could be very risky, as the drive could be inaccessible. But with the Remo APFS data recovery tool on your side, you can safely recover data from the APFS disk, despite being corrupt and inaccessible. The advanced scan engine glides through the hard disk sector by sector to recover the data. Download and try Remo Recover Mac for free now.
Method 3: Recover Data from APFS Volume with Remo Remo Mac data recovery software
Download and install the Remo Mac data recovery software and follow the steps.
Step 1: Download, Install, and Launch Remo Recover Mac.
Step 2: Select the APFS Volume from which you would like to Repair and click on Scan.
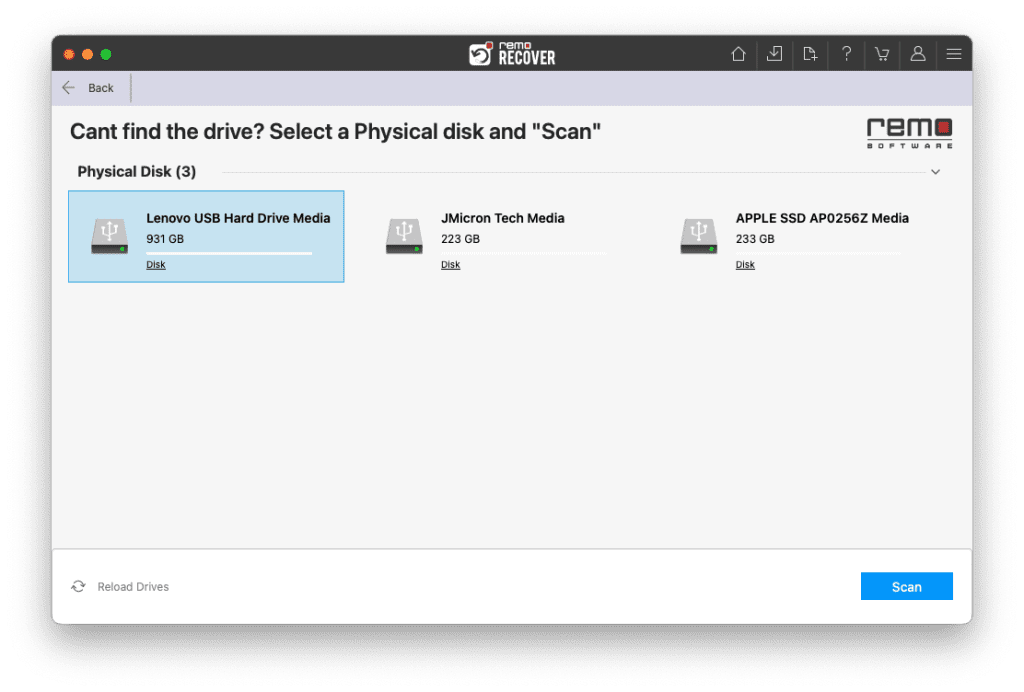
Step 3: While the Scan is performed, you can use the Dynamic Recovery View to preview the results in real time.
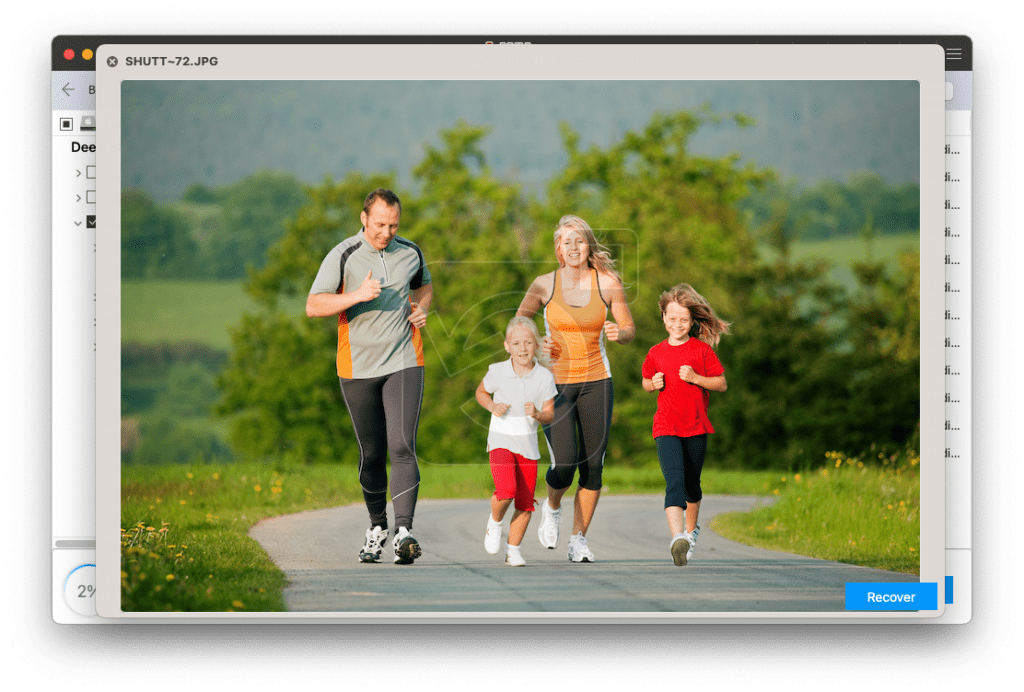
Step 4: Select The files that you wish to save and click on Recover.
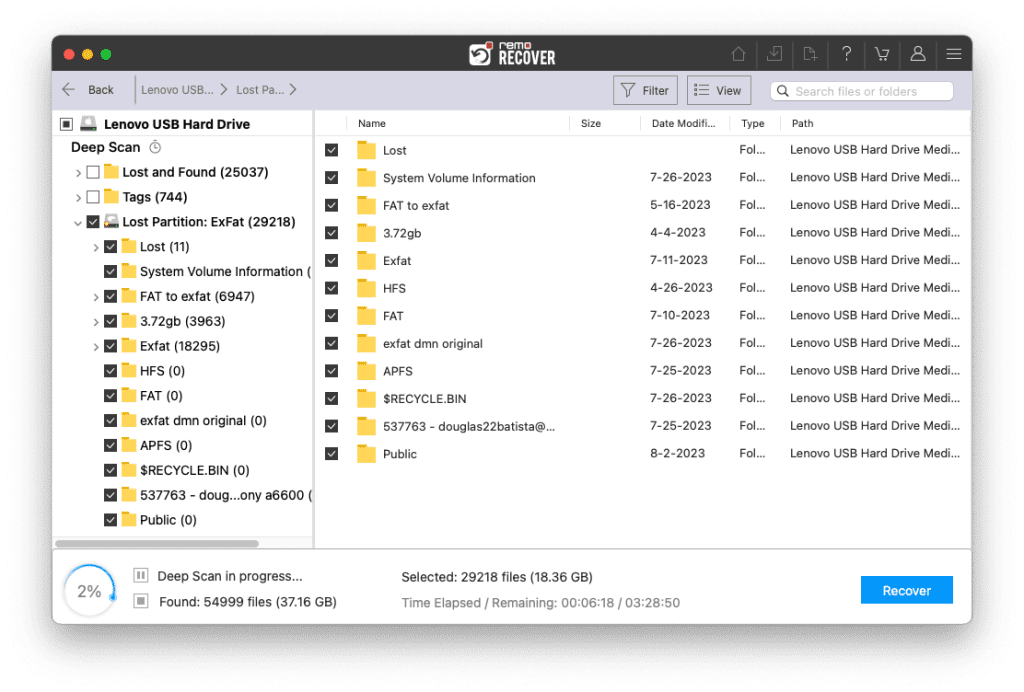
(Note: Please save the recovered data on an external drive to avoid storage issues)
Conclusion
The new APFS file system is highly reliable for saving data on a Mac hard drive. Due to some unforeseen circumstances, the hard drive can get corrupted. But if the Disk Utility prompts you to back up the data, try recovering the data and replacing the corrupt hard drive.
The troubleshooting steps mentioned in this article will help you to repair the APFS disk. In case the solutions provided in the article fail to repair the APFS disk, create a Pre-Boot volume for APFS and reinstall macOS. However, take a backup of the drive before reinstalling the operating system. If you have any questions related to the APFS repair or APFS recovery, please share them in the comment section below.
Step 1: From the main screen click on Recover Volumes / Drives button.
Step 2:Choose the Formatted/Reformatted Recovery option.
Step 3:Choose the volume to be recovered.
Step 4:Select the type of files that you choose to recover and click on Next.
Step 5:After the completion of the recovery process, choose the file and click on Preview to validate the recovered file.
1.File system corruption
2.During the upgradation of macOS
3.Corruption in the superblock volume of APFS
4.Virus intrusion
5.The operating system not being compatible with the macOS update
Yes, It is possible to recover data from a dead APFS drive. However, the chances of APFS data recovery drastically drop if-
1.The cause of data loss/corruption is due to physical damage.
2.The cause of data loss/corruption is due to logical damage.