User Query: Hard Drive has bad sectors is there any way to repair it?
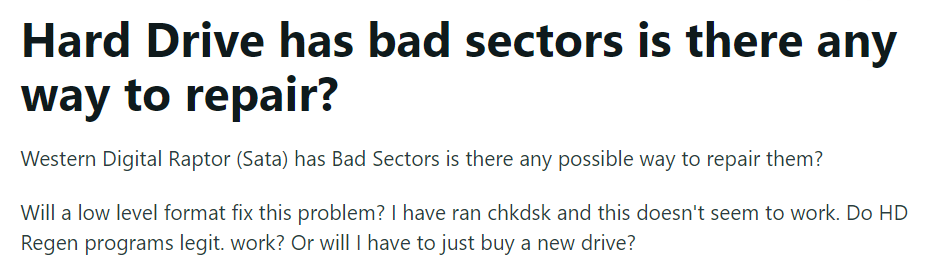
Western Digital Raptor (Sata) has Bad Sectors is there any possible way to repair them?
Will a low-level format fix this problem? I have run chkdsk and this doesn't seem to work. Do HD Regen programs legit work? Or will I have to just buy a new drive?
Source: Reddit
If your hard disk has encountered one or more bad sectors, it may become faulty. However, the remaining data on the disk remains intact and the disk remains fully functional.
To promptly repair bad sectors and recover your data, we have provided tried and tested methods below. Keep reading to learn how to repair bad sectors on your Windows computer's HDD.
All You Need to Know About Bad Sectors on HDD
Before you start fixing those bad sectors, let's get a handle on the basics first. Here we go!
What Are Bad Sectors in Hard Drives?
A bad sector refers to a damaged portion of a computer's disk drive or flash memory. It becomes either inaccessible or unwriteable due to permanent damage, such as physical harm to the disk surface or failed flash memory transistors. To address such problems, it is recommended to perform regular drive error checks.
What are the Types of Bad Sectors
There are two types of bad sectors one is the Hard bad sector (Physical bad sector) and the other one is the Soft bad sector (Logical bad sector).
| Bad Sectors | Description | Causes | Solutions |
| Hard Bad Sectors | Also known as physical bad sectors, these are clusters of physically damaged storage in a hard drive. | 1. Manufacturing defects during drive production. 2. User errors such as dropping the drive or exposing it to extreme heat. 3. Accumulation of dust in the drive. | Data stored in hard bad sectors cannot be repaired or recovered. |
| Soft Bad Sectors | Also called logical bad sectors, these are clusters in a hard drive that do not function properly. | Software issues, such as abrupt power outages cause the drive to shut down while writing to a sector. | Most systems provide inbuilt disk repair tools to fix soft bad sectors, such as CHKDSK on Windows and Disk Utility on Mac. |
How to Fix Bad Bad Sectors on Hard Drives in Windows 10
As you know that when the Operating System detects bad sectors, it would mark them as unusable no matter if it's logical or physical bad sectors.
As a result, data loss and the loss of disk capacity are unavoidable. Then, how to fix and remove bad sectors from the hard disk? Read on for step-by-step tutorials.
Initial Step: Backup Your Data
When dealing with potential issues on your hard disk, it is crucial to prioritize the safety of your data. Before attempting any repair methods, we strongly recommend backing up your important files to an external storage device or utilizing cloud-based storage solutions like Remo Backup.
By creating a backup, you can safeguard your data against any potential data loss during the repair process.
Now let's find out how to fix bad sectors on a hard drive.
Method 1: Scan and Repair Using Windows Built-in Tools
Windows operating system provides built-in tools that can assist you in scanning and repairing bad sectors on your hard disk. Follow these steps to initiate the repair process:
1. Launch Command Prompt as an administrator.
To launch the command prompt, simply type the command in the Windows search box. Then, right-click on the command option and run it as an administrator.
2. Run the CHKDSK command.
In the Command Prompt window, type the following command and press Enter:
chkdsk C: /f /r /x
Replace "C:" with the drive letter of the hard disk you want to repair. The "/f" parameter will attempt to fix any errors found, "/r" will locate bad sectors and attempt recovery, and "/x" will force the dismounting of the drive, if necessary.
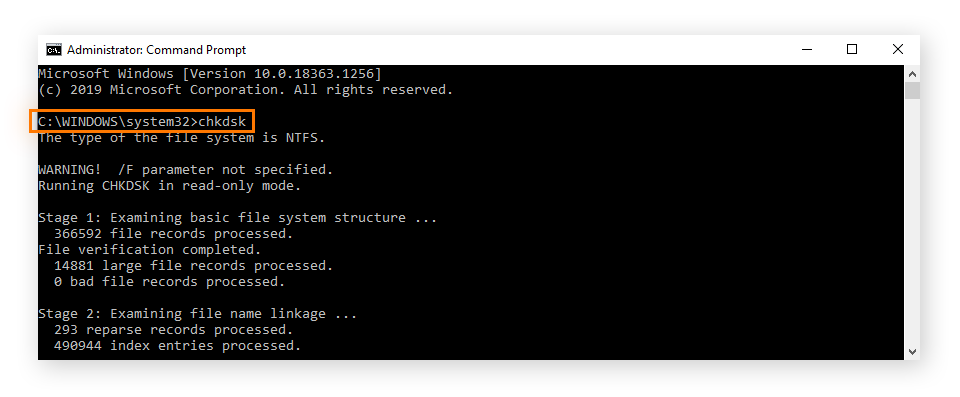
3. Allow the scan and repair process to complete.
Depending on the size of your hard disk and the extent of the issues, the scanning and repair process may take a while. It is essential to be patient and let the process complete uninterrupted.
Alert: Be extra careful when running commands like chkdsk as it may delete files, causing data loss. If you've lost files during the chkdsk operation, refer to this article to find out how to recover files deleted by chkdsk.
Method 2: Utilize Third-Party Disk Repair Software
In some cases, the built-in Windows tools may not be sufficient to repair severe bad sector issues. In such situations, utilizing third-party disk repair software can provide more advanced features and a higher chance of successful repair. There are many software options available, such as EaseUS Partition Master and MiniTool Partition Wizard
When selecting third-party software, ensure that it supports bad sector repair specifically and has positive user reviews. Follow the instructions provided by the software to initiate the repair process.
Method 3: Use Victoria911 to Remap the Bad Sectors
Victoria911 is a software tool developed by a Russian company called "Victoria" that specializes in hard drive diagnostics and repair. It is designed to perform various low-level operations on hard drives, including remapping bad sectors.
To remap bad sectors using Victoria911, you can follow these general steps:
- Download Victoria911 for your Windows computer.
- Select the external hard drive with bad sectors
- Now click on the Test & Repair option.
- Select Remap and hit the Scan button.
Please note that low-level operations like remapping bad sectors can be complex and have the potential to cause data loss if not done correctly.
We hope that you have followed our initial instructions for backing up your important data before attempting any repair operations on your hard drive.
Interesting Read: Find out how to fix Data Error Cyclic Redundancy Check error on external hard drives.
Method 4: Consider Replacing the Hard Disk
If the above-mentioned steps fail to repair HDD with bad sectors or if the hard disk continues to show issues like invalid media or track 0 bad - disk unusable, it might be necessary to consider replacing the hard disk. Over time, hard disks can accumulate significant wear and tear, making repairs less effective.
Can a Low-Level Format or Full Format Repair a Bad Sector on Hard Drive?
When we talk about fixing bad sectors on a hard drive, some articles suggest that a low-level format or a full format can do the trick. However, it's important to understand that the concept of a low-level format has evolved significantly over time and is no longer relevant to modern hard drives.
Let's delve into it further. Formatting a hard drive, whether it's a low-level format, quick format, or full format, involves initializing the file system structures and preparing the disk for data storage. While this process is essential for data organization and erasing existing data, it does not address or repair physical issues, including bad sectors.
Note: If you're a Mac User and you're wondering about the process of repairing bad sectors on macOS, don't worry. Refer to this article to find out how to repair bad sectors on Mac.
Tips to Protect Hard Drive From Bad Sectors
1. Scan and Defragment Your Hard Drive Regularly
Maintaining your hard drive's health and preventing bad sectors requires regular scanning and defragmentation. Identify issues promptly and organize data effectively to reduce the chances of bad sectors.
2. Keep Your OS and Drivers Updated for Performance and Security
Maintaining optimal computer performance and security, including your hard drive, requires regular updates to your operating system and drivers. Software updates often include bug fixes and security patches to prevent potential issues leading to bad sectors.
3. Handle Your Hard Drive with Care
Physical mishandling of your hard drive can also contribute to the development of bad sectors. It is important to handle your hard drive with care, avoiding sudden shocks, drops, or impacts.
4. Keep Your System Protected from Malware and Viruses
Protect your hard drive from malware and viruses. Install trusted antivirus software and scan regularly for optimal protection.
5. Maintain Adequate Power Supply
To safeguard your hard drive, consider using a surge protector or uninterruptible power supply (UPS) to regulate the power supply and protect it from potential electrical issues.
6. Avoid Abrupt System Shutdowns
Abruptly shutting down your computer or experiencing frequent system crashes can increase the risk of bad sectors on your hard drive.
It is important to shut down your system properly using the appropriate shutdown procedures to minimize the chances of bad sectors and errors like “The parameter is incorrect”.
7. Regularly Back Up Your Data
By having a backup of your important files, you can minimize the impact of any potential hard drive failures or data loss due to bad sectors. Make it a habit to create scheduled backups to ensure the safety and accessibility of your valuable data.