AVI stands for Audio Video Interleave and uses DivX or Xvid codec to compress the video. This old compression technique mostly results in large file-sized AVI videos compared to MP4 files which employ H.264 or H.265 advanced codec. However, similar to MP4 or MOV videos, AVI files are compatible with almost every media player, including VLC, Windows Media Player, QuickTime, and more. They can be played on various operating systems, such as Windows, macOS, Linux, and others.
Despite having many upsides of using AVI files, they are prone to corruption, just like any other video format. However, I would say fixing corrupt AVI files is simpler than repairing any other video format. This is because the AVI file will have a simpler file structure with a header and different audio and video chunks, making it easier to identify and fix the error flawlessly.
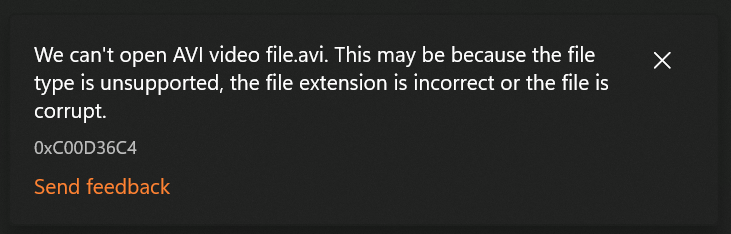
In this article, I will provide a step-by-step guide on how to repair corrupt AVI video based on my experience using a VLC media player and professional video repair software.
What are the symptoms of a corrupt AVI video?
Before moving ahead with the reasons, it is essential to know the symptoms of corruption in AVI videos to avoid severe damage in the future.
| AVI Files won't play | If you are not able to play your AVI file on any of the media players, such as VLC, QuickTime, or Windows Media player, then there is a possibility that your video is corrupt. |
| Issues in AVI Video and Audio | If the AVI file is corrupt, it may play with issues such as video and audio sync problems, audio dropping, or video freezing. |
| Incomplete Playback | If your AVI video is partially damaged, it might only play a portion of the video file. |
| Distorted or Pixelated video | The video may appear pixelated or blurry (loss of image quality) if the AVI file is corrupted. |
| Error while Playing video | If you are getting errors like the file is unsupported, file extension is incorrect, the file is corrupt, etc., then your AVI video is corrupt. |
Now that you know the symptoms of a corrupt AVI file, let us try to understand why your AVI files get corrupted.
What causes AVI video corruption?
Various reasons can corrupt your AVI files that are saved on your laptop, SD card, or any other external storage device. Let’s understand some of the major causes of AVI file corruption in detail.
- Issues in Codecs: AVI video files use codecs for compressing and decompressing audio and video data. If there is a missing or compatibility issue with the codecs, it can cause corruption in the video.
- AVI Header: The video header contains important data about the video, like codecs, file size, frame rate, etc. If the AVI header gets corrupted, then AVI video will be unplayable.
- Broken AVI Index: A broken AVI index is a common issue with AVI video files. An AVI file's index is a table containing information about the video's frames and their positions within the file. When an AVI video file has a broken index, it can result in playback issues, as the media player cannot locate the frames within it.
- Bad sectors: Corrupt or damaged storage devices with bad sectors are susceptible to corruption, potentially resulting in AVI video playback issues or even complete file loss.
- File System: The file system organizes and manages files on the PC. If your file system gets corrupted due to a sudden power cut or system crash, then all your files, irrespective of the file format, stored in a computer will get corrupted.
Now we know the symptoms of corrupt AVI video files and what makes them corrupt. So without wasting any more time, let's start repairing your corrupt or damaged AVI video files on Windows and Mac.
How to Repair Corrupt AVI files?
There are many reliable AVI video repair software available in the market to fix corrupt video files. I used Remo Video Repair software and VLC Player to successfully fix the corrupt AVI video. Moreover, I have summarized the process for you in the below sections.
1. Repair AVI File using Remo Video Repair software
To start repairing your corrupt AVI video, you first need to download the software on your computer. Once you have installed it successfully, you can refer to the steps I followed to repair my AVI file.
Remo Video Repair is a user-friendly tool designed to repair corrupt AVI, MP4, or MOV files on your Windows or Mac operating system. This software works in read-only mode to avoid damaging the source .avi file during the repairing process. Using this tool, you can fix corrupt, broken, or damaged AVI files with simple clicks.
Step 1: Launch Remo Video Repair software on your Windows or Mac system. In my case, I ran the software on my Lenovo laptop, which has Windows 11 installed on it.
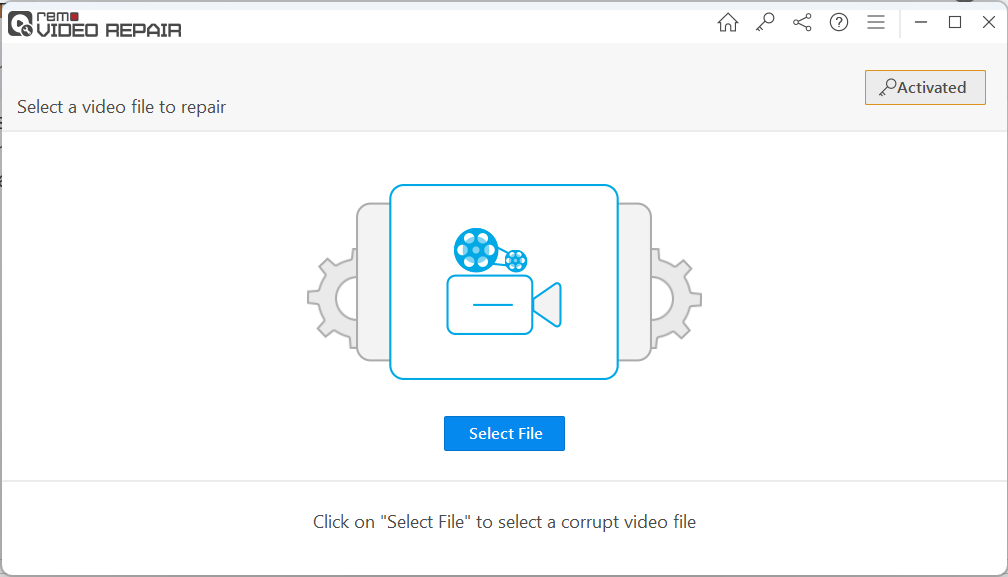
Step 2: Now, click on the Select File option to choose the corrupt AVI video file that you want to repair. I selected it by browsing through the D drive, where I had saved my corrupt AVI files.
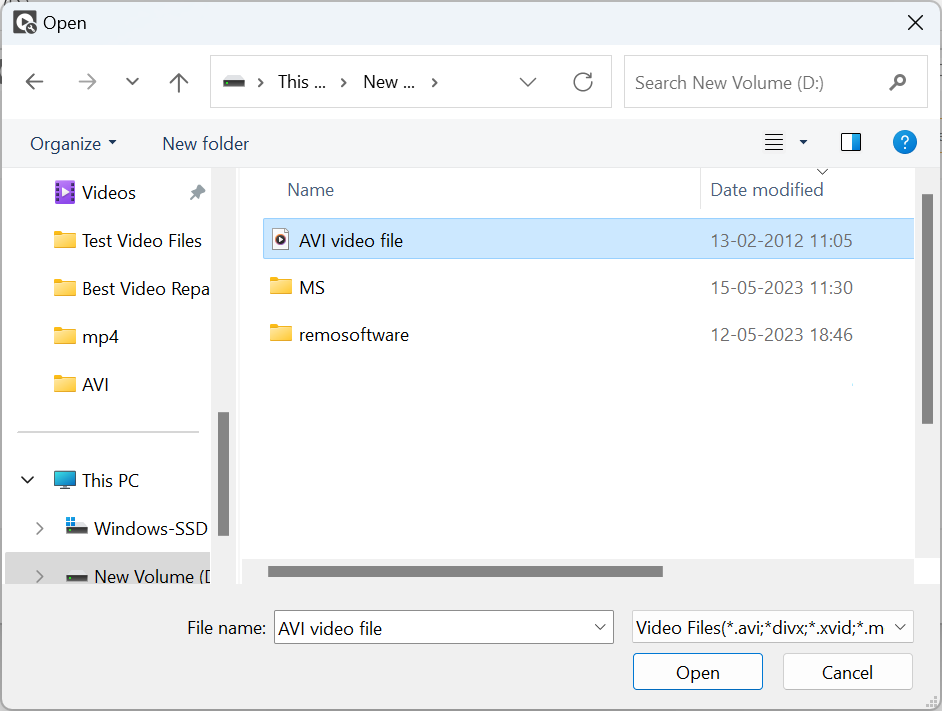
Step 3: Once I have selected the corrupted AVI file that needs to be repaired, I clicked on the Repair button.
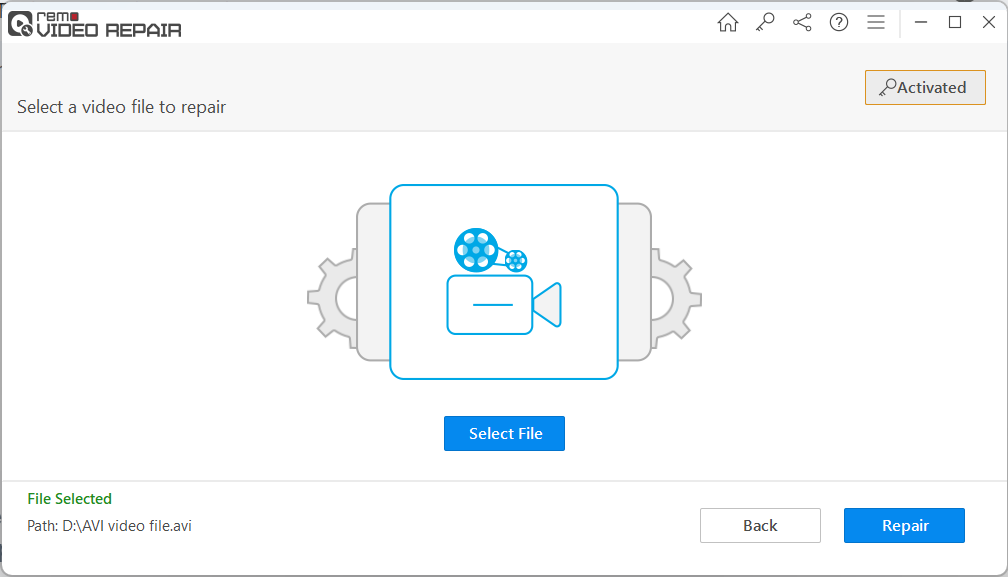
Step 4: Now, the software started repairing my AVI file. The best thing about repairing damaged .avi files using Remo Video Repair software is that you need not provide a healthy video as a reference file which might be compulsory when repairing videos using other software. The software took only took 6 seconds to complete the repairing process of my corrupt AVI file.
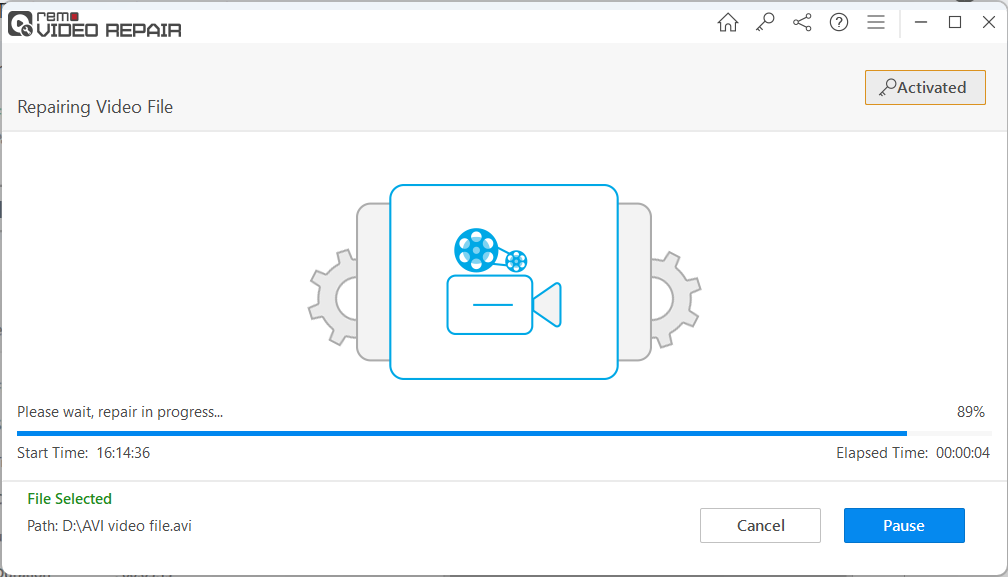
Step 5: Once the repair process is completed, the software lets us preview the repaired AVI video for free. To do that, you just need to click on the Preview button.
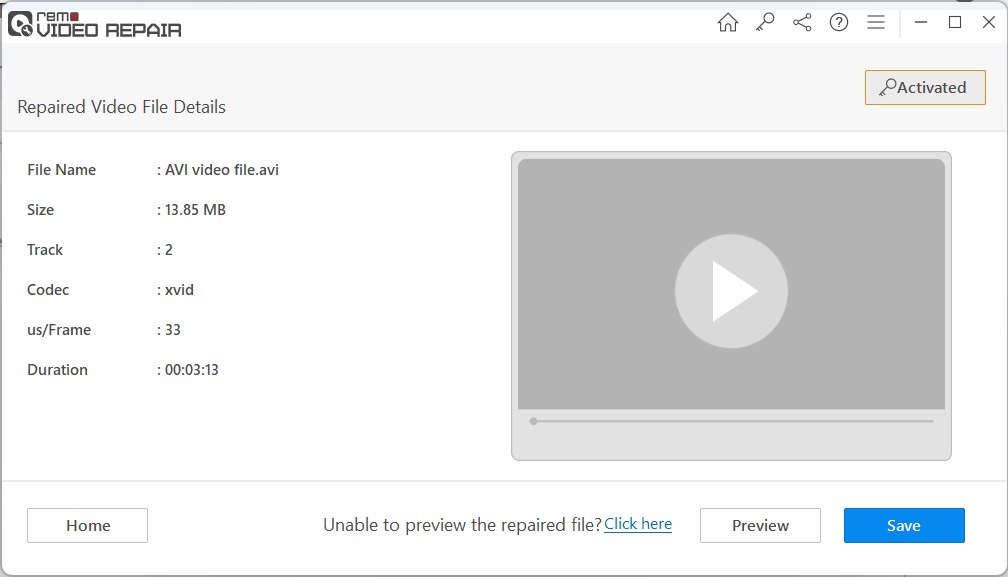
Step 6: Once I previewed my repaired video, I was satisfied with the result and went ahead to restore it on my laptop.
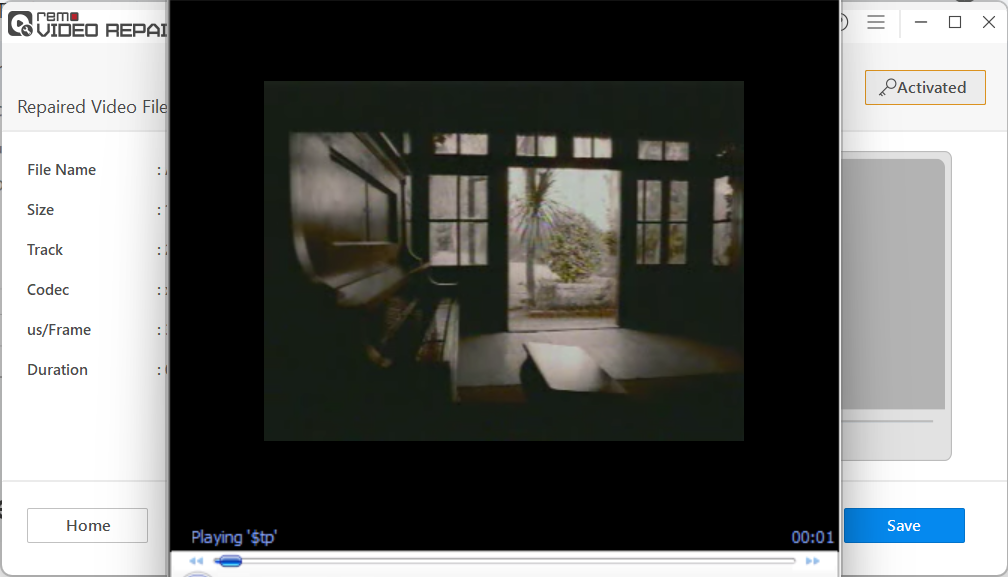
Step 7: I clicked on the Save button and selected the Desktop as my desired location to save the repaired AVI video.
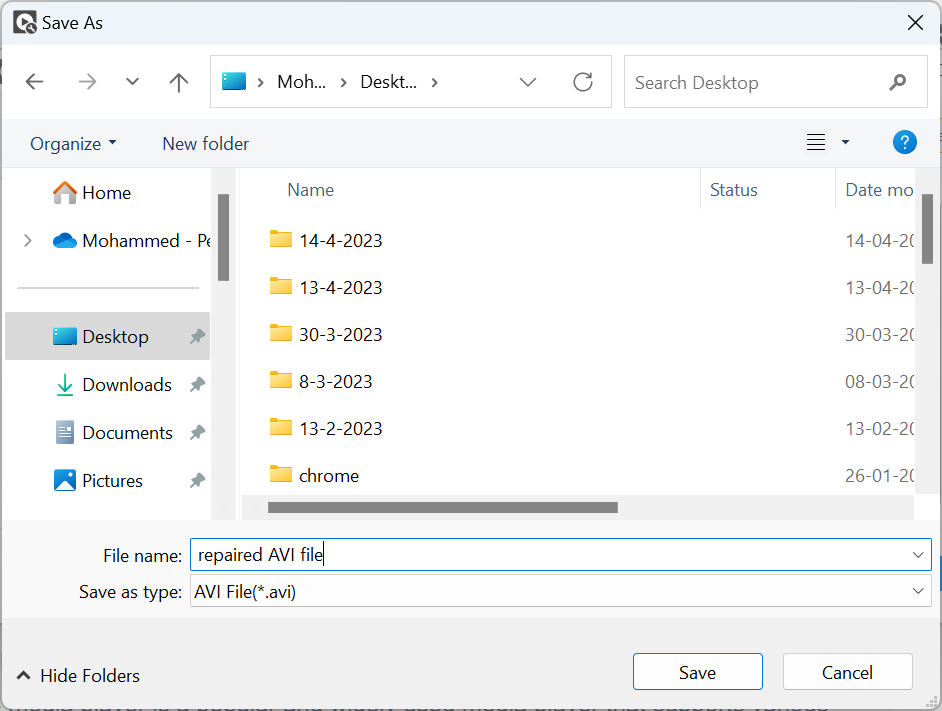
Step 8: Once the saving process gets completed, You will receive a pop-up message saying your saving process is completed. Now, you can close the Remo Video Repair application and play the file flawlessly.
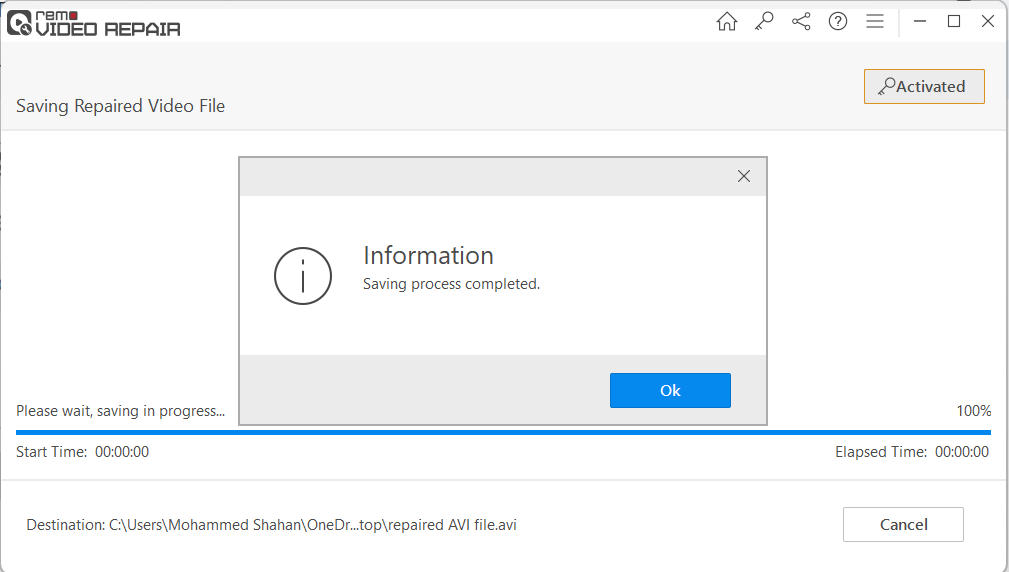
2. Repair corrupt AVI File using VLC
VLC is a popular and widely used media player that supports various video formats, including AVI. This media player has certain inbuilt features that can help you repair minor corruption or damage in your video file.
Following are the steps I used to fix my corrupt .avi file using the VLC media player;
Step 1: Open VLC media player on your Windows or Mac. If it is not installed on your system, you can go to the VideoLan website and download it based on your operating system.
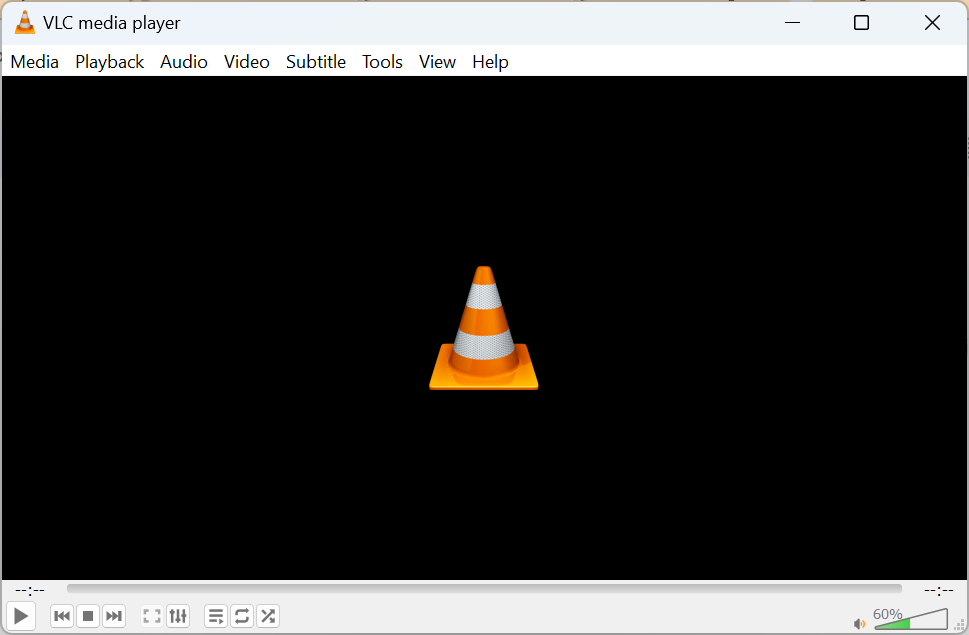
Step 2: Next, we need to select Media and click on Open File.
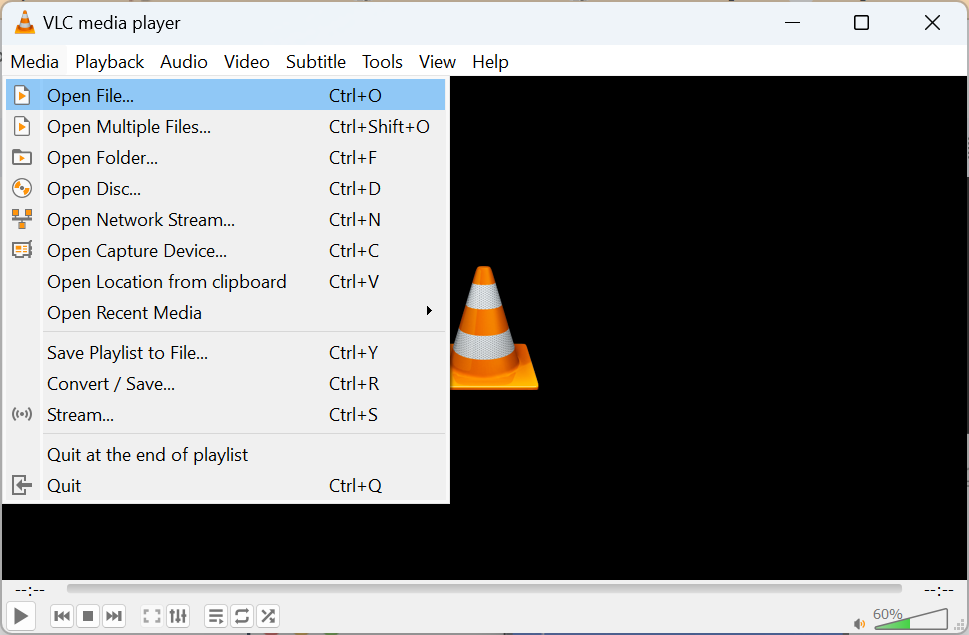
Step 3: Now, locate the damaged AVI video file that you want to fix and click on Open. I have selected the same corrupted AVI file, which I repaired using the Remo Video Repair software.
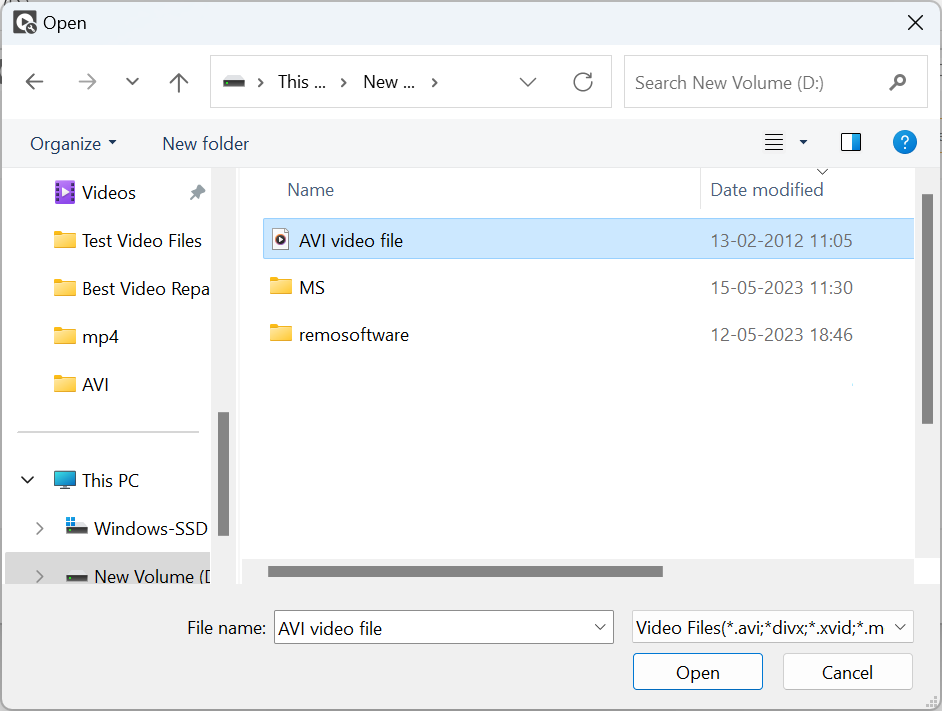
Step 4: The VLC media player will automatically repair the corrupt AVI file and seamlessly begin playing it on your computer. After the process was done, my AVI video was restored and it started playing on VLC. However, I found the initial few seconds of the video were blurry it became stable later.
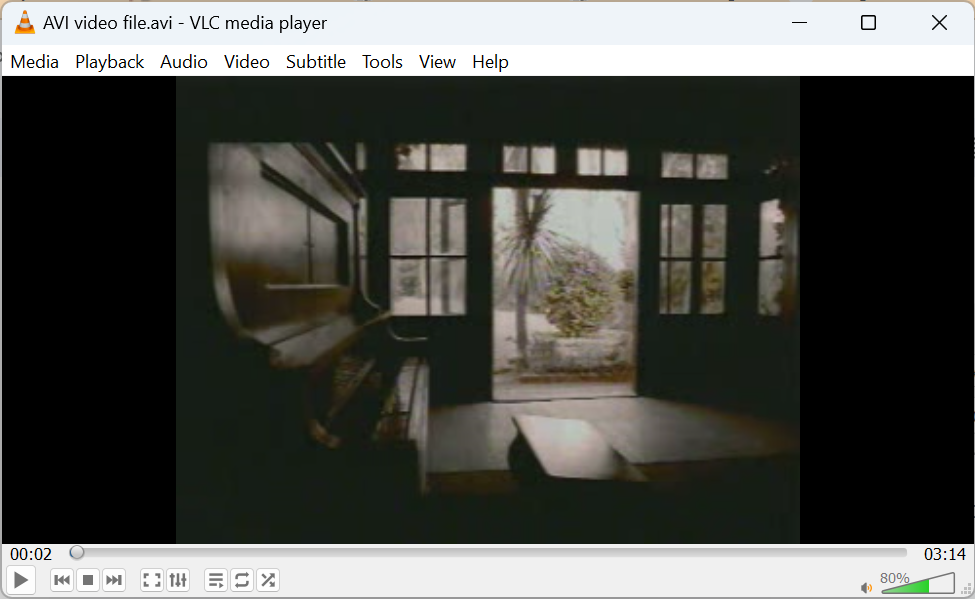
Hopefully, after the above steps, your AVI video might have started playing again. If your AVI file is still not playing on VLC, then you should follow the below steps:
Step 1: Open VLC Media Player again.
Step 2: Select Tools and click on Preferences.
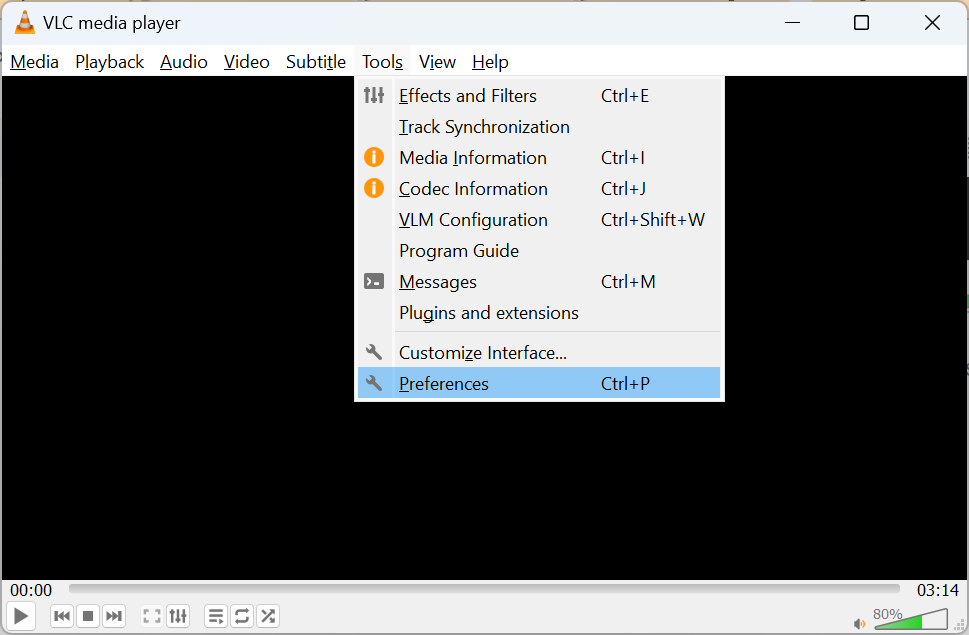
Step 3: Under Show Settings, select All.
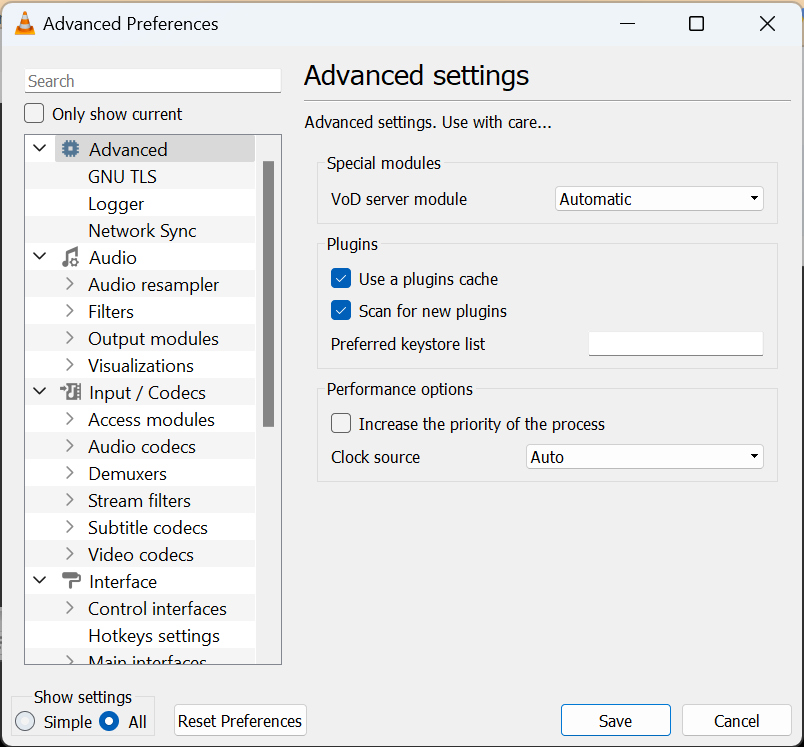
Step 4: Expand Demuxers and select AVI.
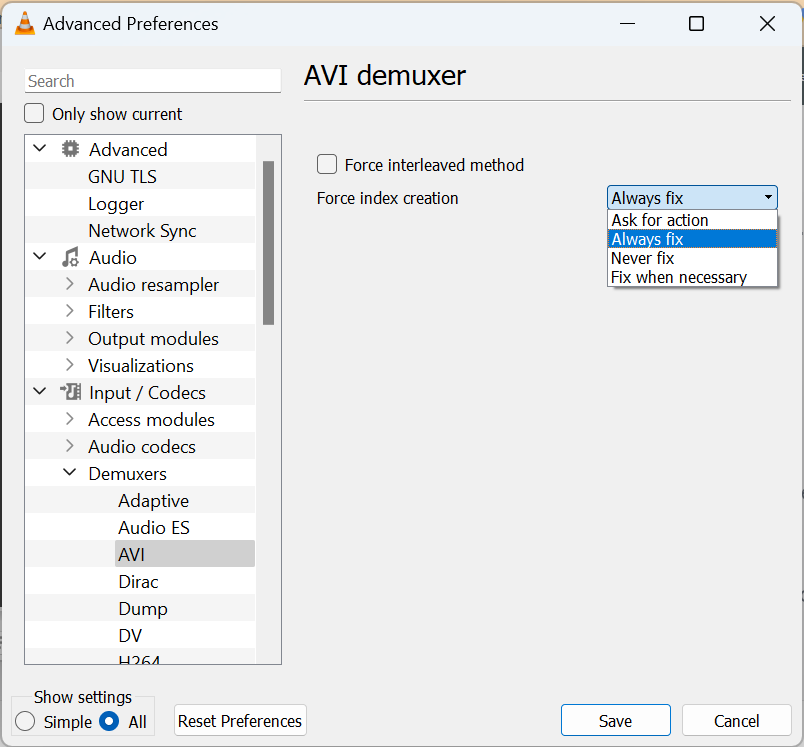
Step 5: Choose Always Fix option from the drop-down menu and click Save. Now try to play your corrupt AVI video file again.
Other Troubleshooting Methods to Fix Corrupt AVI File
Method 1: Convert the File to Another Format
Usually, converting the files from .avi to .mp4 helps in resolving the codec or compatibility issue. Moreover, due to video converting, the corrupt AVI video file will be re-encoded, potentially fixing any errors or inconsistencies that were present in the source AVI file.
1. Open VLC Media Player.
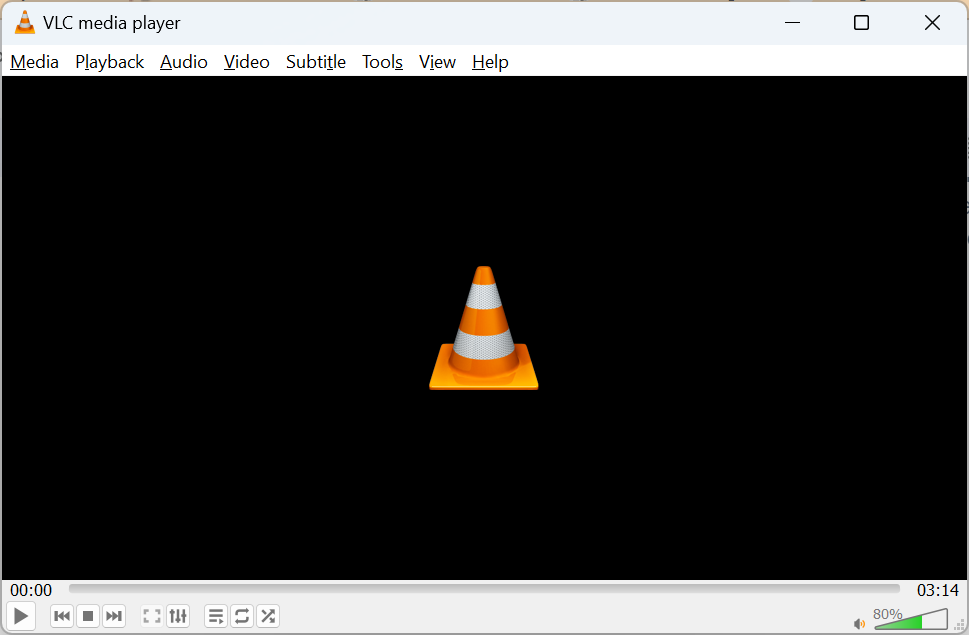
2. Under Media, select Convert / Save option.
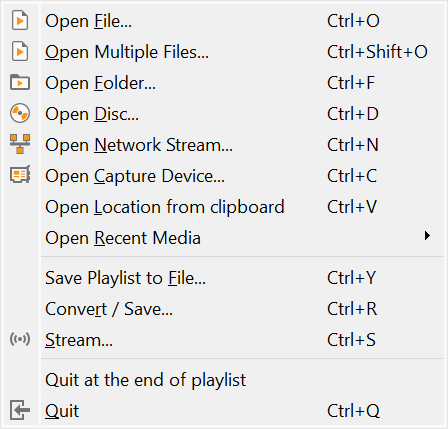
3. Now, click on the Add button to select the corrupt AVI file that needs to be converted.
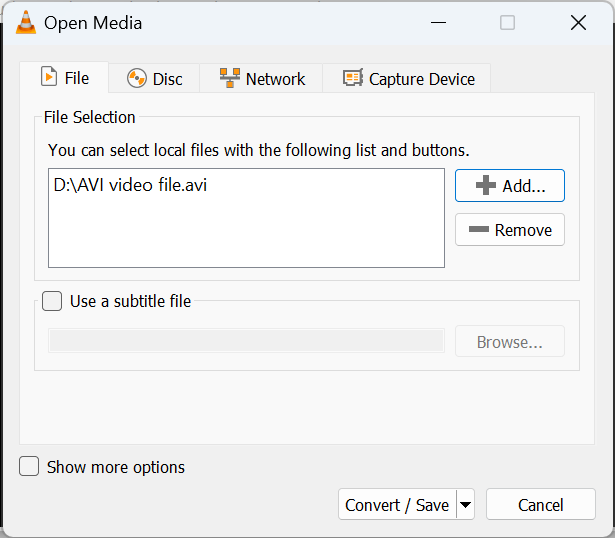
4. Upon selecting the AVI file, click on Convert / Save option.
5. Now, under Profile dropdown menu, choose Video - H.264 + MP3 (MP3) option.
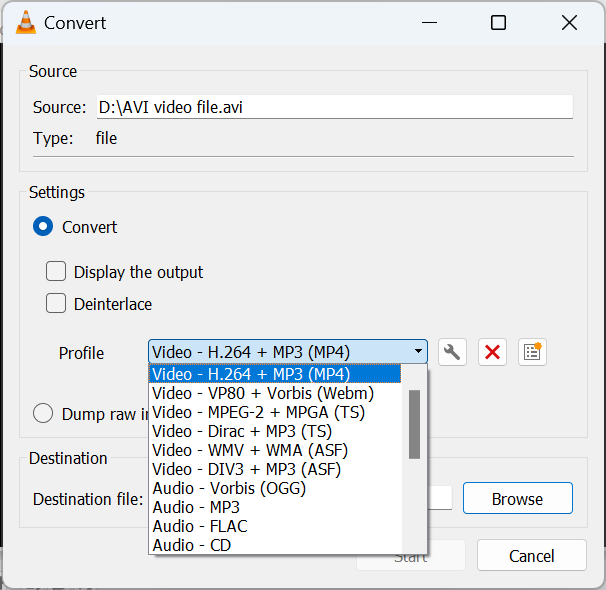
6. Click on Browse button to choose the destination location for the converted file and hit Start button.
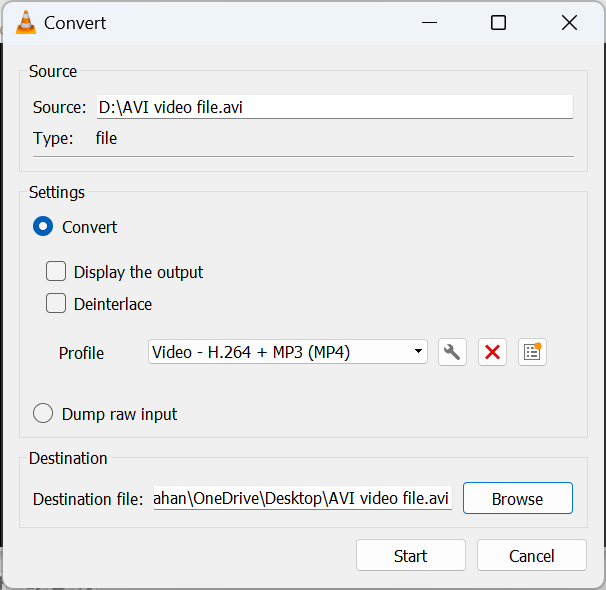
7. Now, wait for VLC to convert your corrupt AVI video into playable MP4.
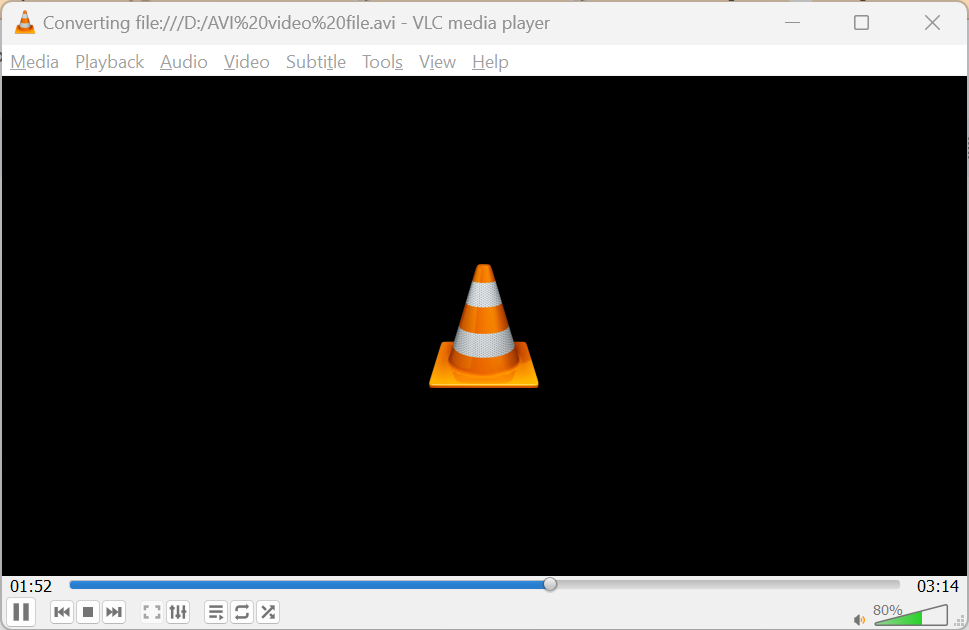
8. Once the AVI converting process is completed, you can play your video without any error.
Method 2: Play AVI file in Another Media Player
If the damaged AVI file is not playable in the default media player on Mac or Windows, try playing it on other media players like VLC, QuickTime, Windows Media Player, etc.
Below are the steps I performed to open the corrupt AVI file using Windows Media Player;
a) I went to the path where the AVI video file was saved and right-clicked on it.
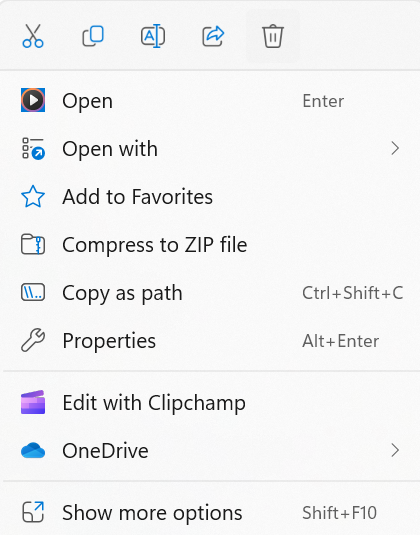
b) Next, I clicked on Open with and selected the Windows Media Player option to play my corrupt AVI video.
Note: You can also try opening your AVI video using the other desired media player.
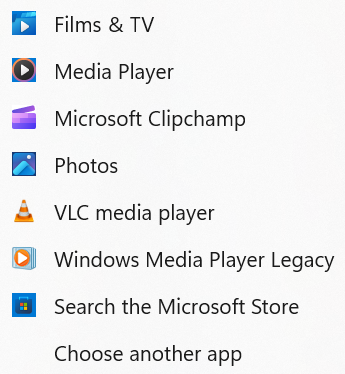
Tips to Avoid Corruption in AVI File:
Now that you know how to repair the corrupt AVI file. Let's learn how to avoid AVI video corruption.
- Avoid interruptions: Interruptions like power failures, poor internet connection, or system crashes can cause video corruption. Therefore, avoiding interruptions while playing or editing an AVI video can keep it healthy.
- Keep software up-to-date: Keeping up-to-date software, including media player or video editing software, can help avoid compatibility issues and reduce the risk of video file corruption.
- Scan for viruses and malware regularly: Regularly scanning the computer for viruses and malware can help you avoid file corruption caused by malicious software.
- Avoid using outdated codecs: Using outdated codecs can cause compatibility issues and video file corruption. Therefore, it is best to use up-to-date codecs for your AVI files.
- Use a reliable storage device: Using a reliable storage device to take a backup, such as a solid-state drive (SSD), can reduce the risk of file corruption due to its resistance to logical or physical damage.
Conclusion:
Here, we end our discussion on corrupt AVI files. In this article, we have covered several important aspects of AVI file corruption, starting from identifying if your AVI video is corrupt to the common causes behind such corruption. Furthermore, I have also provided detailed illustrations of various methods to repair AVI video files with real evidentiary screenshots. If you have found this article helpful or if you have any additional questions, please feel free to let us know in the comment section below.