OST file is known as the Offline Storage Table. It is used to compose emails, read existing emails, delete emails, set reminders, and many more in offline mode. And all the changes made to the OST file will be synced to the Exchange Server once the internet connectivity is accessible.
No matter how useful the OST file is, it is vulnerable to corruption. In case, if your OST file is corrupt and you are not able to access your email, then don’t worry! Here is a complete guide to repair your Outlook OST file using proven ways in simple clicks.
How does the OST file get corrupt?
There are various ways through which your OST file can get corrupt. Some of the common reasons are as follows:
- OST file is infected by virus or malware attack
- Improper termination of Outlook
- Power surge issue while synchronizing Outlook data
- Oversized OST file
- Corruption or Bad sectors in the hard disk where OST file is saved
- Incompatible third-party Outlook add-ins
How to Repair OST file | (2019, 2016, 2013, 2010, 2007)
- Repair OST file using ScanPST
- Deleting and Recreating OST file
- Repair OST file using OST Repair tool
- Convert corrupt OST to healthy PST file
Method 1: Repair Corrupt OST file using ScanPST
ScanPST tool is an Outlook Inbox Repair tool used to fix corrupt OST file on any version of Outlook. Such as Outlook 2007, 2013, 2016, or 2019.
- Locate and Open Scanpst.exe tool by utilizing the following path in your respective Outlook version.
| In Outlook 2019 | C:\Program Files\Microsoft Office\root\Office16\ |
| In Outlook 2016 | C:\Program Files\Microsoft Office\Office16 |
| In Outlook 2013 | C:\Program Files\Microsoft Office\Office15 |
| In Outlook 2010 | C:\Program Files\Microsoft Office\Office14 |
| In Outlook 2007 | C:\Program Files (x86)\Microsoft Office\Office12 |
Note: If you are using Microsoft Outlook 2003 or its previous versions, then locate Scanost.exe tool.
(Drive:\Program Files\Microsoft Office\Office_version)
| Outlook 2000 | C:Program Files\Common Files\System\MAPINT\scanost.exe |
| Outlook 2002 | C:Program Files\Common Files\System\MAPI\scanost.exe |
| Outlook 2003 | C:Program Files\Common Files\System\MSMAPI\scanost.exe |

- Click the Browse button to select a corrupt OST file or Outlook Data File that you want to repair and then, hit the Start button.
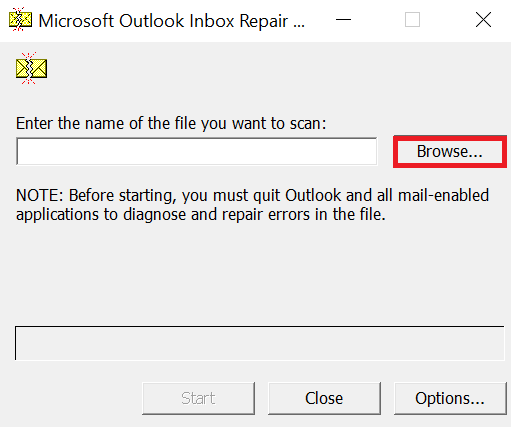
- Finally, Check or Tick Make a backup of scanned file before repairing option and hit the Repair button.
After the Outlook OST file repairing process completes, you can open Microsoft Outlook to access your OST file data such as emails, contacts, notes, etc. But, in some cases, you might need to perform some additional steps after repairing OST file to recover emails, contacts, and other Outlook items.
Steps to recover missing folders after running ScanPST
Once the SCANPST tool repairs your corrupt OST file, the Recovered Personal Folders or Lost and Found folder is automatically created. Under this folder, you can find all your missing Outlook items such as emails, notes, and many more. However, the main disadvantage of repairing your OST file using the scanpst.exe tool is that it cannot place the recovered Outlook items in their original folder structure. Follow the manual steps to recover Outlook folders or items from the Lost and Found folder to their original location.
- In the Folder pane, open the Recovered Personal Folders and Lost and Found folder.
- Select the Outlook folder or items you want to recover from it.
- Drag and drop the Outlook items into the original folders.
Now, you can delete the empty or unwanted folders created after repairing the OST file.
In case, if this method cannot fix OST file corruption then, head over to the next method as this can be due to severe OST file corruption.
Method 2: Fix OST file by Deleting and Recreating
Note: This method might lead to a data loss scenario if there is no proper synchronization between the Exchange server and the OST file. Hence, it is suggested to take a backup of your corrupt OST file before trying this method.
The technique of deleting and recreating the corrupt OST file can help you fix certain OST file errors due to corruption or damage and thereby you can access all your Outlook data.
Steps to Delete and Recreate OST file
- Click Windows+R keys.
- Now, in the Open box option, Type or Paste %localappdata%\Microsoft\outlook and click OK.
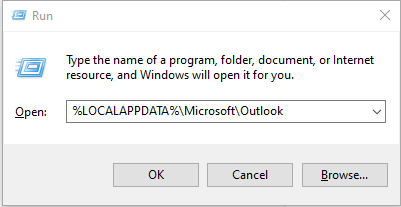
- This will locate all your available OST files on your Windows computer. Right-click on corrupt OST file and select the Delete option.
- Now, open Microsoft Outlook to recreate a working OST file.
In this way, you can recreate your OST file to fix OST file corruption and can access Outlook data. However, this method cannot restore Outlook folders or items like emails composed in offline mode if it was not synced with the Exchange server.
Method 3: Fix corrupt OST file using Outlook OST Repair tool
Utilize Remo Repair PST software which works with a read-only mode interface to safely fix corrupted OST and PST files created on any version of Outlook including Outlook 2019, 2016, and its previous versions.
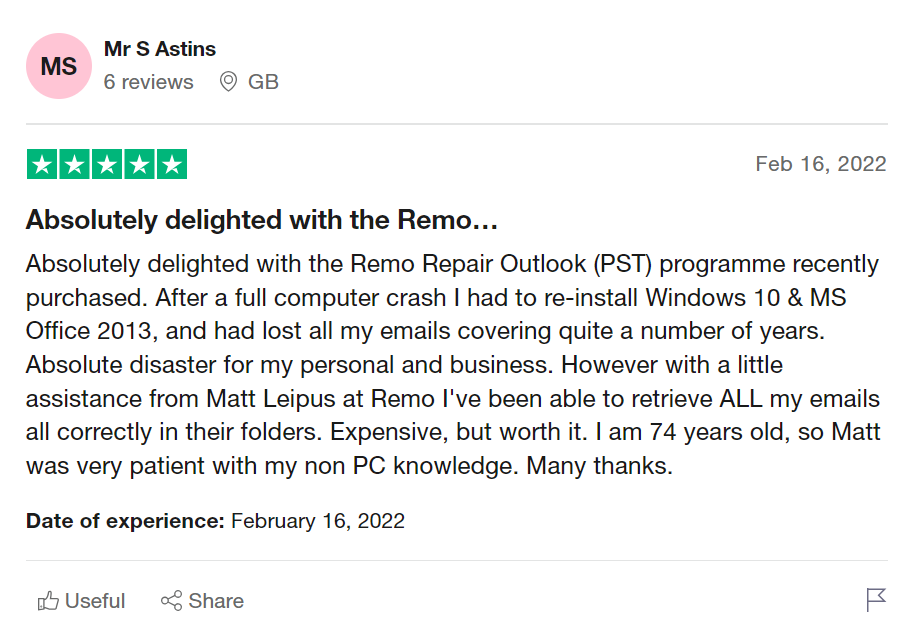
This Outlook OST repair tool takes only a few clicks to fix various errors or corruption related to your OST file. Also, it easily recovers missing or deleted Outlook items such as emails, attachments, contacts, events, folder structure, rules, and many more.
- Launch OST Repair tool
Download, install, and launch Remo Repair Outlook PST software on your Windows computer.
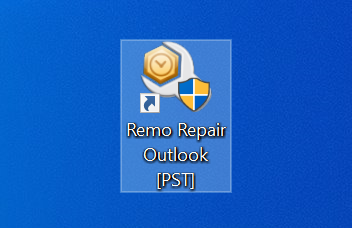
- Import OST file
Select any one of the three options from the main screen based on your choice -
A. Open Default PST File: Select this option if the corrupt OST file is located in the defined location.
B. Select PST File Manually: Select this option if you want to manually browse your corrupt Outlook OST file.
C. Find All Your PST Files: If you have multiple Outlook OST files use this option to locate all of them. And then, you can select the one which you want to repair.
After selecting, click Next
- Begin Repair Process
Now, click the Smart Scan option. Select a destination of your choice to save your repaired OST file and click on the Repair button.

- Verify repair
After the corrupt OST file repairing process completes, check the destination location to view your repaired OST file.
Note: Do you know how to import your repaired OST file in Outlook? If not, then check out this article on how to import an OST file in Outlook.
Method 4: Repair OST file using Remo Convert OST to PST tool
Remo OST to PST Converter works with the advanced scanning technique to convert corrupt OST file into healthy PST file. And thus, it makes all Outlook items easily accessible.
This method helps you recover all your OST file data such as emails, contacts, notes, and other Outlook items including Outlook folder structure and rules into PST file format. You can make use of this method especially if you want to transfer Outlook to new computer. Download Remo OST to PST converter tool now!
- Download and install Remo Convert OST to PST software on your computer to repair Outlook OST files.
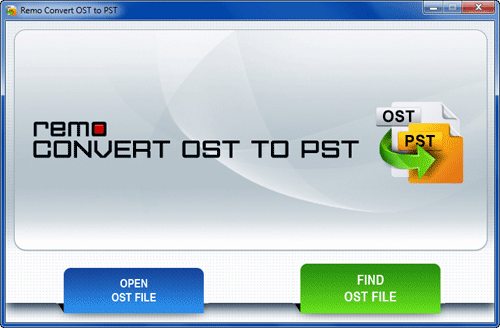
- Click on the Find OST File button, this will automatically locate all available OST files. select the corrupt OST that needs to be repaired, and click Next.
- Now, click the Browse button to select the destination of your choice to save the converted OST file, and then, click the Convert option.
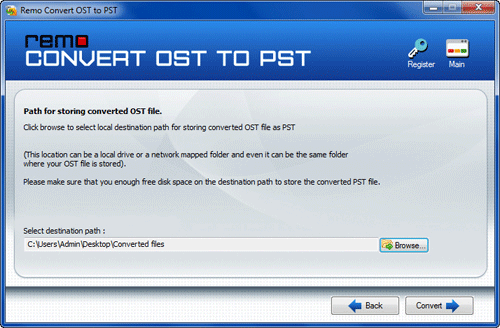
- Finally, click the Finish button.
After you perform the above steps, the corrupt OST file will be converted into the PST file format. Now, you can easily import this PST file to access your Outlook data.
Conclusion:
By making use of the in-built repair tool, you can fix minor OST file corruption. In cases, where the severity of corruption is high, make use of the Remo Convert OST to PST software to safely convert the corrupt OST file to PST format and access all your OST file data.