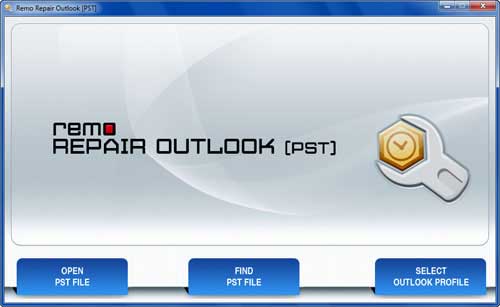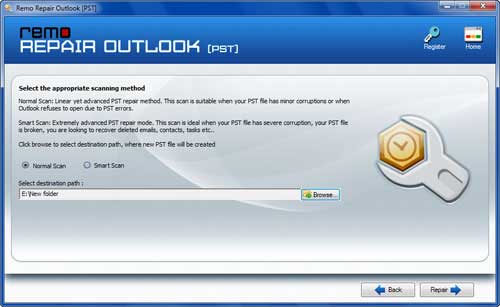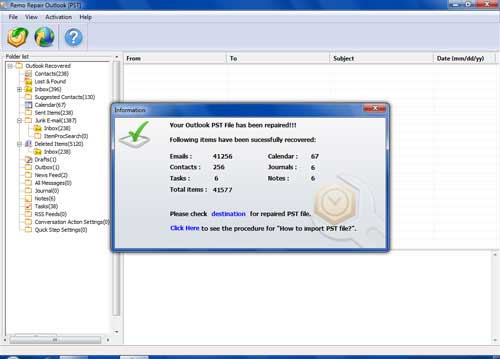No matter whether you are using Windows 10/8/7/XP/Vista and running Outlook 2019/2016/2013/2010. Or any other Windows operating or MS Outlook edition you are using. Microsoft Outlook stores your entire data on a PST file (on IMAP or POP accounts). Generally, these Outlook data files are very consistent. They are built by Outlook to save entire data, your profile holds.
However, Outlook PST files may eventually get damaged or turn bad for numerous reasons. And, a broken PST file can no longer make your Outlook program work as it should be. So, in this do-it-yourself troubleshooting guide, we will walk you through the simple as well as quick steps to repair damaged, broken or bad PST files.
How to Repair Damaged, Broken or Bad PST File?
Manual Method to Fix Your Bad, Damaged or Broken Outlook PST File
Microsoft Outlook has provided a built-in PST repair toolkit called Scanpst (Inbox Repair Tool). It's not the recommended tool to use when a PST file is really broken or damaged. But, obviously, this is one of the most reliable methods to fix minor issues, problems or a slightly damaged PST file for free. So, try Inbox Repair Tool and repair damaged PST file or a bad PST by following below steps.
1. Close Outlook and navigate to C:\Program Files (x86)\Microsoft Office\root\Office16 folder. (for Outlook 2019 and Outlook 2016 versions).
For Outlook 2013, go to C:\Program Files (x86)\Microsoft Office\Office15. Replace Office15 by Office14 for Outlook 2010 and Office12 for Outlook 2007.
2. Double-click on SCANPST file to launch Microsoft Inbox Repair Tool.
3. Click Browse button and select the damaged, broken or bad PST file to repair.
4. Click the Start button.
5. Next, select the checkbox “Make a backup of scanned file before repairing” and click the Repair button to fix damaged PST file.
Open Outlook using this repaired PST file.
Scanpst Is Not an Ideal Solution for Repairing Broken or Damaged PST Files!!!
Inbox Repair Tool is not a perfect fix to damaged, broken or bad PST files. In reality, this built-in-built repair utility can resolve only trivial issues in the PST file. So, if your PST file is severely damaged or completely broken then the tool cannot help.
Moreover, Outlook Inbox Repair Tool can work on PST files of size 2GB. Last but not least, your data is not secure while repairing the PST file using ScanPST. The tool may delete unreadable blocks from the bad PST file structure. Hence, you face data loss. So, make use of Remo Repair Outlook (PST) program to easily fix damaged or broken PST file in a secure way. The tool can readily repair your bad PST file that is showing an error message.
Automated Way to Repair Damaged or Broken PST File:
Remo Repair Outlook (PST) tool is very handy and simple to use as it gives step to step guidance throughout the PST file repair process. First, you can verify repair results by fixing a bad PST file using the free demo version of the tool. Trial edition provides the preview of recovered items of the repaired PST file. So, judge the efficiency of the software then, purchase its licensed version. In case, you have any query regarding the product or PST file repair process, contact technical assistance (available 24/7).
3 Step Solution to Repair Damaged/Broken or Bad PST:
Step 1: Launch Remo Repair Outlook (PST) wizard. Click the Open PST File button and select your damaged, broken or bad PST file.
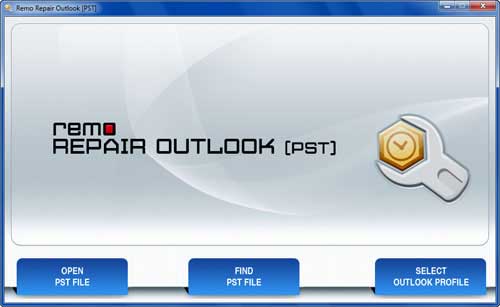
Step 2: Select the Smart Scan, provide the location to save the repaired PST and click Repair.
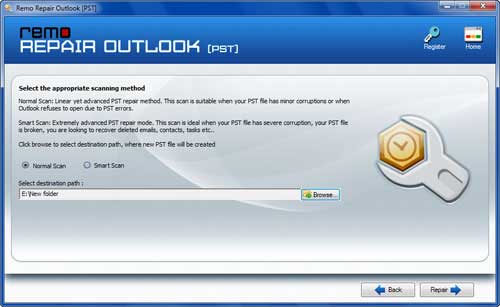
Step 3: Finally, preview and verify your repaired PST file.
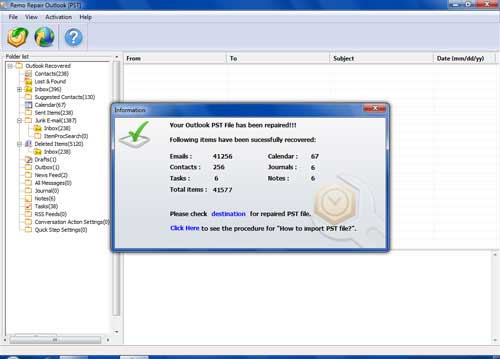
Note: Click on Open PST File button if, you know the exact location of your damaged PST file. In case, you don't know the file path then choose Find PST File. Go for Select Outlook Profile option if your computer has multiple email accounts.
Why Remo Repair Outlook to Fix Damaged, Broken or Bad PST File?
- With this robust application, you can repair broken PST file that Inbox Repair Tool fails to repair
- The tool offers you a simple and user-friendly interface. Using this GUI any non-technical user can easily accomplish the PST repair task
- No matter how your PST file has gone damaged or broken. This reliable program can quickly repair bad PST file within minutes
- With this effective PST recovery tool, you can even recover deleted or lost items from your damaged PST file including its emails, contacts, tasks, calendar items, etc.
- You can fix broken PST files of any Outlook version such as Outlook 2000, 2003, 2007, 2010, 2013, and, 2016 by using this software
- The program can be successfully installed and run on all editions of Windows operating system including the latest version Windows 10
Causes and Safety Measures for Damaged, Broken or Bad PST Files:
- Storage Device Failure/Crash and Bad Sectors: Always have a right backup of your PST file on a secure and healthy drive.
- Network Issues/Power Failure: Ensure proper internet connectivity and avoid power surges/failure when using the Outlook program.
- Virus Attack: Keep your computer clean and virus-free
- Wrong System Shutdown/Sudden Closing of Outlook: Never close Outlook abruptly. Avoid shutdown/restarting of the computer when Outlook is running.
- Improper PST File Recovery: Always use trusted and right programs to recover your lost or deleted PST file.
- Oversized PST: Keep an eye on the size of your Outlook data file PST.
- Improper Handling of PST File: Avoid sharing PST file over a network, and inappropriate way of exporting/importing PST files.
- Broken Outlook Program: Make sure you are running the right Outlook program. And, keep it up-to-date.