Corrupted Video File MKV
User Query: I am using HTC 10. I was recording a video during the football game, but suddenly the phone restarted itself. Now I have an mkv file, which can be played by Media player classic, but it only gives audio output, no video output. I have a video with a similar length and size is similar, so I think there is video info, but something is missing. How to repair MOV file?
Source: Reddit
Video files hold great significance as they allow us to relive cherished memories. Among the various video formats like MP4 and MOV, this article focuses on addressing the issues specifically related to MOV files. It can be frustrating when you encounter difficulties in playing your MOV video file. There can be several reasons behind this problem, ranging from minor issues with the media player to more serious concerns like file corruption or damage.
In this article, we will guide you on how to resolve the "MOV video file not working" issue and provide solutions for repairing corrupted MOV files. Whether you're facing playback errors or your MOV file is corrupted, damaged, or broken, continue reading to find effective methods to address these problems.
What Is MKV Video File Format?
MKV videos, also called Matroska Video files, are special files that can hold lots of different things like pictures, sounds, and subtitles altogether. They are similar to other types of video files like MOV and AVI, but they can store even more stuff.
MKV videos were made in Russia and can put video, audio, subtitles, and images in one file. You can mix and match different files, like putting H.264 video with MP3 audio, or add more files of the same type, such as multiple audio files for different languages.
What Are The Benefits Of Using MKV Video Format?
- Open Format: MKV is an open format widely supported in free software without licensing requirements.
- Enhanced Support: MKV offers better support for multiple tracks and subtitles compared to other formats like MP4.
- Video Quality: MKV allows the use of various codecs, ensuring good video and audio quality.
- Chapter, Menu, and Metadata Support: MKV supports chapters, menus, and metadata for organizing and describing video files.
- Fast Seeking: MKV enables quick navigation to specific parts of a video.
- Subtitle Support: MKV supports both hard-coded and soft-coded subtitles.
- Error Recovery: MKV has error recovery capabilities, facilitating playback of corrupted files.
- Multiple Language Support: MKV supports multiple audio and subtitle tracks for multilingual content.
Despite having many advantages, you might sometimes encounter issues when playing MKV video files. The reasons for these issues can vary, ranging from minor glitches to major problems such as file corruption. Let's explore some of the common reasons behind the MKV file not playing issue.
Possible Reasons Behind MKV File Not Playing
| Why Is Your MKV Video Not Playing? | Description |
| Incompatible Media Player | One of the primary reasons why MKV files may not play is the lack of a compatible media player. While popular media players like VLC are capable of handling various video formats, some players may not support the MKV container format by default. For instance, if you are using a basic media player or an older version of a player, it may not have the necessary codecs or features to decode and play MKV files smoothly. |
| Missing Codecs | Another reason for MKV files not playing is the absence of required codecs on your system. MKV files often utilize different audio and video codecs to compress and encode the content. If your media player lacks the necessary codecs, it may struggle to decode and play the MKV file properly. This can result in either no video playback, no audio, or both. |
| Outdated Media Player | Outdated versions of media players might lack the support for new file formats or codecs, including MKV. |
| Insufficient System Resources | Sometimes, playing high-quality MKV files may require substantial system resources, such as CPU power and RAM. If your system lacks the necessary hardware specifications or is already running multiple resource-intensive tasks, it may struggle to play MKV files smoothly. This can result in stuttering playback, freezing, or crashes. |
| Corrupted or Damaged MKV File | Corruption or damage within the MKV file itself can prevent it from playing correctly. This can occur due to various reasons, such as incomplete downloads, transmission errors, or improper file conversions. In such cases, attempting to play the corrupted MKV file may lead to errors or an outright refusal to play. |
| DRM Restrictions | Certain MKV files may be protected by Digital Rights Management (DRM) restrictions, which limit their playback on specific devices or software. DRM prevents unauthorized copying and distribution of copyrighted content. If you encounter difficulties playing an MKV file on a TV or Android device, it is possible that DRM restrictions are in place, preventing playback on those particular platforms. |
6 Proven Methods To Fix MKV Video File Not Playing Issue
Method 1: Install a Compatible Media Player
If you are using a media player that does not support the MKV format, try installing a compatible media player such as VLC Media Player. VLC is known for its wide range of format support and can handle MKV files efficiently. Sometimes even VLC cant play your MKV video files. In such cases, you can refer to this article to find out how to fix VLC not playing MKV video files.
Method 2: Update Your Media Player
If you already have a media player installed, but it is outdated, update it to the latest version. Newer versions often come with improved codec support and bug fixes, which can help resolve playback issues with MKV files.
Method 3: By Downloading Compatible Codecs
If your media player lacks the necessary codecs to decode and play MKV files, you can install them separately. Codec packs like K-Lite Codec Pack or CCCP (Combined Community Codec Pack) provide a comprehensive collection of codecs that enhance your media player's capabilities.
Method 4: Check System Resources
Ensure that your system has sufficient resources to play high-quality MKV files. Close any unnecessary applications or processes that may be consuming CPU power or RAM. This will free up resources and prevent playback issues caused by insufficient system resources.
Method 5: Check for DRM Restrictions
If the MKV file is protected by DRM, you may need to use a media player or device that supports DRM-protected content. Ensure that you have the necessary authorization or license to play the file on specific platforms.
Method 6: Verify File Integrity
If you downloaded the MKV file from the internet, ensure the download is complete, and the file is not corrupted. You can try redownloading the file or obtaining it from a reliable source.
By implementing the above 6 methods, you can successfully play your previously unplayable MKV video files. However, in the event that your MKV file becomes corrupted, you will need to repair it. In the following section of this article, we will outline the steps on how to repair your corrupted MKV video files.
How to Repair a Corrupted MKV Video File?
Below we have added 2 tried and tested methods to help your repair your corrupted MKV video files:
Method 1: Repair Corrupt and Damaged MKV Video Files with VLC
VLC is a popular media player that has the capability to repair corrupt and broken MKV video files. This free and open-source player offers a range of built-in features, including the ability to fix damaged video files.
- Open the VLC media player on your computer. Now, go to the Media menu and select Convert/Save.
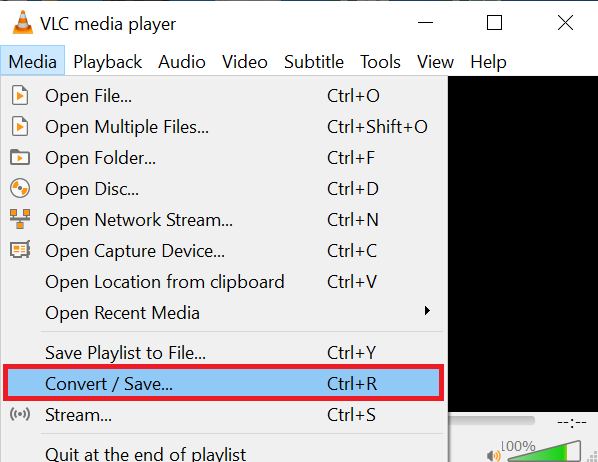
- In the File tab, click the Add button to add the corrupted MKV file.
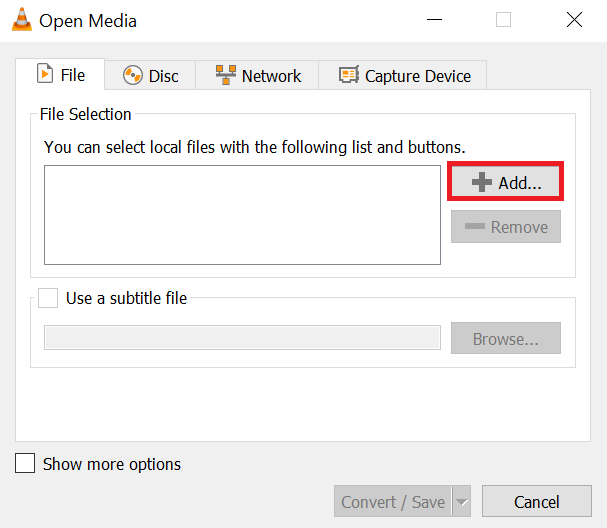
- Click on the Convert/Save button.
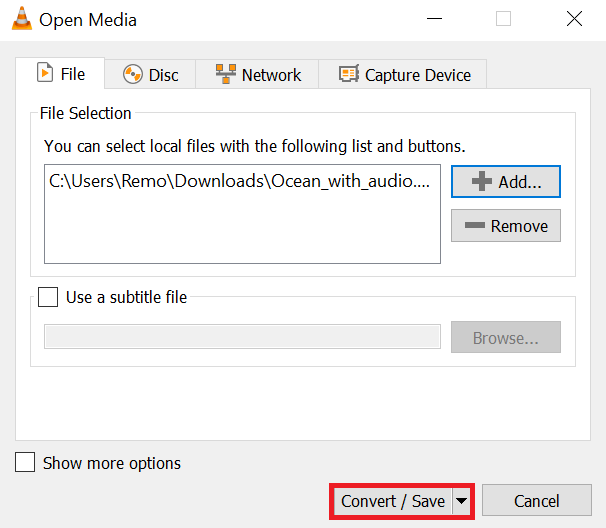
- In the Convert window, choose a destination folder and provide a name for the output file.
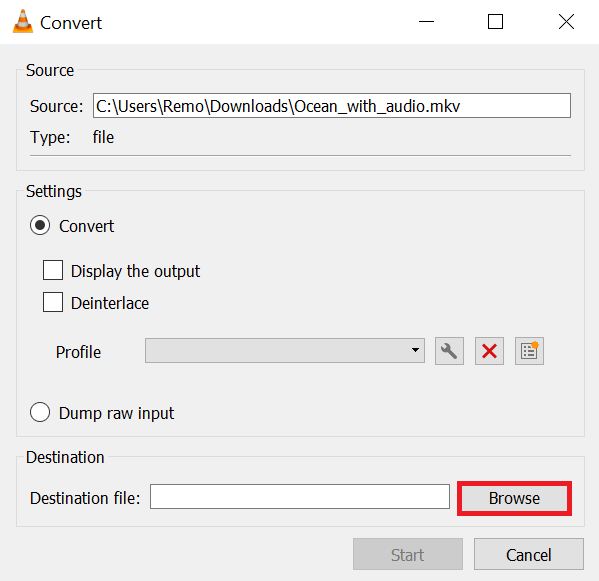
- Under the Settings section, select a suitable profile (e.g., MP4) for the output file.
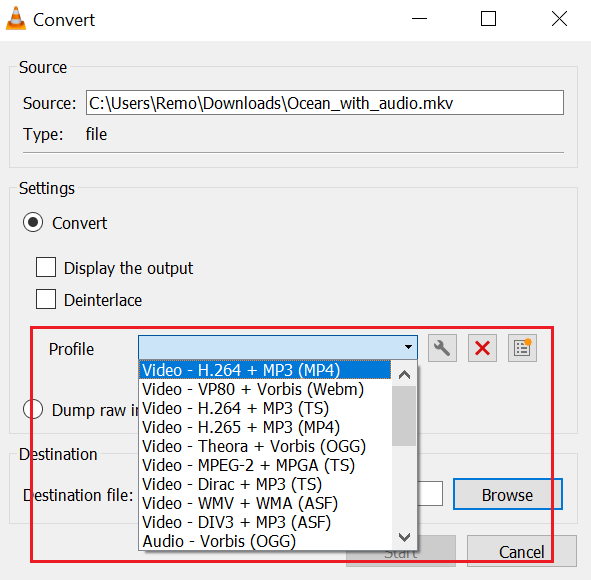
- Click the Start button to begin the conversion process.
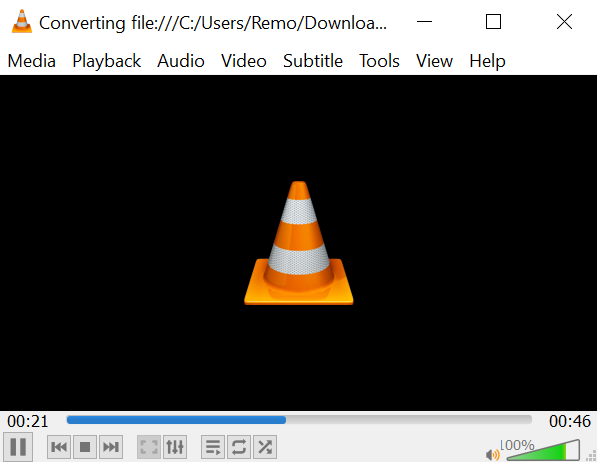
The conversion process may require some time, depending on the size of your MKV video file. Once the conversion of the MKV video file is finished, check if this method has successfully repaired the MKV file. If you continue to experience issues, proceed to the next method.
Interesting Read: Find out how to recover deleted or lost MKV video files.
Method 2: Run Chkdsk To Repair MKV Files
- Run Command Prompt as administrator.
- Type the command chkdsk [drive letter]: /f and press Enter. Replace [drive letter] with the letter of the drive where the corrupted MKV file is located.
- The command will scan and attempt to repair any errors on the drive.
After the process is complete, try playing the repaired MKV file using a media player.
Some Useful Tips to Prevent MKV Video Files From Corruption
Follow these below tips to prevent MKV video files from corruption:
- Download from reliable sources.
- Verify file integrity with checksums.
- Keep media players updated.
- Use a stable internet connection.
- Avoid interruptions during downloads.
- Scan for malware.
- Prevent abrupt system shutdowns.
- Use reliable video conversion tools like VLC Media Player.
Conclusion
We hope this article helped you fix the issue of MKV video files not playing and repair corrupt MKV video files. By following the necessary tips mentioned in this article, you can ensure the safety of your video files. If you have any further questions, feel free to ask in the comment section below.