- What are The Errors That Indicate a Corrupted Outlook Data File?
- How Do I Fix Outlook Data File that is Corrupt?
- How to Repair Outlook Data File [PST] Using ScanPST?
- How to Repair Outlook Data File [PST] Using Remo PST Repair Software?
- How to Repair Offline Outlook Data File or OST?
- Fix Outlook Data File by Deleting and Recreating OST File:
What are The Errors That Indicate a Corrupted Outlook Data File?
- Outlook data file cannot be accessed.
- Outlook PST file cannot be opened.
- The set of folders cannot be opened.
- The Outlook data file (.pst) format cannot be used.
- Microsoft Outlook exited without properly closing your Outlook data file.
These are some common Outlook errors that indicate a corrupted or damaged Outlook data file. Because of their differences in functionality, PST files and OST files require different methods of repair.
How Do I Fix Outlook Data File that is Corrupt?
A professional PST repair tool or Microsoft's inbox repair tool can easily fix Outlook data files that cannot be opened.
Before you can learn how to fix a corrupt Outlook file, you must understand that there are two types of Outlook files: .pst and .ost. The process involved in repairing an OST file differs significantly from that of dealing with a PST file. If you want to easily repair Outlook data files, follow the steps provided below.
How to Repair Outlook Data File [PST] Using ScanPST?
In order to repair Outlook data files PST, you can use the Outlook Inbox repair tool that comes with your PC. In order to use ScanPST, you need to know where ScanPST is located, which can easily be found in the following table.
| Outlook 2019 & Outlook 2021 | C:\Program Files\Microsoft Office\root\Office16\ |
| Outlook 2016 | C:\Program Files (x86)\Microsoft Office\root\Office16 |
| Outlook 2013 | C:\Program Files (x86)\Microsoft Office\Office15 |
| Outlook 2010 | C:\Program Files (x86)\Microsoft Office\Office14 |
| Outlook 2007 | C:\Program Files (x86)\Microsoft Office\Office12 |
After locating ScanPST.exe follow the below-mentioned steps carefully to repair Outlook data file.
- Open Outlook and select File > Account Settings > Data Files
- From the list of Outlook data files, choose the corrupted file with the extension .pst
- Click on Open File Location, and note the location of the PST file
- Next, navigate to ScanPST location, double-click on the exe file to run the tool
- Click on Browse and choose the corrupt PST file.
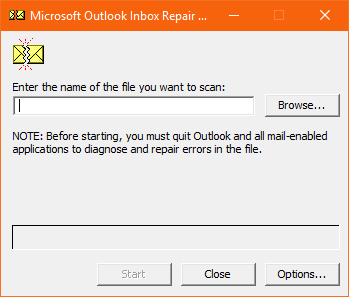
- Next, click on Start to begin the repair process.
- Once the scanning is completed, you will either get a message stating No errors were found or Errors were found.
- If the tool shows any errors on the Outlook data file click on Repair to fix the file.
Even though ScanPST can repair corrupt PST files, it cannot be relied upon completely. This is because ScanPST can only repair data files damaged by minor corruptions. It's best to avoid using the Outlook Inbox Repair tool if the PST file is severely corrupted.
The most effective way to repair an Outlook data file or PST file is to use professional PST file repair software. When choosing an appropriate PST repair tool, it is critical to consider the safety, integrity, and efficiency of the software.
With its safe and quick Outlook data file repair process, Remo PST Repair Software is the most sought-after tool across the Microsoft Outlook community to fix Outlook data file corruption.
"Absolutely delighted with the Remo Repair Outlook (PST) programme recently purchased. After a full computer crash I had to re-install Windows 10 & MS Office 2013, and had lost all my emails covering quite a number of years. Absolute disaster for my personal and business. However with a little assistance from Matt Leipus at Remo I've been able to retrieve ALL my emails all correctly in their folders. Expensive, but worth it. I am 74 years old, so Matt was very patient with my non PC knowledge. Many thanks."-Mr. S Astins, February 16, 2022
As the tool is designed to create a copy of a corrupted or damaged Outlook data file prior to repairing it, you can always be sure about the safety and integrity of your Outlook data existing in your original file.
Download the tool for free now and start repairing corrupt Outlook data files. Your precious Outlook emails and contacts are just a click away.
How to Repair Outlook Data File [PST] Using Remo PST Repair Software?
Watch Video Tutorial to repair Outlook data file quickly.
Download and Install Remo Repair PST in your computer and follow the below-mentioned steps to repair Outlook data file.
1. Launch the software and choose one from the following options:
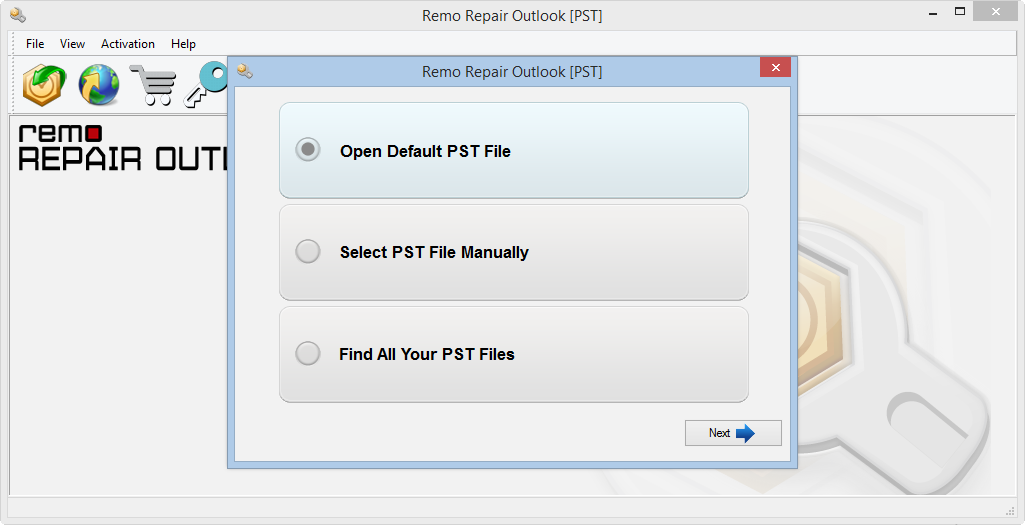
- Open Default PST File: This option will let the tool select the default PST file.
- Select PST File Manually: With this option you can manually select the PST file by browsing.
- Find all your PST Files: This option will list you all available PST files. You can choose the Outlook data file to be repaired.
- Select any of the above option and move on to the next screen.
2. In the next screen you will have two options:
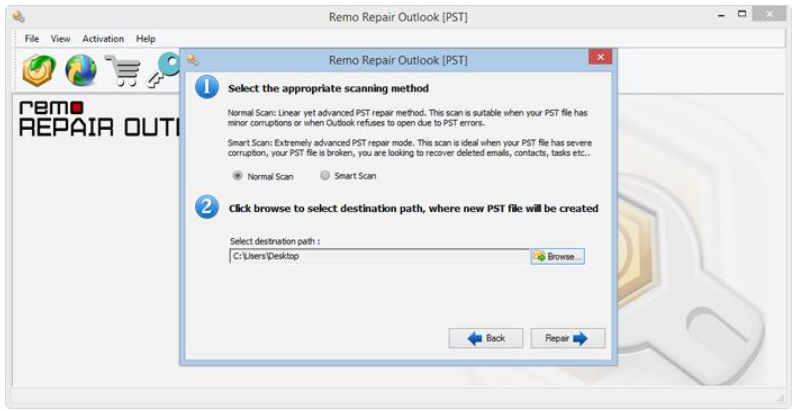
- Normal Scan: This option is when the level of corruption in PST file is low.
- Smart Scan: You can make use of this option when there is a severe corruption with PST file. Always use Smart Scan if Normal Scan fails to repair Outlook data file.
3. Select the level of scanning based on your requirement.
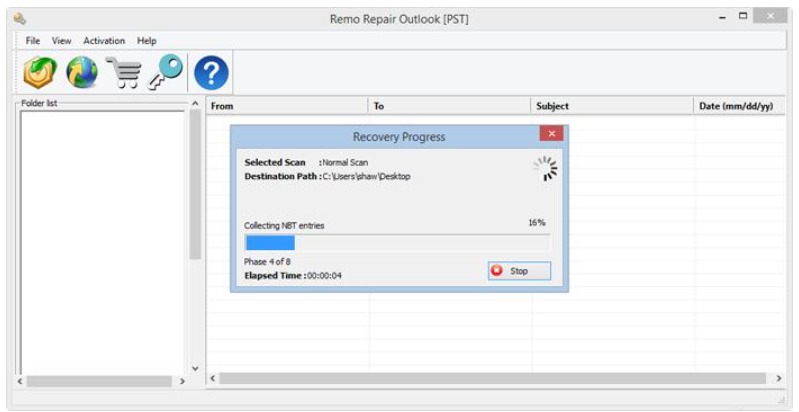
- Click on repair to start the repairing Outlook data file. After completion, the software facilitates the preview of recovered Outlook data in the Outlook styled browser.
- If you are satisfied with the Outlook data recovery and repair process you go ahead and save the files.
- After repairing PST file, a healthy PST file will be saved in the selected destination folder. To access the contents of the repaired Outlook data file you need to import it into your Outlook application. The instructions on how to import an Outlook data file are mentioned in the next section.
How to Import an Outlook Data File?
To know how to import an Outlook data file, follow the below-mentioned steps:
- Launch the Outlook application, go to File, and click on Open and Export.
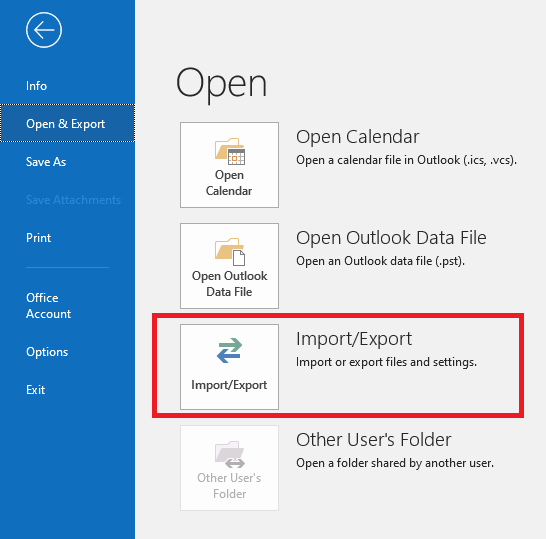
- Select Import/Export and click on Import from another program or a File and click on Next.
- Now select Outlook data file (.pst), click on Browse to select the repaired Outlook data file.
- Finally, select Replace duplicates with items imported and select import items into the current folder and hit the finish
Note: Please refer to this link if Outlook keeps asking for a password repeatedly when you open Outlook.
How to Repair Offline Outlook Data File or OST?
OST files allow users to work offline and later synchronize with online servers. However at times, for various reasons your Outlook data file might get damaged or corrupted. This leaves you with no choice but to seek help in repairing the OST file.
There are two ways to repair your Outlook data file OST:
- Repair Outlook Data File by converting OST to PST
- Fix Outlook Data File by deleting and recreating the OST
If you have all your Outlook data saved on the server side, you can just delete and recreate your Outlook data file.
However, if you have important data on your offline Outlook data file and are not sure about its existence in the exchange server, go for converting OST to PST to get back your contacts, notes, emails and other Outlook data items.
Converting the OST file, can not only fix the corruption but also creates a healthier PST file that you can access from Outlook and also allows you to transfer Outlook to new computer.
We recommend you make use of the Remo OST to PST converter to help you fix your damaged Outlook data file and get it in the form of PST.
The tool precisely extracts every piece of information from the damaged Outlook data file and creates a healthy PST file with all your data in place. Download the software for free now.
Fix Outlook Data File by Deleting and Recreating OST File:
Unlike PST files, you can delete and recreate the OST file and connect it to the server to get back your emails synced to your mailbox. This is the biggest advantage of OST file users. In order to recreate the OST file log out from your profile and delete the existing OST file and follow the below-mentioned steps to delete and recreate a OST file:
- Microsoft Outlook, and click on File Tab.
- Now, click on Account Settings and select Data File.
- From the list, locate the corrupted Outlook data file with the extension (.ost)
- Choose the OST file and click on file location at the top.
- Now, select the OST file and delete it.
- Next, launch the Outlook application, once Send/Receive is initiated you will be able to retrieve all the outlook data.
Recreating the OST file will definitely help you repair and access the Outlook data by syncing your Outlook account with the server.
Conclusion:
It is always rewarding to know more about the Microsoft email service that you use every day. This article is compiled with all the necessary information that you need at the time of crisis like Outlook data file corruption.
The dedicated solutions mentioned in the above section will help you repair both OST and PST. Do let us know if you were successful in fixing your Outlook data file with the help of our article. Don’t forget to share the article if you found it helpful.
My Outlook application is hanging up while loading my profile. Is there a way to fix it
Hello Brook,
Thanks for reaching us.
Outlook application can lag or freeze when it is not frequently updated.
This is a minor issue and can be easily fixed by uninstalling and reinstalling the Outlook application. Lastly login with appropriate profile credentials. However, before uninstalling the Outlook application it is recommended to take a backup of the PST file.
A PST file is Outlook data file. Outlook locally stores all the Outlook components such as emails, contacts, schedules in a PST file. FYI, the default .pst file location is “C:\Users\Documents\Outlook Files”
My outlook is displaying error message “cannot start microsoft outlook. Cannot open outlook windows. Cannot open set of folders” when I tried to open. Help me resolve the issue.
Hello Isobel Green,
The error indicates that your Microsoft Outlook data file is damaged or corrupt. You can resolve the issue either by using Outlook inbox repair tool Scanpst.exe or using the Remo’s Repair Outlook PST. However, Scanpst.exe is only limited to repair minor issues. While working on the original file, there might be chances of losing important emails during repair.
Remo Repair PST can seamlessly fix all the Outlook Data file issues. Since, it works only in read only mode there is no fear of data loss. If the error is still unresolved you can always write to us on [email protected].
Thanks molly the solution works. I was able to fix it with the help of scanpst.exe there are no more issues.
Hello Molly. I tried to import my PST file from another computer. So I replaced my existing PST file with an old file but when I opened my Outlook it is not loading data from imported PST file. Is my PST file damaged or did I make any mistake while importing?
Hello Cassie, I hope you are having a great day. I have seen your comment. Can you please mention the location of the pst file and how you replaced it.
Location of the pst file is in documents and the folder name is Outlook files. So after logging into my outlook account deleted the existing pst file and replaced it with my old file. I closed my Outlook when I replaced the pst file and when I reopened Outlook I expected it to load all my emails from the old pst file. But, it didn’t happen.
Hello cassie,
It’s good to hear from you again.
The good news is your PST file is not damaged. The issue is raised because you have not completed the importing process. Just follow the below mentioned steps to complete importing PST file.
Outlook > File > Open & Export > Import/ Export > Import from another program or a file > Next > Outlook data file (.pst) > Next > Browse (select the file imported PST file) > Mark Replace duplicates with items imported > Next > Mark Import Items into the current folder > Finish.
Thanks for reaching out