If you are facing an “An Error Occurred While PowerPoint was Saving the File” error while trying to save them on your device, don’t worry we've got you covered, This error can be fixed with simple and easy steps, the most effective solution of the lot is to use Remo PowerPoint Repair for fixing PowerPoint cannot save error.
Download now for free.
Written by Molly Owen, Updated on August 07, 2023
When working on a PowerPoint presentation, the last step would be to save the file and wrap up your work. When you feel that you are all set to excel at the presentation, an error states, “PowerPoint cannot save the file error”.
It can be tricky for one to figure out how to go from here as closing the application would mean losing your presentation for no good. However, with the right approaches mentioned below, you will be able to resolve this issue.
Before moving ahead with solutions, let us first understand the major reasons behind the Microsoft PowerPoint Cannot Save the File Error.
There are a few causes that lead you to face this annoying error when you least expect it:
File Locations and Permissions: If you are saving the file in a location where you don’t have permission to save the file or have just Read-only permission which can prevent you from saving the PPT or PPTX file.
Corrupted File: If the PowerPoint file which you are trying to save is corrupted or damaged or a corrupted image on the slides can trigger the cannot save the file error.
File Names and Paths: If you are saving the PPT file with a long name or deeply nested paths more than the system limits be unable to save the ppt file error.
Bad Sectors: When you are trying to save a PPT file in a bad sector on your storage device, this can also stop you from saving the PPT file.
Nevertheless, with the right approaches mentioned in the section below, you will be able to resolve the PowerPoint cannot save error.
In order to fix the PowerPoint cannot save error, follow the solutions given in the below section to effortlessly repair the PowerPoint cannot save error.
Note📌 - Before applying any of the below methods, make sure you don't close the PowerPoint application.
If you couldn’t save your PowerPoint file in the current file, then try saving them on a new file.
Create a blank presentation file and copy your current slides from the previous file and save them in a new presentation and use Save as option to save the new PPT file. Try saving the file using the PPTX extension if that doesn’t work try the PPT format.
If Preview Pane is enabled in File Explorer, the feature counts as another user having the file open before you. As a result, the system places the file in Read-Only mode.
To bypass this glitch, follow the steps mentioned below:

You can try repairing your PPT file using Microsoft 365 to fix the cannot save error, follow these steps:
Right-click on the Bottom left Windows Icon and select the Apps and Features option.
Select the PowerPoint and click on Modify.
You’ll be prompted to allow the app to make changes to your device, select Yes.
You can select the Quick Repair option to repair the Powerpoint and wait till the repair process is completed.
If you feel the above-mentioned methods to solve the “cannot save the PPT file error” are too geeky or wasn’t fixing the error then you need a capable repair tool to fix the saving issue on your PPT file.
With Remo PowerPoint File Repair you can fix all the issues occurring in your presentation file, During the repair process, the software reads and creates a virtual structure of the file, this process involves extracting all important elements of a PPT / PPTX file, which includes text, embedded clipart, hyperlinks, etc.
Once, the repair process is over, you would be able to do a full preview of the file. This helps in analyzing the repair chances. It is a completely automated wizard-based interface that helps in repairing corrupt PPT or PPTX files with ease.
Step 1: Download and Install Remo PowerPoint File Repair on your computer.
Step 2: Launch the software and Click on Browse to select the PPT file that is having problems.
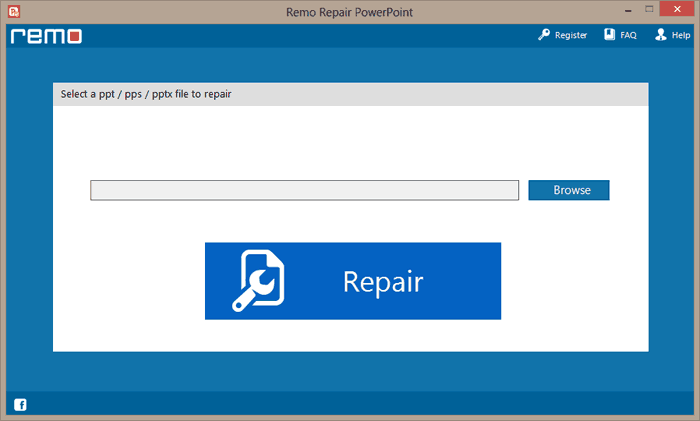
Step 3: Click on Repair to begin the repairing process.
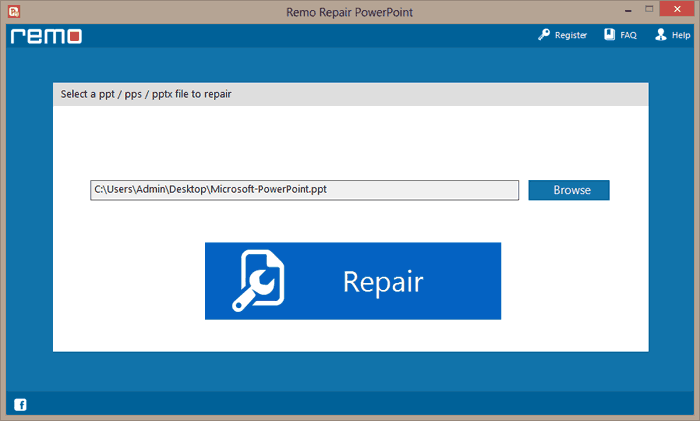
Step 4: After the process is completed you can preview the repaired PPT file and save them in your preferred location.
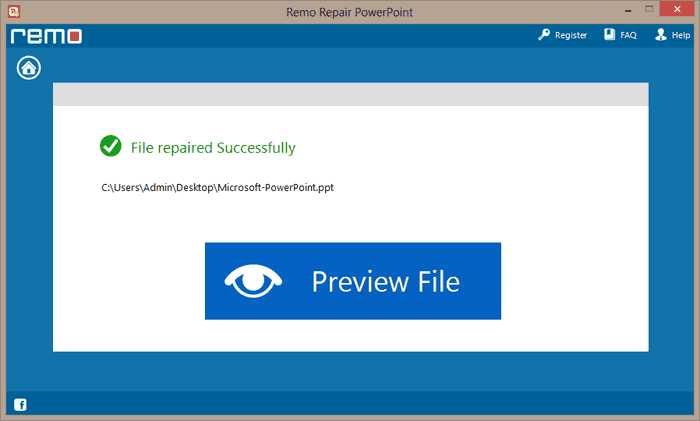
NOTE: Refer to the attached article to know how to repair a doc file association problem.
This article explains four effective methods to resolve the "Cannot save the file" error in PowerPoint. You can try all of these approaches to resolve the issue and successfully save the PPT file on your device.
We recommend using Remo PowerPoint File Repair for the easiest and fastest solution to repair your PowerPoint presentation and save your well-made slides.
Why Choose Remo?
100% safeSecure
100% SatisfactionGuarantee
10 Million+Downloads
Free TechSupport
Live Chat24/7 Support