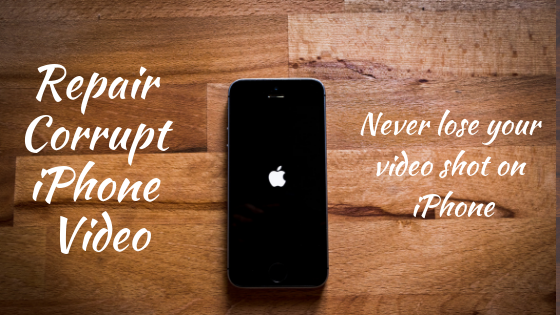
Any damage or corruption to videos shot on an iPhone can make them unplayable, which could mean losing precious memories saved on your device.
We know how important it is to you and to us to help you fix your corrupt iPhone video files to ensure that your hard work and memories are not lost.
In this article, find out how to fix corrupt, damaged, and unplayable iPhone videos in the most simple yet effective way with professional MOV repair software like Remo Video Repair.
What causes video corruption on iPhones?
Whether editing videos on iPhone or transferring them across devices, MOV video files on iPhone should be handled properly. Before getting into knowing how to repair iPhone videos, have a look at some of the causes behind the corruption:
- Interruptions while Transferring: When you are trying to transfer videos from your iPhone to a computer, interruptions like the computer's abrupt shutdown or ejecting of the device can damage your video file.
- Improper Conversion of the file format: Converting video files from one format to another is common. However, when it is done using unreliable software, it can result in MOV files not playing video issues.
- Video file not playing after editing: Sometimes, videos on your iPhone might stop playing after it was edited. This problem occurs when some important data in the video gets corrupted after editing.
- QuickTime error fails to play video: QuickTime video playing without sound or showing errors appears to be a problem with the QuickTime video player. But it can also be due to some error with the video.
It can be any of the above mentioned reasons behind your iPhone video corruption.
Note: By default, all iPhone videos are of the format “.mov”. This video file format is widely used across all devices, including smartphones and cameras. Trying to repair corrupt iPhone video on your own using any unreliable methods from the internet can further damage your video file. Hence, you must go with a trusted and tried method to repair MOV file from iPhone.
How To Repair Corrupt iPhone Videos?
Here are a few methods that have been tried and tested by experts and regular iPhone users to make unplayable iPhone videos playable.
Method 1: Repair Corrupt iPhone Videos using VLC Media Player
VLC media player is not only used to play video files but can also be used to fix minor issues with video files. Follow the below-mentioned steps to find out how.
Step 1: Open VLC media player, click Media, and select the Convert/ Save option.
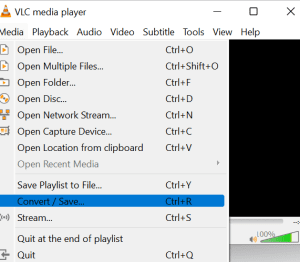
Step 2: Choose the corrupt iPhone video you wish to convert, then press the Convert/Save button.
Step 3: Select the location where you wish to save your converted file by clicking on Browse.
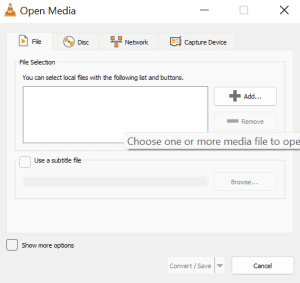
Step 4: Select Start after selecting Save option.
After the process is completed, the corrupted iPhone video that was not playing will be converted into a playable video file format. Additionally, it fixes any problems with the audio or video codecs.
Method 2: Repair Corrupt iPhone Videos using Remo Video Repair software
With a number of solutions available on internet to repair corrupt iPhone videos, choosing the right one for you can be tricky. Since the files are already damaged, it is crucial to choose the right approach to repair your MOV files that restrict any further damage.
Apple utilizes advanced H.265 codecs in its iPhone devices to ensure high-quality video production. When it comes to fixing corrupt or damaged MOV/MP4 videos shot on any iPhone, using the Remo Video Repair tool is your safest option. This tool features a read-only mode interface and can effortlessly repair videos encoded with the advanced HEVC/H.265 codec without altering their original content. As a result, you can generate error-free playable video files on your iPhone.
To Repair corrupt iPhone videos:
Step 1: Download and install Remo Video Repair software on your Windows or Mac system and import or copy the corrupt iPhone video that needs to be repaired to it.
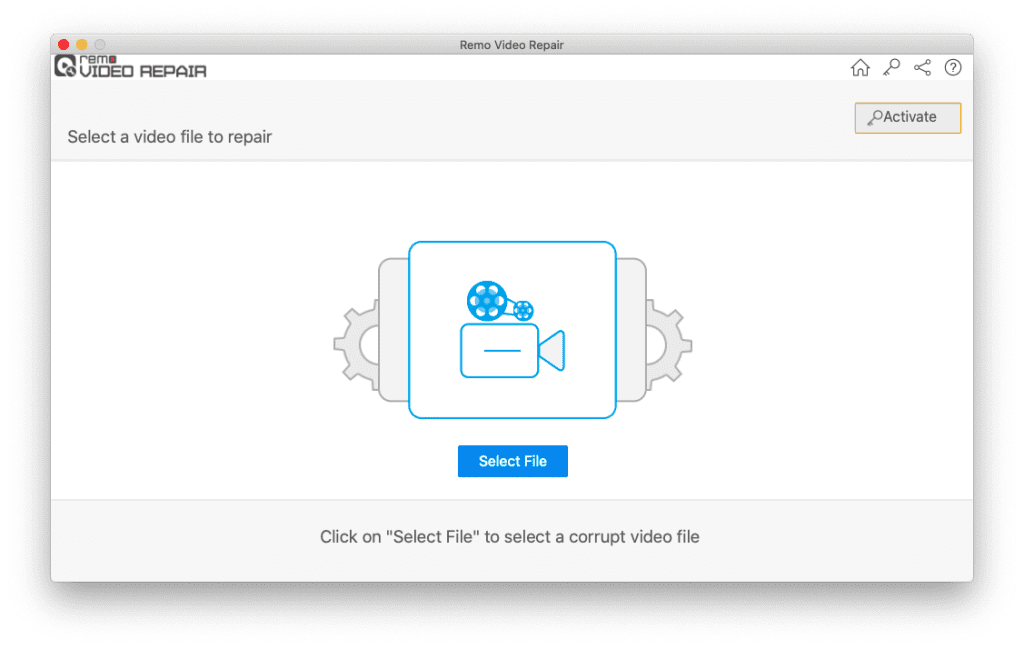
Step 2: Launch the software on your computer and click on Select File to choose the iPhone MOV video that you need to be repaired.
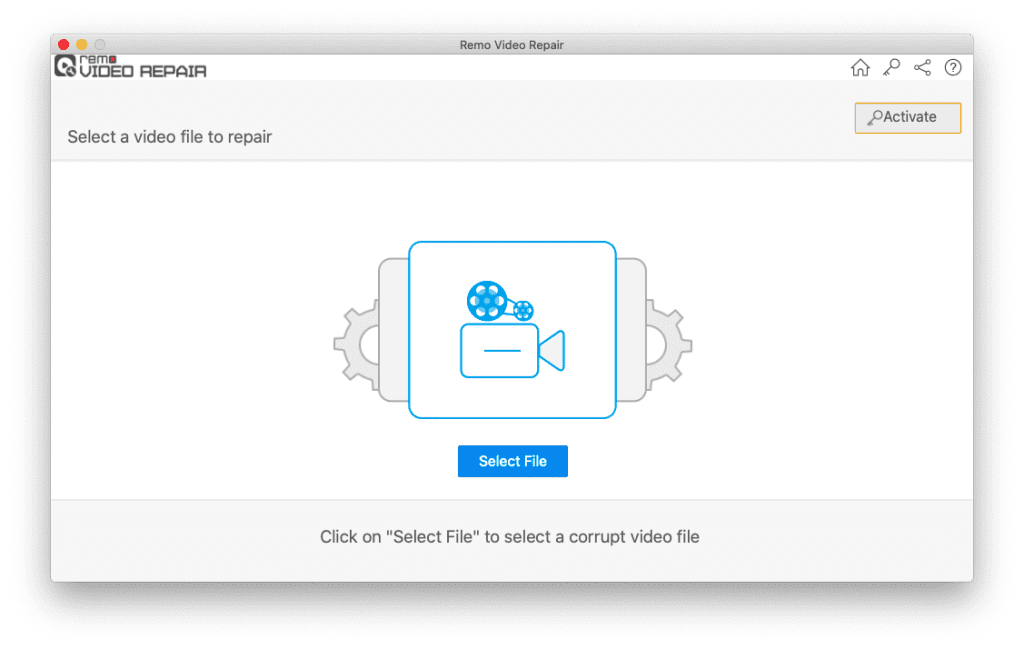
Note: If your iPhone video file is severely corrupted, then the tool will ask you to select a reference MOV video to perform an advanced iPhone video repairing process.
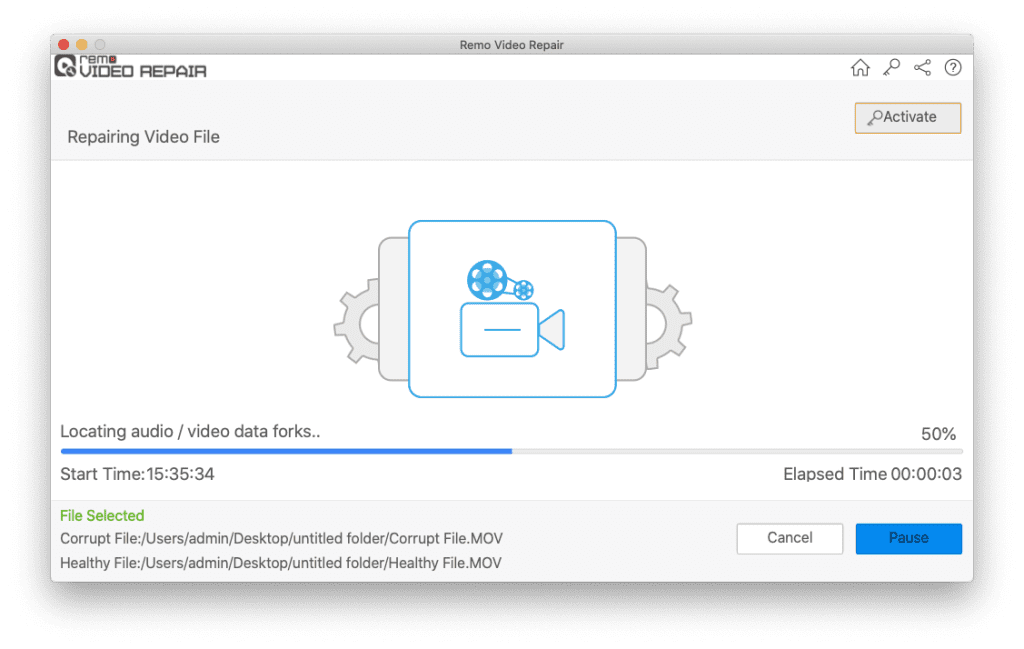
Step 3: Now, click on the Repair button. Once the process is successfully completed, you can preview the repaired iPhone video file for free. If you are satisfied with the result, then click on the Save option to restore your iPhone video at any location of your choice.
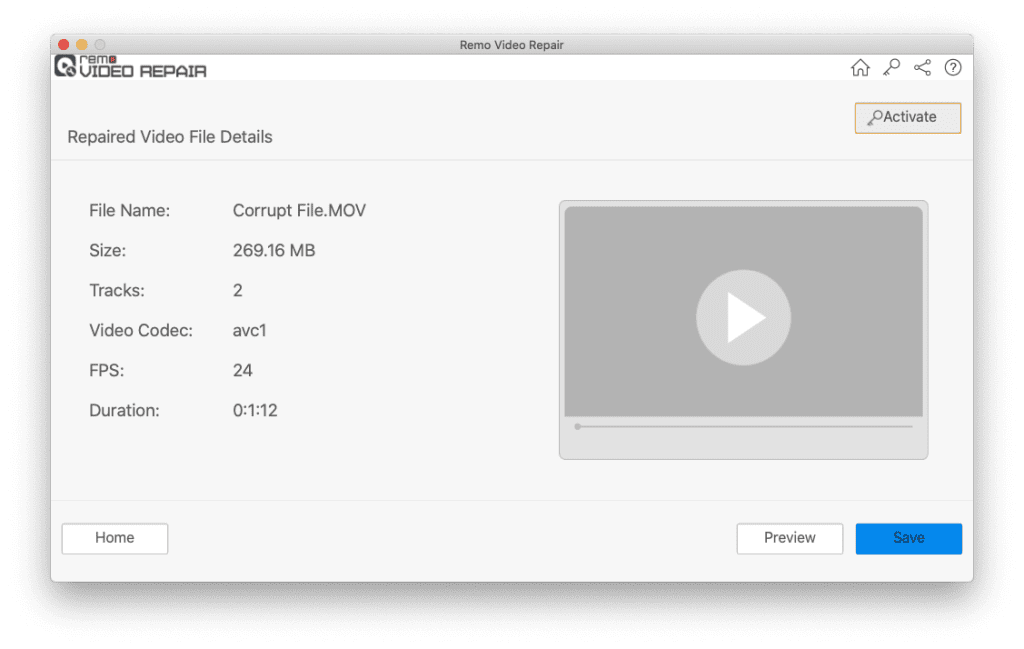
Tips to Avoid video corruption on Your iPhone
It is always rewarding when you take necessary steps to avoid video corruption both on your iPhone and computer. Follow these simple hacks to avoid video corruption:
- Be it your iPhone or computer, make sure you always have a backup. This way, even in case of corruption, you’ll have a copy of a healthy playable iPhone video.
- Always use a reliable video converter tool to avoid corruption during MOV video editing or conversion.
- While recording videos from your iPhone, avoid interruptions like calls or low battery warnings. These notifications can disrupt the recording process and potentially corrupt your MOV video file.
- Unexpected power loss or fluctuations during your iPhone video transfer can lead to corruption. Therefore, consider using reliable data cables for file transfers.
- Avoid forcefully exiting the iPhone camera app or closing the iPhone itself immediately after recording a video. You must allow the device to process and save the recorded video properly before exiting.
Conclusion:
With advanced cameras and smartphone photography, iPhone photography has reached the next level. Photos and videos shot on iPhone are not just past-time anymore. They mean business. Now that you know how to avoid damaging those important videos, you don’t have to worry about losing your iPhone videos.
Do let us know in the comments section below if you successfully repaired the corrupt iPhone video.
Frequently Asked Questions
There are several safe methods to transfer a large-sized iPhone video file to your computer:
A) Utilize cloud storage services like Google Drive, iCloud, or OneDrive to upload corrupt video on your iPhone and download the same on your computer by logging in using the same credentials.
B) You can also use reliable third-party file transfer tools for moving corrupt iPhone video files between your iPhone and computer.
Create a backup copy of the important video files before transferring them to your Mac or Windows computer for repair. This way, you can minimize the risk of further data loss due to sudden interruptions during the transfer process.
There are various reasons why you should not repair your iPhone videos on the device itself, especially if they are crucial to you. Some of the most important reasons are as follows;
1. Better processing power: Computers have more powerful processors, enabling faster and more efficient repairs.
2. Advanced video repair features: Video repair software for computers offers advanced features specifically designed to handle various types of corrupt iPhone videos.
3. Better visual inspection: The larger screen size of a computer allows for better visual inspection and verification of the repaired MOV videos.
4. Enhanced compatibility: Video repair software for computers is designed to be more compatible with different video file formats and errors, providing a wider range of repair options for iPhone videos.
You mentioned that we need to transfer corrupt files to the system in order to repair corrupt iphone videos. Can you tell me why can’t we repair them directly on iphone without having to transfer them?
Hi Archer,
Corrupt iPhone videos cannot be directly repaired without being transferred. As Remo Repair MOV Software repairs corrupt iPhone videos by separating audio and video streams and finally adjoins them after repairing. To perform this operation it needs corrupted files to be imported/ transferred to your computer storage in-order to perform the repairing process.