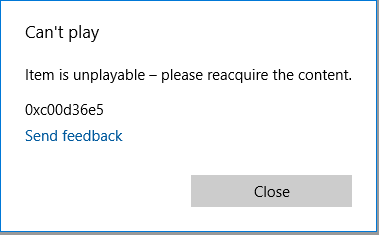Stel je een situatie voor: je hebt enkele van de meest memorabele clips van je leven vastgelegd of hebt mogelijk een filmbestand van internet gedownload. Maar wanneer u ze probeert af te spelen op Windows Media Player, komt u de volgende fout tegen::
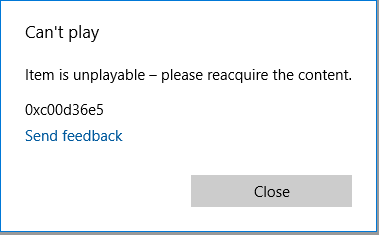
Je vraagt je misschien af wat er mis kan gaan? En hoe de 0xc00d36e5-fout of te repareren. Blijf dit schrijven lezen om het antwoord te vinden.
Wat veroorzaakt foutcode 0xc00d36e5?
Het ervaren van een onaangename ervaring tijdens het bekijken van favoriete mediabestanden of het bekijken van een belangrijk document of werkblad kan iemand van ons frustreren.
De fout 0xc00d36e5 kan om de volgende redenen optreden:
- Het Windows-register is mogelijk beschadigd geraakt.
- Videobestanden afspelen in een incompatibele mediaspeler of incompatibele codecs gebruiken.
- Constante onderbrekingen van toepassingen of invoegtoepassingen van derden.
- Het headerbestand is mogelijk beschadigd of de videobestanden zijn mogelijk beschadigd of beschadigd.
- Uw opslagapparaat waarop de bestanden zijn opgeslagen, is mogelijk geïnfecteerd met een virus.
Nu je weet wat er mis kan zijn gegaan. In het volgende gedeelte wordt beschreven hoe u fout 0xc00d36e5 kunt oplossen en uw video's opnieuw kunt afspelen...
Hoe corrupte en niet-afspeelbare videobestanden te repareren?
Hier vindt u bewezen manieren om van de fout 0xc00d36e5 af te komen. We raden u aan de volgende methoden een voor een te proberen, om te controleren welke oplossing het beste voor u werkt.
- Speel het niet-afspeelbare videobestand af op een andere mediaspeler
- Constante interferentie van toepassingen van derden
- Bewaar hetzelfde videobestand op een andere locatie
- Werk de stuurprogramma's bij
- Het besturingssysteem bijwerken
- Converteer het niet-afspeelbare videobestandsformaat naar een ander bestandsformaat
- Corrupte videobestanden repareren met een krachtige videoreparatietool
Methode 1: Probeer hetzelfde videobestand af te spelen op een andere mediaspeler
Klinkt heel basic, maar soms werkt het echt. Het enige wat u hoeft te doen is dezelfde videoclip(s) af te spelen op een andere mediaspeler, zoals een VLC-mediaspeler, GOM-speler, Groove Player of POT Player, om er maar een paar te noemen. De logica achter deze oplossing is dat de videoclip soms niet compatibel is met een mediaspeler, dus u moet controleren of het probleem achter de niet-afspeelbare fout incompatibele codecs is of iets anders.
Methode 2: Onderbrekingen van toepassingen van derden of invoegtoepassingen kunnen videobestanden onafspeelbaar maken
Soms kan de toepassing van derden of een invoegtoepassing die u recentelijk hebt geïnstalleerd de videobestanden onderbreken of verstoren, waardoor ze onafspeelbaar worden. Controleer of u onlangs applicaties of invoegtoepassingen hebt gedownload of geïnstalleerd waardoor u met deze fout wordt geconfronteerd. Dan raden we je ten zeerste aan om de applicaties te verwijderen of de invoegtoepassingen uit te schakelen en te controleren of je de voorheen niet-afspeelbare videobestanden kunt afspelen.
Methode 3: Speel dezelfde videobestanden af vanaf een andere locatie
Als u de videobestanden probeert af te spelen die op een extern opslagapparaat zijn opgeslagen. Probeer de videoclip op de interne harde schijf op te slaan en af te spelen op een willekeurige mediaspeler. Hoe vreemd deze oplossing ook klinkt. Veel gebruikers hebben gemeld dat deze methode om de een of andere reden werkt.
Methode 4: Werk de stuurprogramma's bij
Een driver is essentieel voor een vlotte communicatie tussen de hardware en het besturingssysteem. De stuurprogramma's kunnen echter verouderd raken, waardoor er problemen of belemmeringen ontstaan tussen de hardware en de software. Wat de eerder afspeelbare video's onspeelbaar maakt. Volg de stappen om de stuurprogramma's bij te werken.
Stap 1: Typ in en zoek naar Device Manager in de zoekbalk.
Stap 2: Klik op Display adapters.
Stap 3: Vind de device driver die u wilt bijwerken.
Stap 4: Klik op Properties klik dan op Driver.
Stap 5: Klik op Update Driver.
Methode 5: Werk het besturingssysteem bij
Zo nu en dan brengt Microsoft nieuwere versies van het besturingssysteem uit die de oudere versies vervangen die mogelijk een paar bugs en glitches bevatten. Dus als u problemen ondervindt met videobestanden. Probeer te controleren of er updates in behandeling zijn en of het antwoord ja is. Installeer de nieuwste versie van het besturingssysteem op uw computer en probeer nu dezelfde video af te spelen, als het probleem zich blijft voordoen, volgt u de volgende methoden.
Stap 1: Typ in het zoekvak update. Click on controleer op updates.
Stap 2: Als er updates beschikbaar zijn, klik dan op Download and Install.
Methode 6: Converteer het videobestandsformaat naar een ander bestandsformaat
Zoals we al hebben uitgelegd over de incompatibele codecs in de eerste methode. Soms ondersteunt de mediaspeler die u misschien gebruikt een bepaald bestandsformaat niet. waardoor ze onspeelbaar worden. De eenvoudigste manier om dit probleem op te lossen, is door de bestandsindeling van het niet-afspeelbare videobestand te wijzigen. Als de niet-afspeelbare video bijvoorbeeld van AVI-formaat was, probeer dat dan te veranderen in MP4 of een ander formaat.
Hier leest u hoe u de bestandsindeling van een videobestand kunt wijzigen.
Stap 1: Eerst en vooral, lancering VLC Player.
Stap 2: Selecteer vervolgens de Media keuze. Selecteer nu Convert/Save optie uit het vervolgkeuzemenu.
Stap 3: Selecteer de Add optie en ga dan naar het videobestand dat u wilt converteren.
Stap 4: Kies vervolgens in het vervolgkeuzemenu Opmaak M4V of andere comparable video formats.
Step 5: Selecteer de Destination file en voer de bestandsnaam uit met de Browse keuze.
Stap 6: Klik ten slotte op de Start knop om te beginnen met het converteren van niet-afspeelbare videobestanden naar een ander formaat.
Wanneer de conversie van de bestandsindeling is voltooid, kunt u zonder problemen uw videobestand openen en ervan genieten.
Hopelijk kun je nu de niet-afspeelbare videobestanden afspelen en is de fout 0xc00d36e5 mogelijk opgelost. Als het probleem u nog steeds dwarszit, betekent dit dat uw videoclips mogelijk beschadigd of beschadigd zijn geraakt. Probeer de volgende methode waarvan bewezen is dat deze zelfs de zwaarst beschadigde bestanden herstelt.
Methode 7: Corrupte videobestanden repareren met behulp van een geavanceerde videoreparatietool
Remo Video Repair is een innovatief hulpmiddel dat onze kenmerkende algoritmen gebruikt die in de alleen-lezen modus werken om ervoor te zorgen dat er geen schade wordt aangericht aan het oorspronkelijke beschadigde bestand. De tool is gebouwd om zwaar beschadigde, beschadigde of kapotte videobestanden van verschillende formaten zoals MOV, MP4, AVI, DIVX, enz. snel en gemakkelijk te repareren. Ontworpen met een uiterst eenvoudige en intuïtieve interface die wordt gewaardeerd door technische experts en geliefd bij beginnende gebruikers.
Download en probeer de tool nu gratis!!!
Hoe fout 0xc00d36E5 op te lossen met Remo Video Repair Tool?
Download, installeer en start Remo Video Repair-software om te beginnen met het oplossen van de fout 0xc00d36E5.
Stap 1: Voer het hulpprogramma uit en selecteer vervolgens het beschadigde videobestand dat moet worden gerepareerd door op Bestand selecteren te klikken.

Stap 2: Als u een MOV- of MP4-bestand repareert, kiest u een afspeelbaar videobestand als referentie om beschadigde videobestanden te repareren door te klikken op Referentie MOV-bestand kiezen.

Als u een AVI-, DIVX-, XVID- of een ander videobestand wilt repareren, hoeft u geen referentiebestand op te geven. Ga alstublieft door naar de volgende stap.
Stap 3: Om de beschadigde of beschadigde videoherstelprocedure te starten, klikt u op de optie Herstellen.
Stap 4: Met de tool kunt u een voorbeeld van het gecorrigeerde beschadigde videobestand bekijken.
Stap 5: Als u tevreden bent met het herstelde videobestand, kunt u het hulpprogramma activeren en opslaan.

gerelateerde artikelen:
- Hoe een niet-afspeelbaar AVI-bestand te repareren?
- Hoe MOV-fout 2048 op te lossen??