USB 或笔式驱动器也称为记忆棒和拇指驱动器,是许多不时跨设备传输数据的用户的首选存储设备。 USB 驱动器结构紧凑,可作为存储、移动和备份重要文件的更安全方式派上用场。
目录:
通常,当您从计算机中删除任何文件或文件夹时,您可以轻松地 从回收站恢复文件 如果您使用 Mac,则在 Windows 或垃圾箱中。 但是,这与 USB 闪存驱动器不同。 当您从任何 USB 驱动器中永久删除文件时,这些文件不会立即从记忆棒中删除。 该空间将被标记为准备好被覆盖,并且数据将对用户隐藏。
现在您可能想知道是否甚至可以从闪存驱动器中恢复已删除的文件。 大多数外部存储设备未配置为具有回收站。 如果您的 USB 闪存驱动器未配置为具有 Bin,则如果您不使用数据恢复软件,则无法恢复永久删除的文件。
简短的回答是“是”。 您可以从 U 盘中恢复已删除的文件或文件夹。 只要确保您不使用同一个驱动器来存储任何新数据。 数据覆盖使文件无法恢复.
我们强烈建议您立即停止使用该驱动器。
不要再浪费了,让我们直接进入它并开始数据恢复过程。
从 USB 驱动器恢复丢失文件的最推荐和最安全的方法是使用专业的文件恢复软件。 如前所述,专业的文件恢复软件可以帮助您从 USB 闪存驱动器中恢复已删除的文件。 但是,选择合适的软件来恢复已删除或丢失的文件可能会很棘手。
我们建议您使用高度可靠的工具,该工具经过全球数百万用户的试用和测试,并得到专家的认可,例如 Remo USB 驱动器恢复软件.
可以使用以下方式从 USB 闪存驱动器中恢复意外删除的文件。
Remo 恢复 是一个强大的工具,可以帮助您从任何笔式驱动器中恢复丢失的文件。 该工具采用强大的双扫描算法构建,旨在执行逐个扇区的深度扫描,以识别和恢复 500 多种已删除、丢失甚至格式化的文件。 预览选项可让您预览恢复的文件,以便了解已恢复的文件。
可在 Windows 和 Mac 平台上使用,并提供 24/7 免费技术支持。
工具免费试用,完全满意才付费!!!
你在等什么? 现在点击下载按钮!!!
该工具旨在完美地在各种品牌的笔式驱动器上工作,例如 Lexar、 金士顿、闪迪、LaCie、创见、惠普、索尼等等。 此外,该工具还兼容所有文件系统,如 APFS、ExFAT、NTFS、HFS+ 等。
步 1: 在您的 Windows 或 Mac 系统上下载并安装 Remo Recover 并连接 USB Drive 从您要恢复已删除文件的位置。
步 2: 单击系统主屏幕上的 Remo Recover 图标。 该工具将显示您可以从中恢复文件的驱动器和文件夹的列表。 如果您没有找到连接的闪存驱动器,请单击 Can’t find the drive? 选项.

步 3: 这将彻底扫描并列出所有连接到系统的连接驱动器。 选择驱动器并点击 Scan 按钮开始驱动器扫描过程。
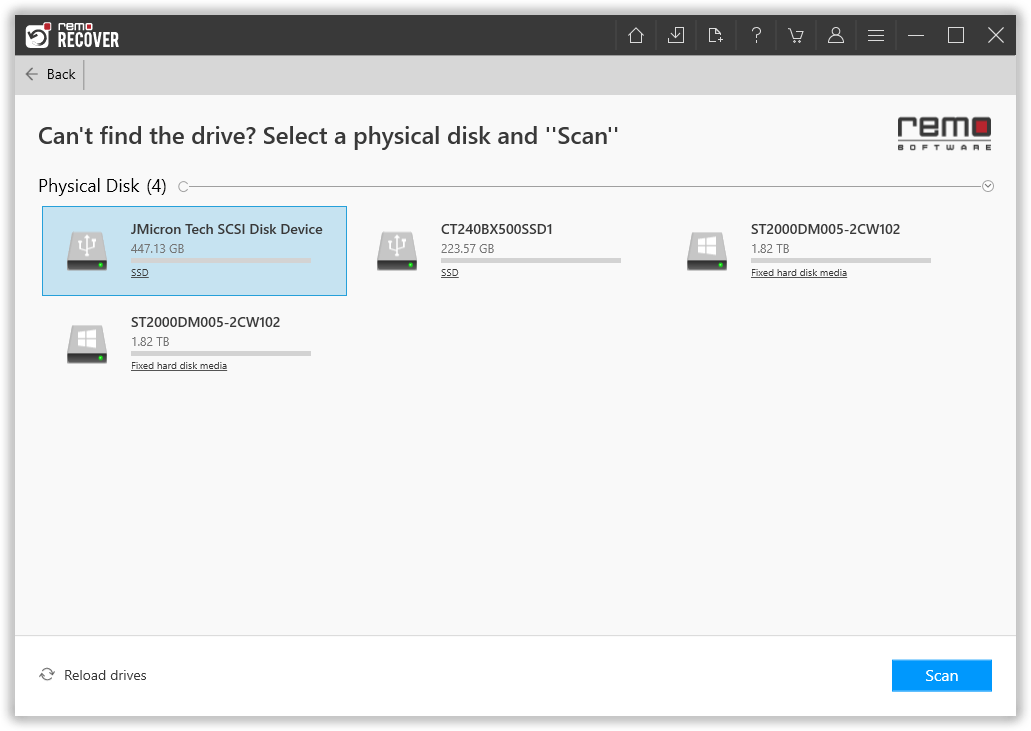
步 4: 该工具开始扫描驱动器以恢复数据。 利用 Dynamic Recovery View 即使扫描仍在进行中,您也可以查看和恢复文件。

步 5: 快速扫描将在短时间内完成,然后软件将自动进入深度扫描模式,将执行扇区级扫描以从闪存驱动器中恢复文件。 整个扫描完成后,一个全面的 所有恢复文件的列表将显示在您的屏幕上。
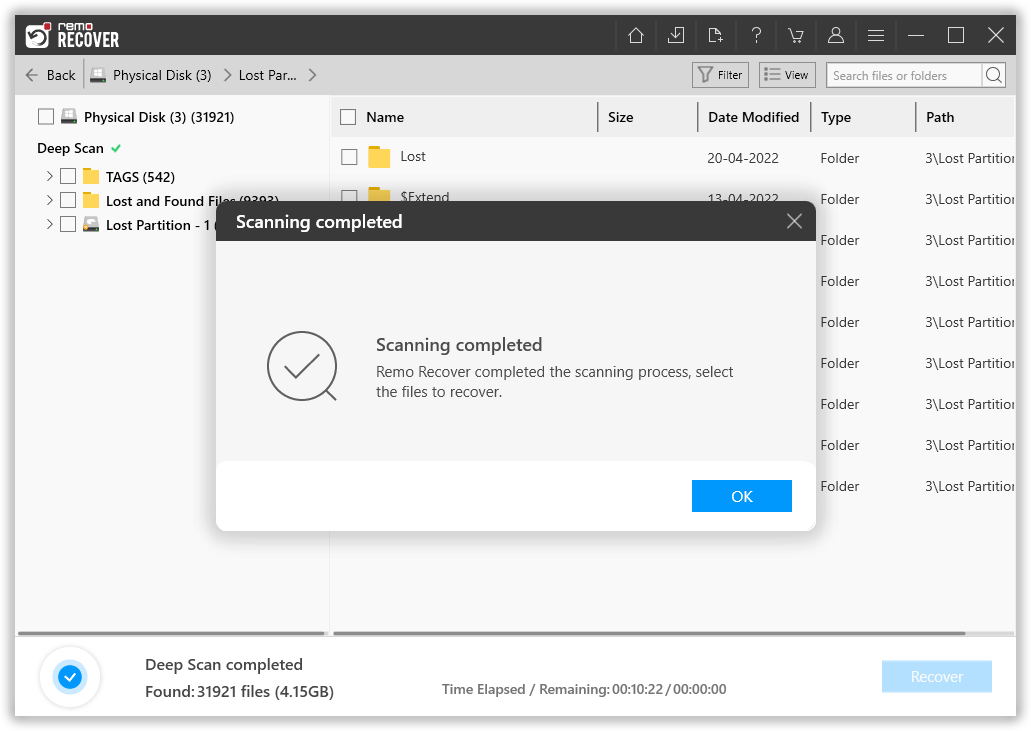
许多用户质疑如何从 USB 闪存驱动器中恢复已删除的图片。 仔细按照下一步从 USB 驱动器恢复照片。
步 6: 充分利用 Advanced Filter 根据文件类型对文件进行排序的选项。 例如:如果您想从 U 盘中恢复已删除的照片,请选择 Images 文件类型列表中的选项。
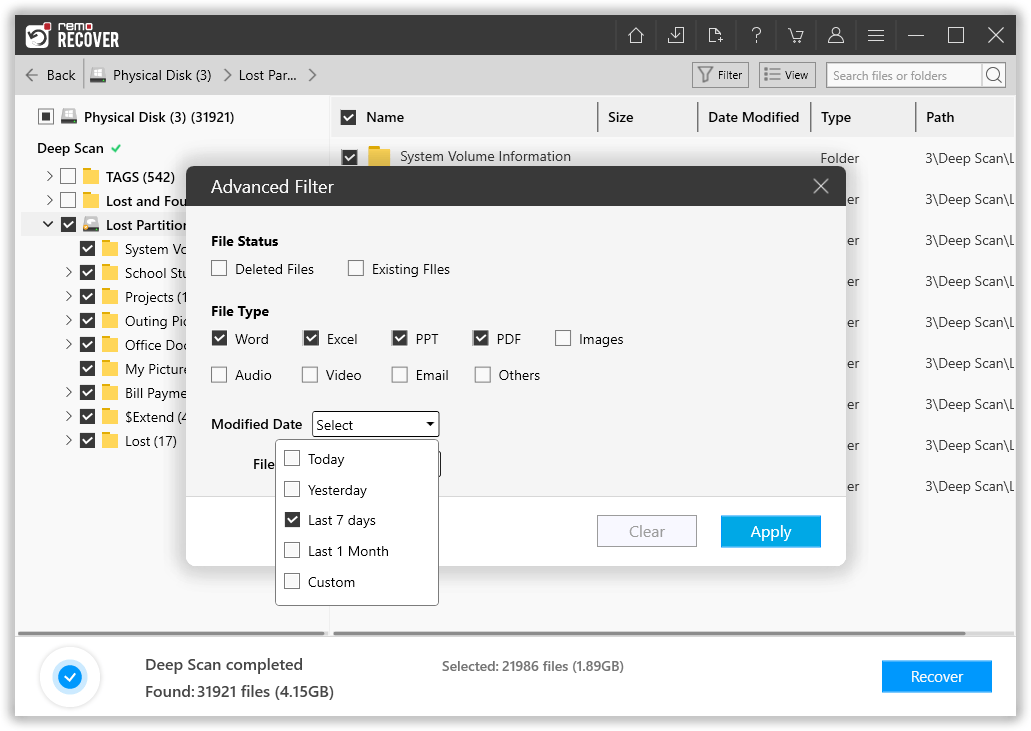
步 7: Double-click 在任何文件上快速浏览一下。

步 8: 当您对数据恢复过程完全满意时。 选择 files 要检索的,单击 Recover 按钮并选择一个 location 您要保存恢复的文件的位置,然后点击 OK 按钮开始数据保存过程。

以前的版本是 Windows 计算机的一大特色。 此功能在数据丢失时派上用场。 按照下面提到的方法从 USB 驱动器中取消删除文件。
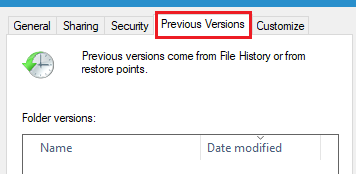
如果您没有启用“以前的版本”选项或由于某种原因上述方法不起作用。 然后尝试下一个方法。
要从 USB 记忆棒中恢复丢失的文件,请按照以下步骤操作。 以下方法涉及使用命令提示符中的 attrib 命令。 确保相应地实施每个步骤以恢复无法访问的数据。
2.如何修复 SD 卡不显示文件?
3. 如何恢复格式化的 USB 驱动器?
4. 恢复已删除的视频 USB 闪存驱动器 | 2 种行之有效的方法
5. 从拒绝启动的硬盘中恢复数据
经常问的问题
為什麼選擇 Remo?
100% 安全安全的
100% 的满意度擔保
10 Million+下載
免費技術支持
在線聊天24/7 支持