Did you lose some important files due to improper shutdown or sudden computer system shutdown? Then this essential guide on unexpected shutdown file recovery from Windows is something that you will find helpful.
Are you looking for a super safe way to recover files after shutdown? Then make use of the Remo File Recovery tool. The easiest and the most reliable way of recovering any file type lost after the computer system shuts down without warning.
In most cases, sudden or abrupt PC shutdown due to power failure or hardware issues makes your computer files and folders inaccessible and, at times, results in permanent loss.
Do note events like this are complex data loss scenarios, where most users are clueless about what to do next and are furiously searching for answers on how to recover files after system shutdown. If you are one of them, then worry not; you have ended up in the right place; this updated article answers all your questions on file recovery after an unexpected shutdown.
Table of Contents:
The following section discusses ways to help you retrieve data after an unexpected shutdown.
There are various ways one can make use of it to recover data after an unexpected computer shutdown. Here are some of the ways that are proven to work.
In case your system suddenly shuts down for any reason. I recommend you try rebooting your system, and in most cases, the files will be residing in your system.
Launch File Explorer and search for the files.
If you are sure that your computer files are missing, then try the following methods.
If you deleted the files before the system shut down, you can find those files in the Bin folder of your system.
Just open the Bin folder, locate the files that you deleted prior to the computer shutdown, select the files, and click on the Restore button.
The files will get restored automatically to the original location.
You can refer to this article on various ways to recover files from Windows Computer in case you are curious to know how to recover files from computer.
I have always strongly advocated taking regular backups of vital files and folders and saving them on any Cloud and other external storage devices. If you have a backup of the lost files, you can restore and use them.
Specialized tools like Remo File Recovery software are built to make the process of recovering data from a hard drive after an unexpected shutdown a child's play.
The tool is built with our most advanced scanning algorithms that can identify and recover more than 500 types of files lost due to any reason.
Additionally, the tool works flawlessly on over 1000+ devices and all versions of the Windows operating system.
Download the tool now and recover the lost files from unexpected system shutdown with just a few simple clicks.
Step 1: Download Remo Recover on your Windows system, set it up, and launch the tool.
Step 2: From the main screen, select the location or the folder from where you have lost files after a sudden system shutdown and click on the Scan button.

Step 3: The tools start scanning the selected location; once done with the Quick Scan process, you can use the Dynamic Recovery View option to view all the files the tool has recovered so far.

Step 4: Use the search bar to find files quickly; you can also use the Advanced Filter option to sort and filter files based on author name, file size, file extension, and file status.
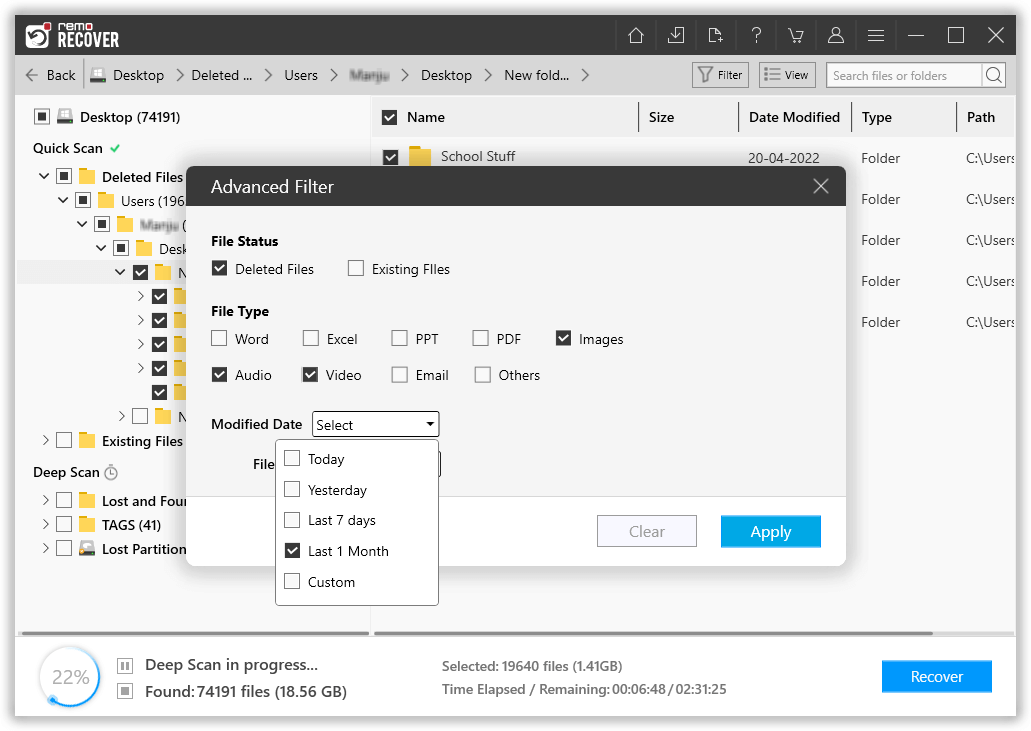
Step 5: The tool comes with our most powerful Preview feature, which lets you have a quick glance at the recovered files. Making sure you recover the right files.
Step 6: Once the file filtering and previewing process is done, you are now required to select the files that you want to restore; once done, click on the Recover button.
Step 7: Select any location where you would like to store the recovered files that were once lost after your system unexpectedly shut down.

That’s it. I am sure you have safely recovered data after unexpected shutdown following the steps and the methods mentioned above.
It’s time to understand why your computer shuts down unexpectedly without warning.
The reasons why a computer shuts down unexpectedly can be anything right, from power failure, issues with software applications, malfunctioning hardware such as RAM, PSC, heat sink, or Motherboard, and Overheating of system components such as graphic cards. System crashes, internal hard drive failures, Malware or Virus attacks, faulty system peripherals, and accidentally pressing the power button or removing the power plug, thereby interrupting the power supply to the system, can all lead to permanent data loss from Windows System.
You might also lose your data while moving from your computer to any external drive, and there was a sudden power cut. Most users have also complained that they lost files after the incomplete cut and paste process.
Irrespective of why your Windows computer got shut down and why you lost your files. The methods mentioned earlier can help you recover data after unexpected shutdown.
Here we end our discussion on data recovery from a shutdown system, where I have explained all the possible reasons why your system shuts down without any prior warning (Hint:- it can be anything right from hard drive failure, power outage to using faulty hardware and any issues with the software applications. I have also answered the question “How to Retrieve Files after Shutdown?” where I have guided you through various solutions such as restarting the system, recycle bin, and backups. I also talked in depth about Remo File Recovery Software. This reliable tool is rigorously tested to recover more than 500 types of files, including Microsoft Office files like Word Documents, Excel files, and others.
Why Choose Remo?
100% safeSecure
100% SatisfactionGuarantee
10 Million+Downloads
Free TechSupport
Live Chat24/7 Support