Backing up and Restoring Outlook has never been this simple. With a single click to restore Outlook from backup, Remo Outlook Backup is the safest and quickest way to restore Outlook emails, contacts, notes, etc. either from OST or PST. Download and Try the tool for free now.
Outlook backup and restore is a frequent yet tiring task to anyone who uses Outlook day in and day-out. Although it is considered to be simple, backup and restore of Outlook becomes tricky when moving Outlook to another computer or upgrading to a newer version of Outlook.
This article tries to simplify the tedious process of restoring Outlook manually by introducing you to a completely automated way to backup and restore Outlook in 2019, 2016, 2013, 2010 and 2003.
On top of that you can also learn how to restore a Outlook PST file and OST file. We have tried to cover all possible ways you can restore Outlook from the backup PST file.
Table of Content:
Before you go to restore Outlook you should have a backup PST file you have created earlier. If you don’t know how to backup PST file follow the below mentioned steps:
Step 1: Open Outlook and click on File then select Open and Export option.

Step 2: Click on Import/Export, select export to a file and click on next.

Step 3: Now select Outlook data file or (.pst) and click on next.
Step 4: Save the backup PST file by setting up the location of the exported PST file and click Finish.
If you are migrating Outlook to a new computer then you will have to copy the backup file on to a drive and start the restore process. To manually restore Outlook PST follow the below mentioned steps:
Step 1: Open Outlook and click on File then select Open and Export option.
Step 2: Click on Import/Export, select import from another program or file and click on next.
Step 3: Now select Outlook data file or (.pst) and click on next.
Step 4: Browse for the (.pst) file that you have saved to import Outlook data and click Next.
Note: To know more about How to Transfer or Migrate Outlook to New Computer refer this article.
You can now restart your Outlook and check if you have successfully restored Outlook from backup. This process is however tedious and not recommended if you are not well acquainted with Outlook.
In some cases you will be only looking to move Outlook emails or restore only contacts from Outlook, then you will have to manually select the folders in Outlook that you want to restore. As mentioned earlier in the article we promise you to simplify this complex process of restoring Outlook backup.
Restoring Outlook OST file is a rare requirement since OST file is always in sync with the Outlook exchange server. However, even if you want to restore an OST file, it cannot be implemented manually like we restored Outlook PST file.
If you follow the above mentioned method and try to take backup of the OST file, the exported file at the end will be a PST file. Hence, it is recommended to make use of the upcoming method in the next section where restoring Outlook OST and PST can be done in a similar way.
Remo Backup and Migrate for Outlook is an exclusive tool that can help you with both backing up of Outlook and restoring it. The tool makes the complex process a complete automated one where you can restore your Outlook emails, contacts, notes, tasks in a few clicks only.
"There are other ways to migrate Outlook emails and settings but they all have downsides. Using Remo Outlook Backup & Migrate software had the whole job far quicker and easier, after all time's money. Great support also."- David Doyle June 27, 2023
Source:Trustpilot
If you wish to securely migrate your Outlook data,Download and try the tool for free now.
To back up and restore using Remo Outlook Backup and Migration Tool, download the tool and follow the below-mentioned steps:
Step 1: Launch the tool and click on Backup.
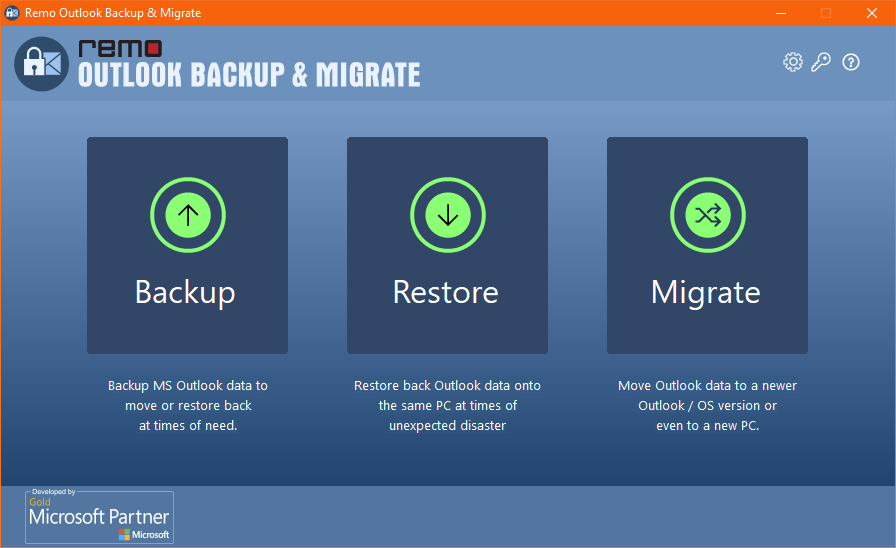
Step 2: Select between Smart Backup and Advanced Backup to specify what Outlook items you want to backup and restore.
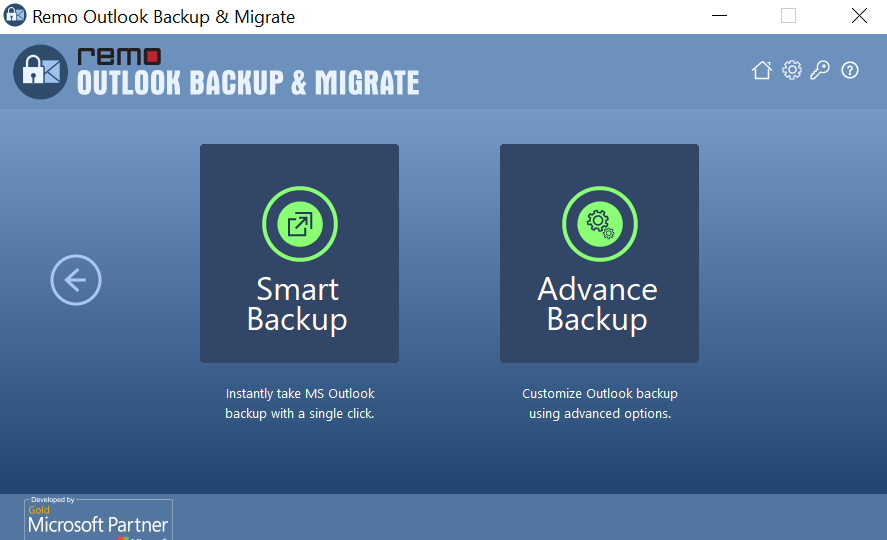
Step 3: Save your backup file on to your desired location.
Now to restore Outlook, launch the tool and follow the steps mentioned below:
Step 4: Click on Restore, Choose the backup file that you had created from your old Outlook
Step 5: Select specific Outlook items like emails, contacts, notes etc, that you want to restore and click on next.
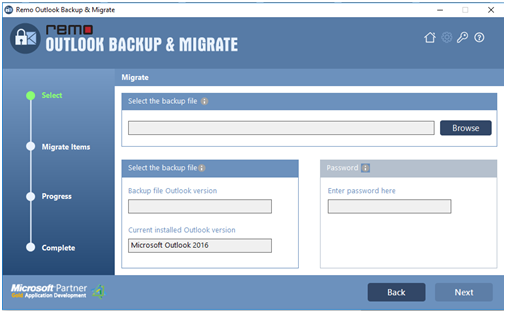
Step 6: After completion of the process you restart your Outlook to see the restored Outlook items.
That's all it takes to simply take backup and restore your Outlook data using Remo’s backup and migration tool for Outlook.
Final Thought:
Restoring Outlook, although it looks simple to manually restore from backup but it will get complicated once you get stuck in the process. Hence it is recommended to make use of a tool that is completely dedicated to backup and migrate Outlook.
Why Choose Remo?
100% safeSecure
100% SatisfactionGuarantee
10 Million+Downloads
Free TechSupport
Live Chat24/7 Support