You copied a few files onto your SD card, and all of a sudden you see a notification “The Disk is Write Protected”. Other cases like trying to open documents stored on the SD card and you get the same notification.
On other devices such as cameras or phones, if the SD card is locked, you will see a notification saying storage is set to private.
This happens when the SD card is set to read-only, so here is how you change the SD card from read-only.
My microSD has locked into read only mode, what should I replace it with?
Source: Reddit
How to Fix if the Disk is Write Protected?
Generally, in this scenario, the majority of the discussion forums recommend users just format the SD card. However, when the SD card is set to read-only, you won't able to format the micro/SD card.
In such situations, the only way to fix it is by disabling the write protection on the SD card. As a matter of fact, this read-only error will also occur on all sorts of storage drives, such as USB drives, internal, external hard drives, and even on write-protected folders.
The following methods expand on how to change the SD card from the Read-only mode. The same information can also be used to fix these errors across storage drives.
Methods to Fix SD Card Read-only Mode
Below are the methods to fix Memory Card Read-Only Mode.
Method 1: Unlock the SD card to Change from Reading Only
On all the full-sized SD cards there is a physical switch or a notch available that can be used to lock the SD card. Flipping that notch towards the lock in the designated direction (which will be indicated on the SD card) is going to make the SD card read-only.
To change the read-only attribute, you just have to move the notch in the opposite direction. This is going to fix the read-only problem on the SD card.
Nevertheless, not all storage drives have a physical lock. For example, micro SD cards or USB drives. In such devices, read-only attributes are set internally. Following is the way to change the read-only attribute using your computer.
Method 2: Adjust the registry key to Fix SD Card Read Only Mode
Adjust the Registry key to change the SD card from reading-only mode to normal mode by using Registry Editor.
Step 1: Open the Run box by choosing Run after right-clicking on Start.
Step 2: Type Regedit and hit the Enter key to open Registry Editor.
Step 3: View these two catalogs below to see if there is a StorageDevicePolicies item in them:
- HKEY_LOCAL_MACHINE\SYSTEM\CurrentControlSet001\Control\
- HKEY_LOCAL_MACHINE\SYSTEM\CurrentControlSet\Control\
If one of the catalogs has this item, directly turn to step 5. If it doesn’t have a folder named StorageDevicePolicies – create it by these two steps:
- Right-click on the current catalog
- In the pop-up menu, select New – Key and name it StorageDevicePolicies.
Step 4: Select the new folder StorageDevicePolicies and right-click on the right column. Then choose New a to create a new DWORD value (select a new value of the parameter DWORD (32-bit) for a 32-bit OS or QWORD (64-bit) for a 64-bit one respectively), named WriteProtect.
Step 5: Right-click on the name of WriteProtect, and then choose Modify. After that, change the value data from 0 to 1. Then close Registry Editor.
Step 6: Insert the memory card after restarting the computer, and then check if it is changed to normal status.
Method 3: Fix SD Card Read only Error by Converting FAT to NTFS
Memory cards generally use the FAT32 file system. You might consider converting it to NTFS as a possible solution. This method can also help people fix read-only issues with memory cards.
Step 1: Connect the SD Card to the computer.
Step 2: Open Command Prompt
Step 3: Use the convert command: type convert # : /fs:ntfs /nosecurity /x and hit Enter.
Step 4: Type exit and hit Enter.
After you exit from the cmd prompt, you can go back to Windows Explorer to check if you have removed read only the memory card.
Method 4: Change the Read-Only Attribute using DiskPart
If the SD card is locked to read-only internally, you have to use the disk part to change it. However, the process is tricky. If you have any crucial files on the SD card it is highly suggested to create a backup of the SD card contents.
At the same time, when an SD is set to read-only, it restricts any changes on the drive. This means you cannot even delete files from the SD card or copy the files.
In such a miserable situation, the only tool that can help you restore the data from a write-protected drive is Remo Recover. Hence, make use of Remo to create a backup. Once the backup is created, you can follow the steps mentioned below to change the read-only attributes.
Note: you can find the steps to create a backup of your read-only drive in the next section.
Download and install Remo Recover on your computer. Connect your SD card to it.
- From the main screen select your SD drive from where you want to recover data.
- Click on the Scan option to initiate the scanning process.
- Finally, select the files that you want to restore and click on the Recover option.
Steps to Change the Read-only Attributes using Disk Part
Note: Use an administrator account to change the read-only attribute using diskpart
- Tap Win+R to open the run utility, type “diskpart” and hit enter
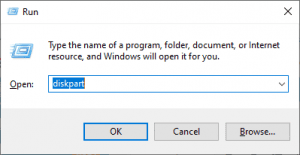
- Enter the next command “list disk” Press enter.
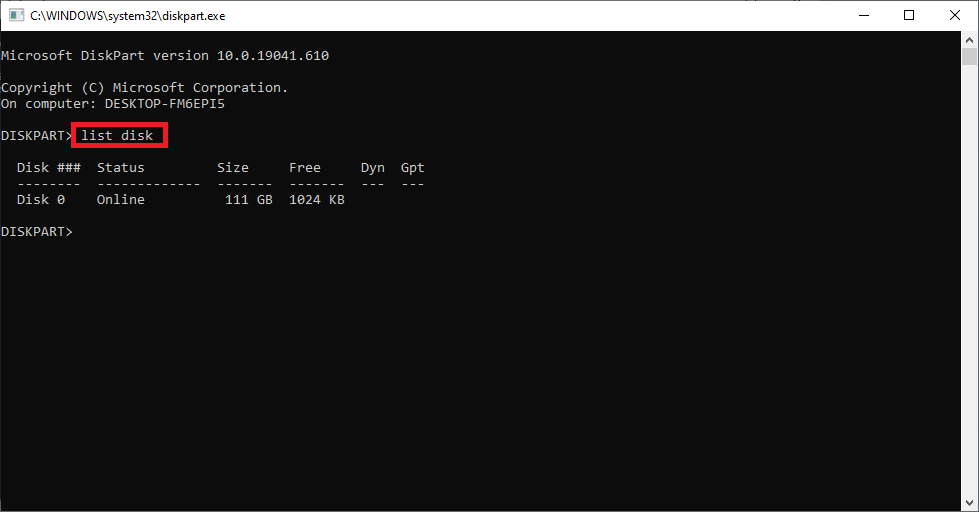
- Now enter “select disk #” in place # enter the concern disk number (in my case its “select disk 0”)
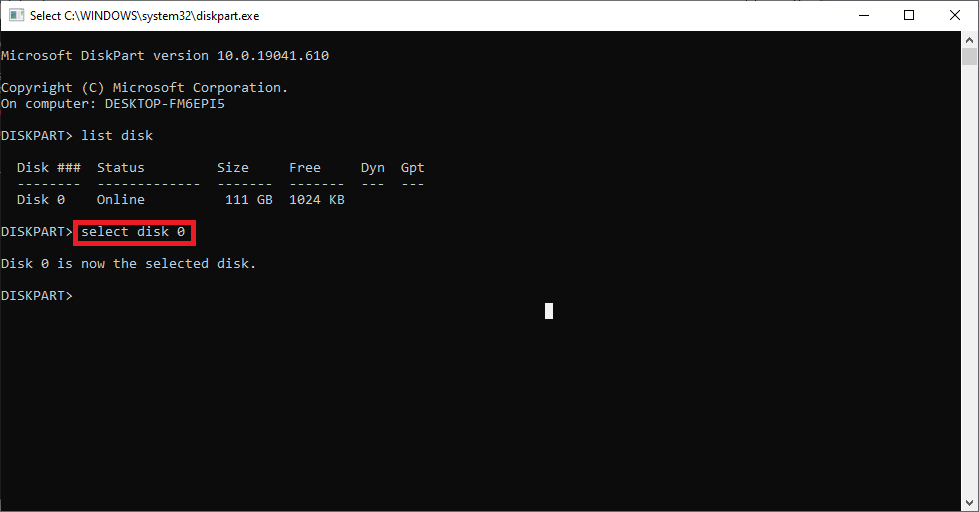
- You can recognize the write-protected disk with the help of the storage size, with is mentioned right beside it.
- Finally, enter the command “attributes clear disk read-only” to change the read-only attributes on the SD card
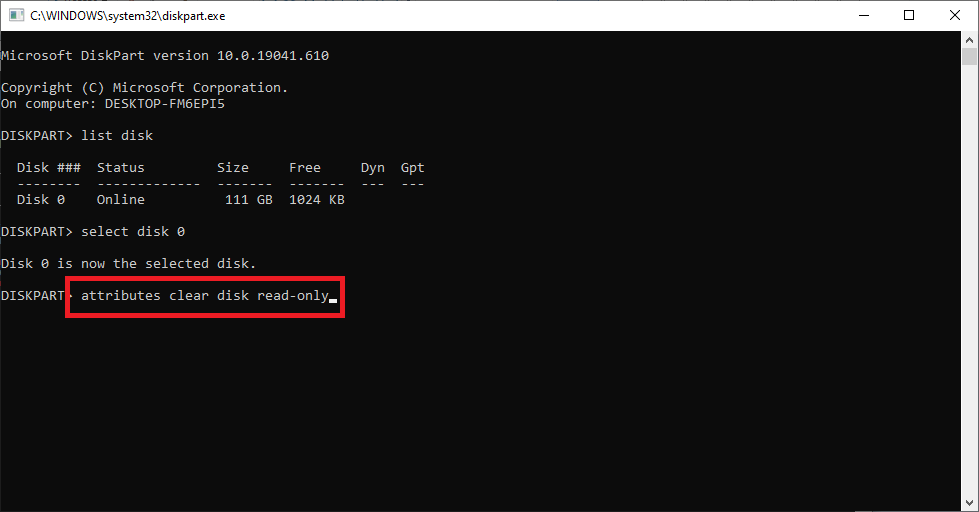
To be honest, this process can be used to disable write protection on any storage drive. At the same time, you have to remember that this is a complex process. If you use any wrong commands, you may wipe out the entire data on the drive.
This is why you have to take a backup before you use the diskpart command. Since you cannot access files from the read-only sd card, creating a backup is only a probability. This is why you need a tool to restore photos from SD cards such as Remo. In the following section, you will find the steps to create a backup in the following section.
How to Create a Backup of a Read-Only SD card?
Remo Recover is renowned recovery software that can restore data from any kind of storage drive. Since you cannot copy files directly from a write-protected SD card, you need Remo to extract data from it. Here is how you do it
Download and install Remo Recover and follow the steps below to recover data from the SD card on a Windows computer.
1. Connect your SD card. Launch Remo Recover; from the main screen, a list of all devices and folders from where you can recover data will appear on your screen. If you didn't find your drive, click on Can't find the drive? option.
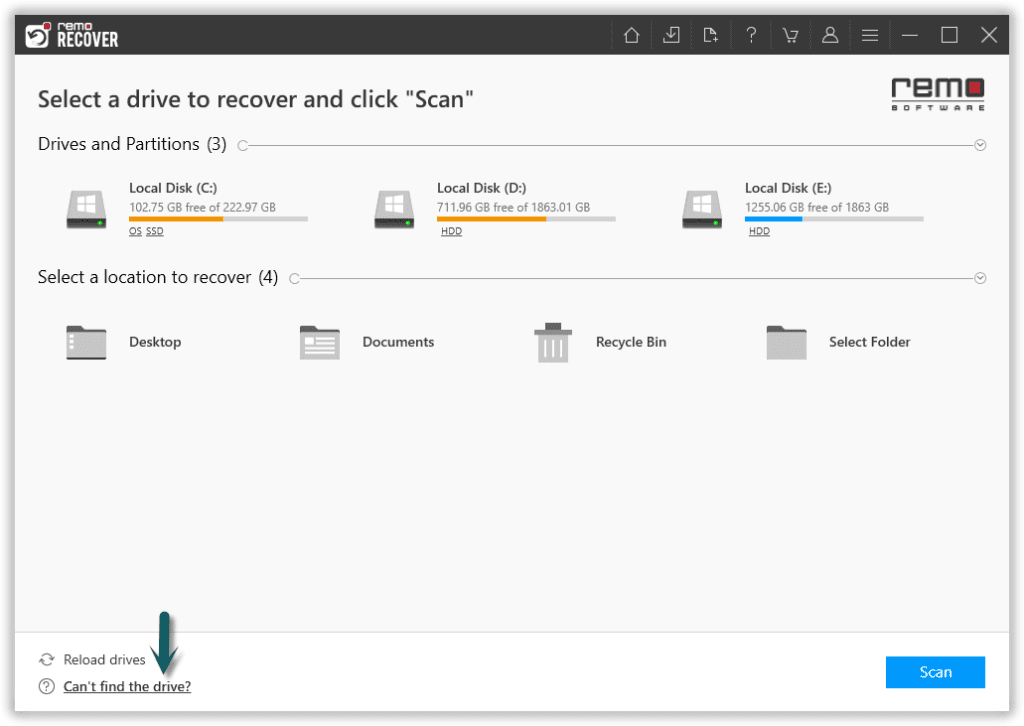
2. Select your SD card from where you want to recover data. Click on the Scan option to initiate the scanning process.
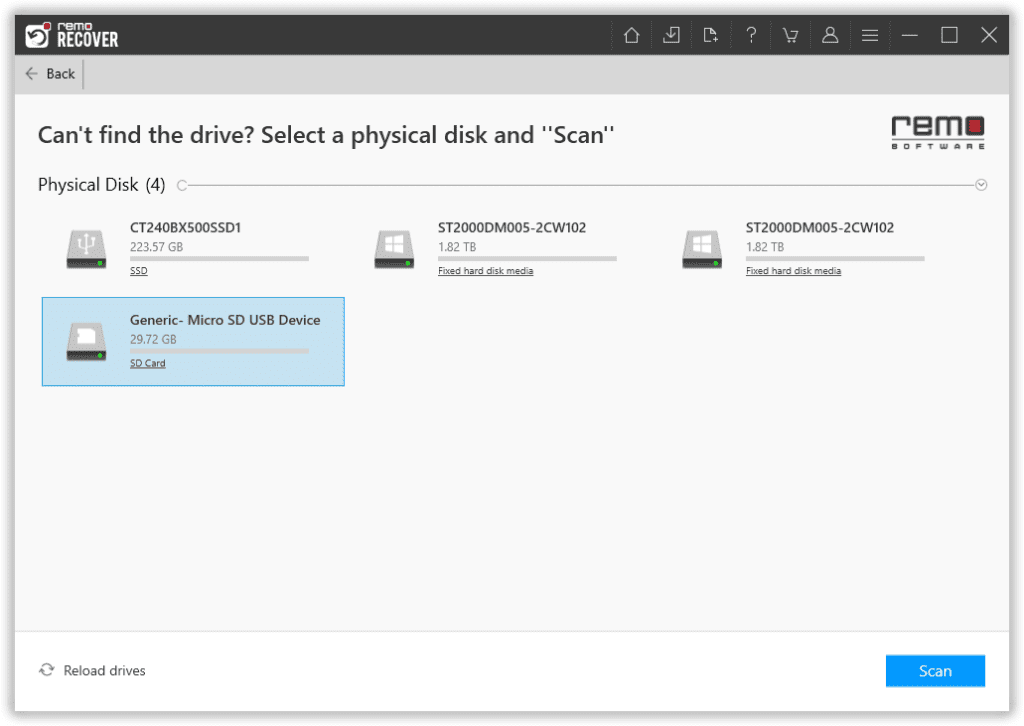
2. While the scan is in progress, make use of the Dynamic Recovery View option to view and recover the files without having to wait till the completion of the entire scan.
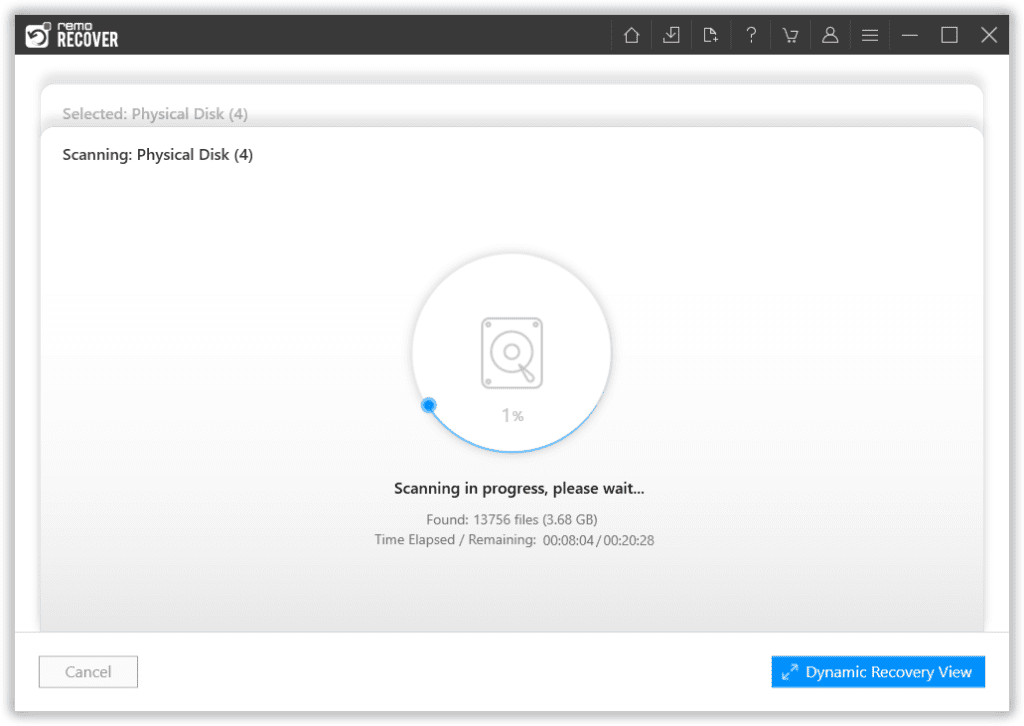
3. Once the tool completes the scanning process. A list of all recovered files will be displayed on your screen. Make use of the Advanced Filter option to sort the files.
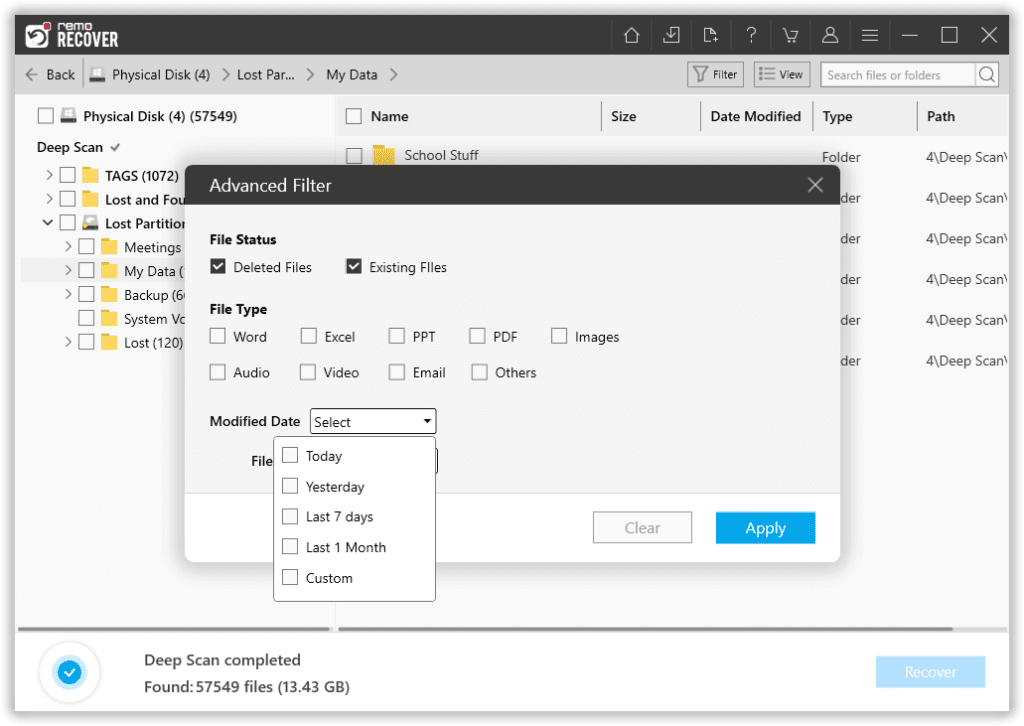
4. Double-click on any file(s) to preview it.
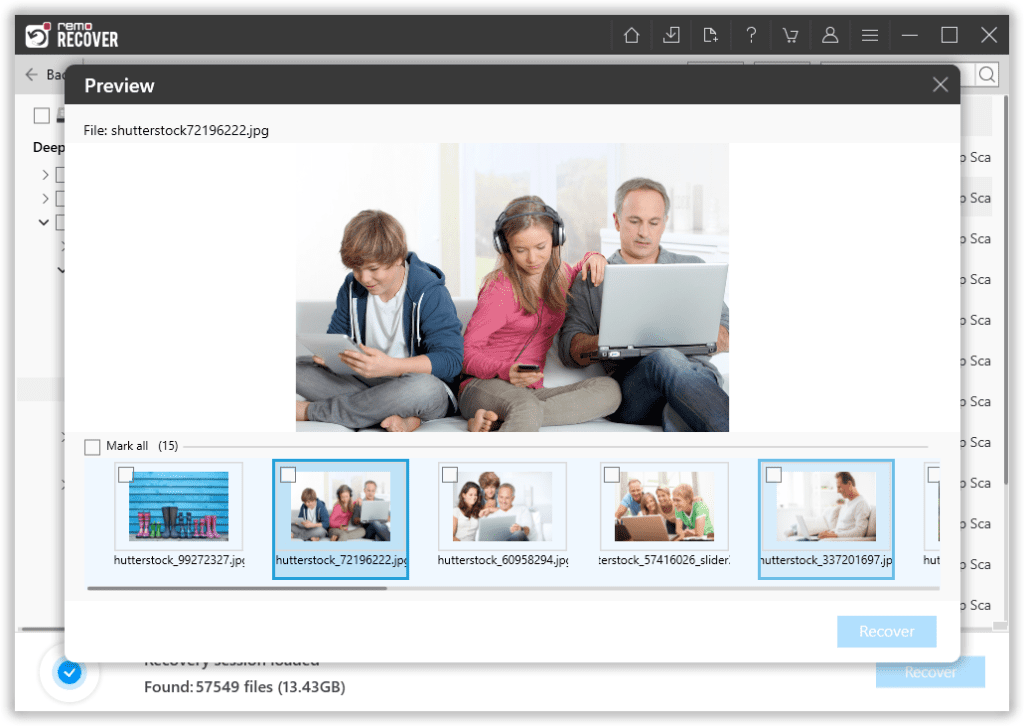
5. Finally, select the files that you want to restore and also decide on a location to save them.
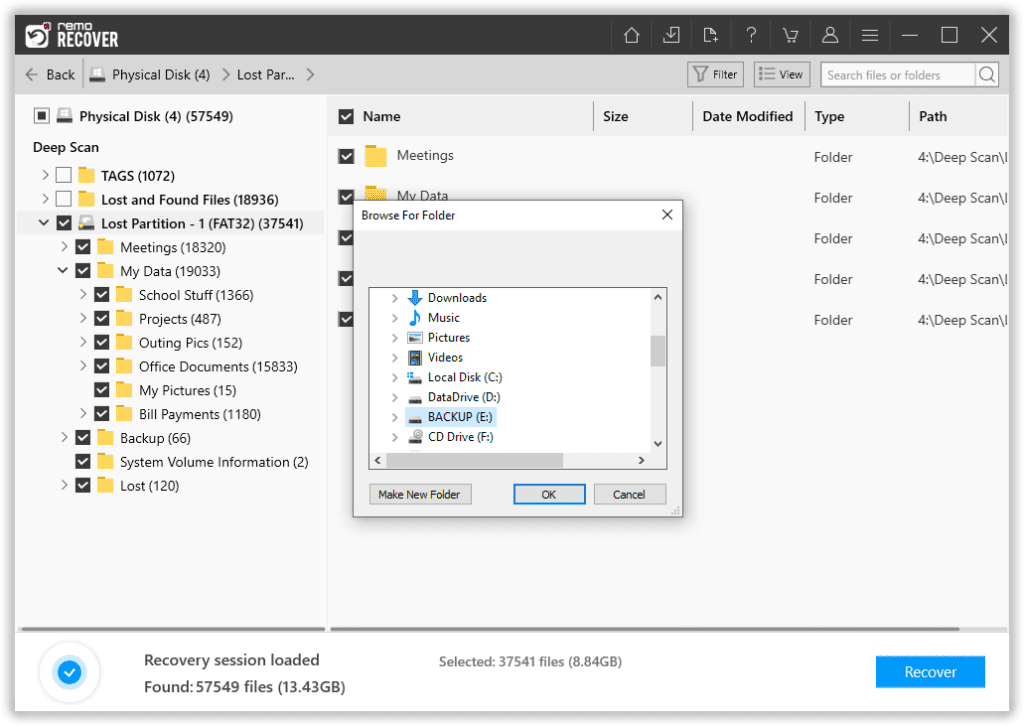
Note📌: Save the Recovered file in a different location from the previous one to keep it safe from data loss again. The same product can be used to recover data from corrupt CF cards, SDHC, and USB as well.
Causes Behind SD card Read-Only Mode
There are a few reasons causing the SD card to become read-only. Some of the commonly occurring ones are:
- Check the Physical Switch: If the physical switch on the SD card is engaged, the card is set to read-only mode, preventing you from writing any new data onto the SD card.
- File System Errors: SD card errors such as corruption or damage can trigger the SD card to become read-only in order to protect the data.
- File System Incompatibility: Incompatibility between the device and the SD card’s file system can make the SD card read-only.
- Virus and Malware Attack: If the SD card is infected by a virus, it can result in changes to the SD card's attributes, setting it to read-only mode.
Conclusion:
It is really frustrating when you cannot save new files to an SD card, the SD card read-only error is one of the common issues that users run into, This article is an accumulation of tried and tested ways to fix read-only SD card errors while fixing there are chances of losing data from SD card by using Remo Recover you can recover data in no time from SD cards irrespective of any errors.
Frequently Asked Questions
To remove a file from read-only mode you can right-click on the file and select properties, uncheck the read-only mode, and click on OK
No, it is not possible to delete a file that is marked as read-only.