SD cards are one of the means to take a backup of your important files, such as raw images, photos, documents, videos, and many more. Undoubtedly, losing pictures, videos, or any files from an SD card can be worrying, especially if you have not taken a backup. If you have accidentally deleted files from your SD card on a Mac, then you need not worry!
In this guide, you will find out the proven ways to easily recover SD card data on a Mac. Also, find various FAQs one might ask during SD card recovery on Mac.
SD Card Recovery Tips on Mac
Before you move on to recovery methods, let us find out the tips to successfully recover data from SD card on a Mac device:
- Do not overwrite your SD card on which you have lost or deleted files. Adding or updating the existing files can avoid complete SD card Recovery on Mac.
- It is recommended to recover files from SD cards on Mac soon after you lose or delete them. This will ensure hassle-free recovery of deleted photos from the SD card.
- If you have formatted your SD card due to corruption or to increase storage space, then it is suggested to avoid reformatting it to successfully recover formatted SD card on Mac.
How to Recover Deleted Files from SD card on Mac?
In this section, you can find 3 reliable ways to recover deleted or lost photos, videos, and other media files from an SD card on a Mac.
1. Recover deleted SD Card Photos from Mac Trash
Trash is a temporary storage folder to save deleted photos and files on a Mac. During accidental deletion, you can use Trash Bin to restore your SD card data.
- Open the Trash bin on your Mac computer.
- Locate and select the deleted photos or files that you want to recover from Trash.
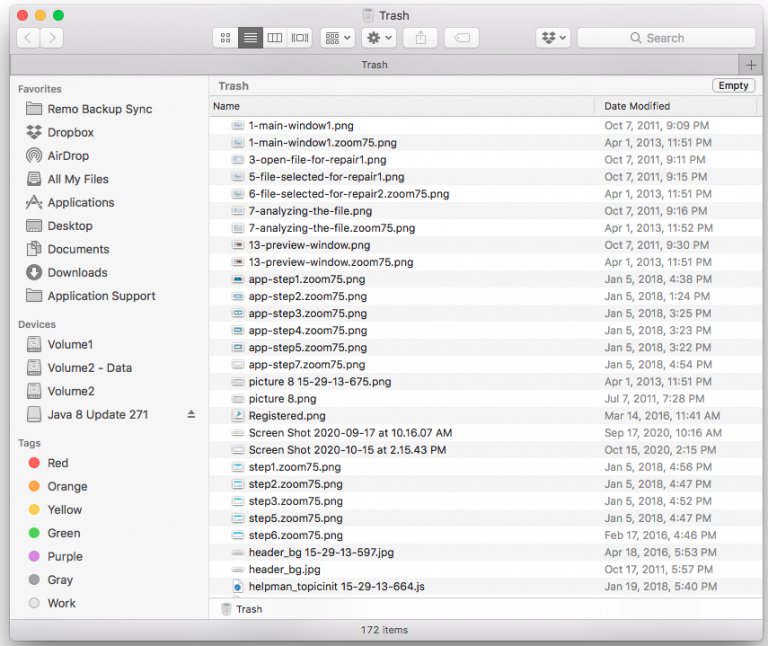
- Right-click on the selected files, and click the Put Back option to restore deleted photos from Mac Trash.
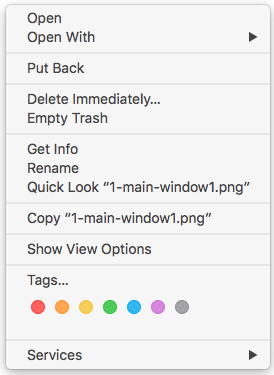
After performing the above steps, the deleted images will be recovered from the Trash to their previous location. In case the files are deleted permanently using Option + Command + Delete or emptied Mac Trash, then this will lead to permanent loss of data.
Note: Deleting files from an SD card or any external storage devices like USB, SSD, external hard drive, etc., cannot save a copy of the deleted files in Trash.
If you are unable to locate your deleted SD card files or photos on Mac Trash, then use Time Machine Backup or a professional SD card recovery tool like Remo Recover Mac to restore permanently deleted files from your Mac SD card with ease.
2. Recover data from SD Card using Time Machine Backup
Time Machine backup is a renowned feature in Mac systems. It helps users to restore deleted or lost data by going back in time. Before you start with this method, make sure your Time Machine backup disk is turned on.
- Go to the Apple menu and select System Preferences.
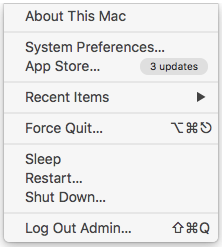
- Click on the Time Machine application.
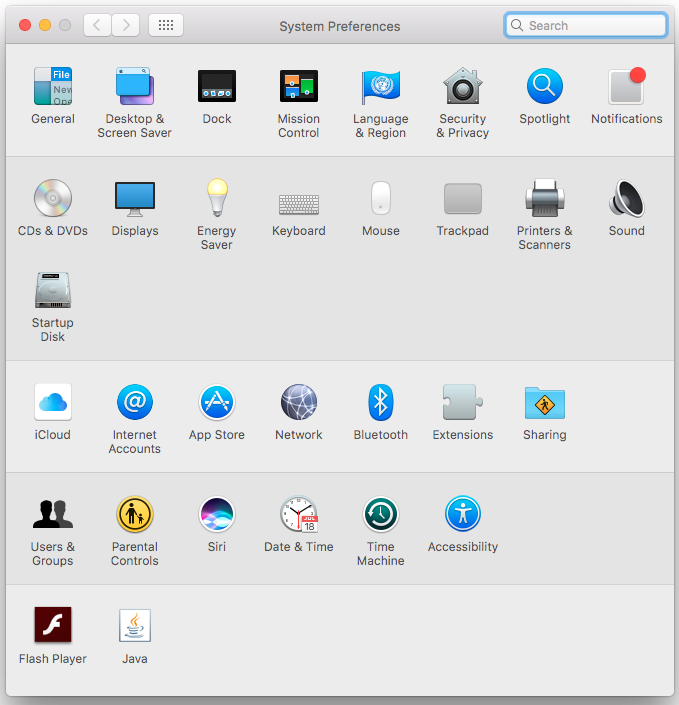
- Now, tick the checkbox Show Time Machine on the menu bar.
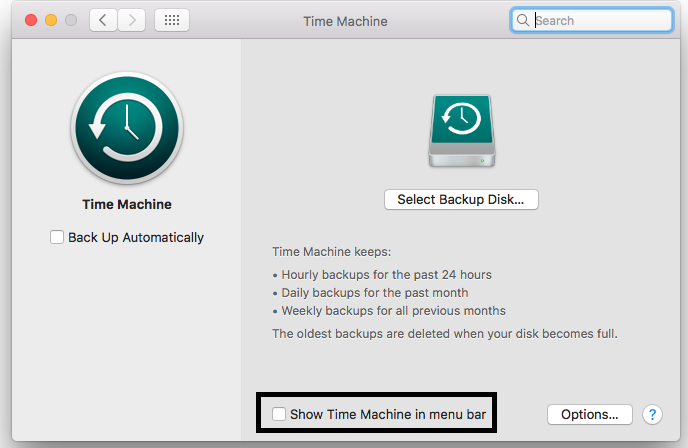
- Connect your Time Machine Machine Backup drive to your Mac and click the Time Machine Backup icon on the menu bar to recover deleted files, photos, or videos.
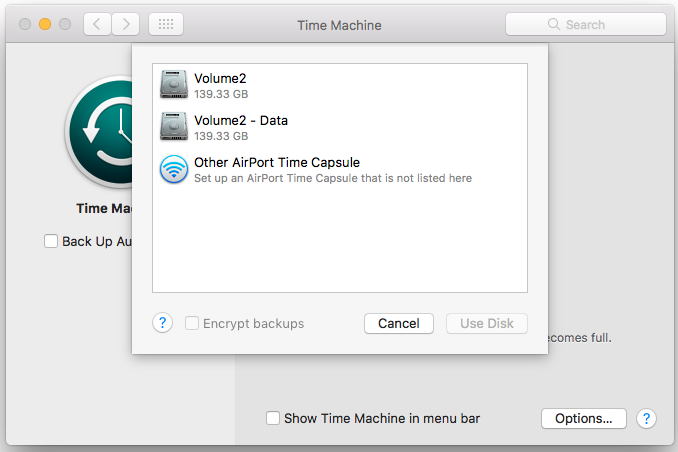
- Select the Enter Time Machine Backup option
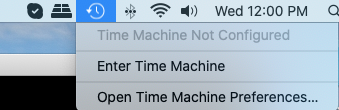
- Now you can either select the specific date on which you have lost your files or you can go back in time hourly, daily, or weekly by clicking on the upper arrow.
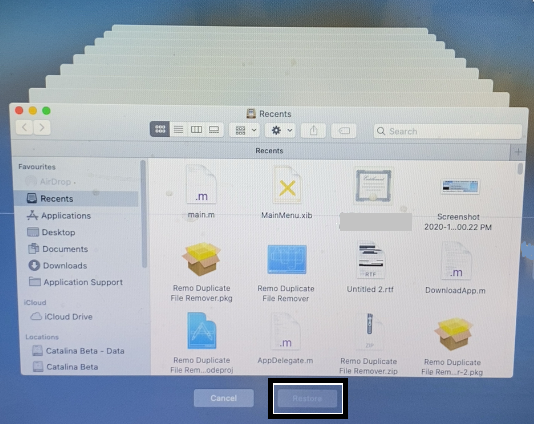
- Select the deleted files or photos which you want to recover and then click Restore.
Note: If you haven’t scheduled Time Machine Backup before losing files from the SD card, then the lost files from the SD card cannot be restored using this method.
In such a case, it is suggested to utilize Remo Recover Mac, which is the best SD card data recovery software for Mac to recover deleted or lost photos easily. It supports file recovery from various systems, including the latest APFS, exFAT, HFS, HFS+, etc.
3. Recover Deleted Files from the SD Card on Mac using Remo Recover Mac
Download Remo Recover Mac, which is a user-friendly tool to restore your important files or photos deleted from SD, USB, SSD, or external HDD with ease. This Mac SD card Recovery tool is the ultimate solution to recover more than 500 file formats like photos, videos, audio files, text files, Microsoft Office files, and many more.
Use the following steps to recover your permanently lost or deleted photos, audio files, videos, documents, or any other files using this Mac SD card Recovery software easily.
Step 1: Download and install Remo Recover Mac software to perform SD card recovery on Mac.
Step 2: Launch this Mac SD card recovery tool and Select your SD card from the available list of drives to recover files deleted from it on Mac and click on the Scan button.
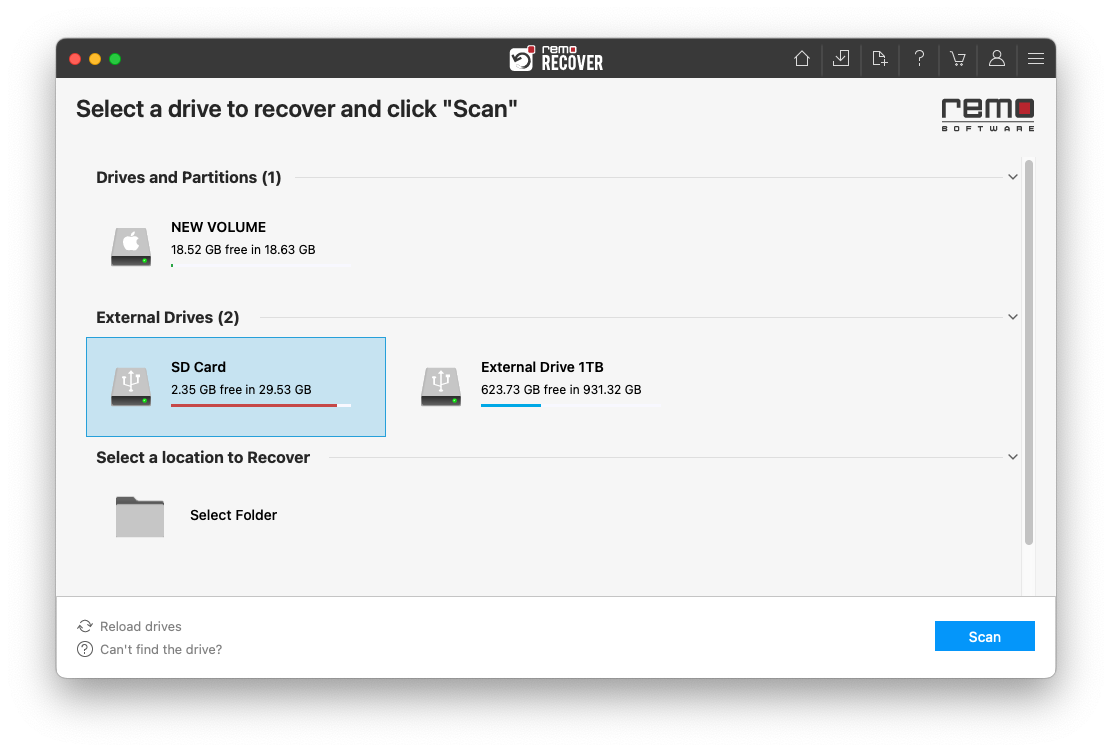
Step 3: Remo will start the scanning process. You can use the Dynamic Recovery View option to see the recovered files from the SD card.
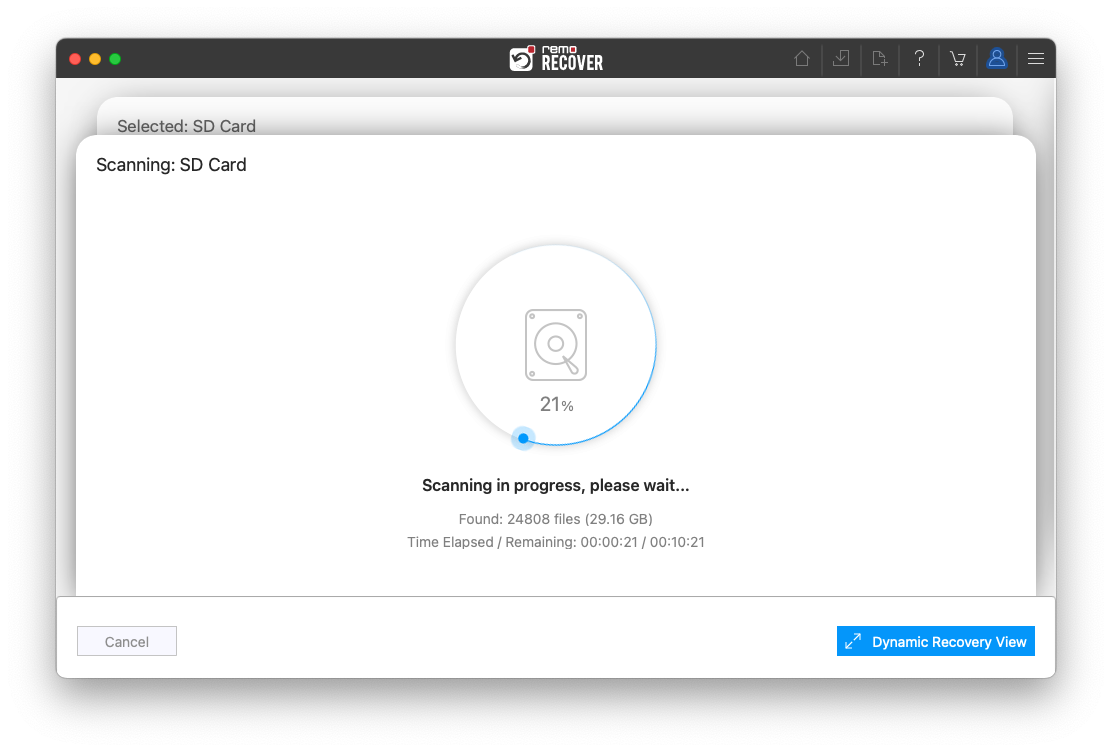
Step 4: After the completion of the scanning process, all the deleted files from the SD card on the Mac will be displayed. Use the Advanced Filter option to filter and sort the recovered files based on various options such as File Types, File Size, Date Modified, etc.
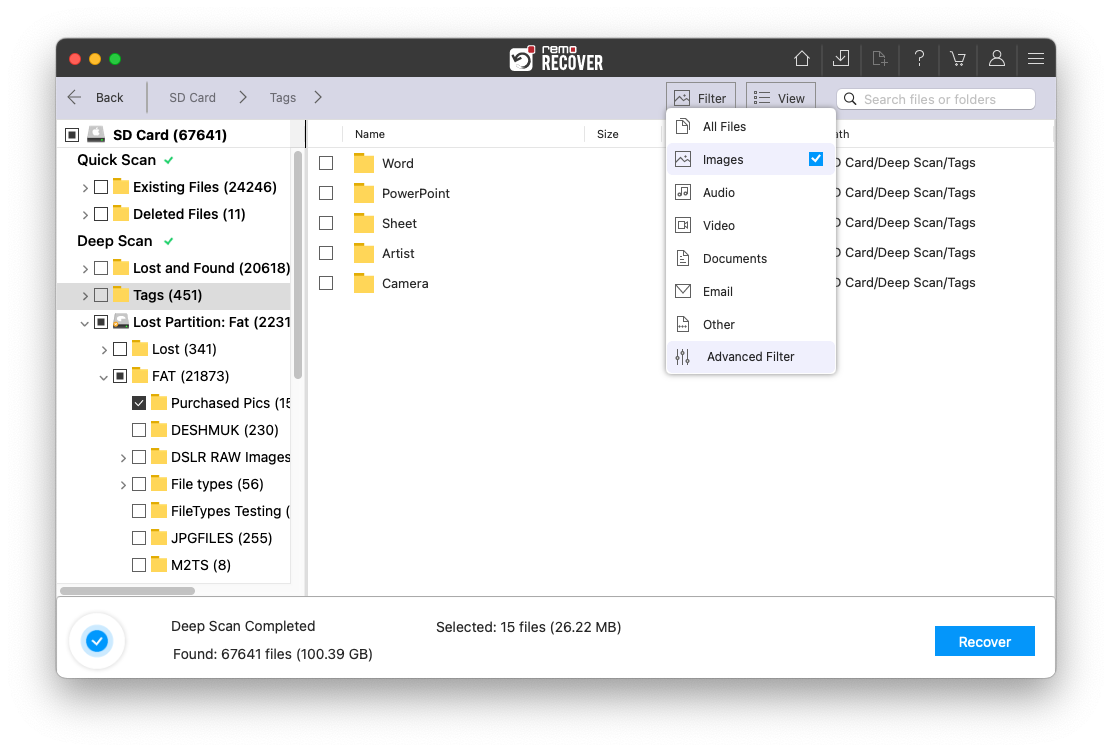
Step 5: After the completion of the SD card recovery process on Mac, you can preview your recovered photos or videos before saving them in your desired location.
Step 6: Now, select the desired deleted files you want to recover from the SD card on your Mac and click the Save option to restore them to a location of your choice.
Common SD Card Data Loss Scenarios on Mac
- Accidental or permanent deletion of files, photos, and videos from SD card on Mac.
- Formatting or reformatting SD cards using Disk Utility without taking a backup of important files.
- Connecting SD cards to virus-infected or malware-attacked devices.
- Sudden interruptions while transferring files from SD card.
- Improperly ejecting the SD card on a camera, phone, or Mac device.
- SD card not getting detected on Mac due to logical corruption or damage.
Tips to Avoid Data Loss from SD card
- Always take a regular backup of all your important files to avoid the accidental deletion of files or the formatting of the SD card on Mac.
- Make sure you verify files before permanently deleting them.
- If your SD card is inaccessible or unreadable, it is suggested to first recover data from corrupted SD card on Mac before repairing it.
- Properly eject your SD card on a camera, Mac, or any other device.
- Do not connect your SD card to virus-infected or malware-attacked devices.
- Avoid interruptions while transferring photos or files from an SD card to another device.
Frequently Asked Questions
You can connect your SD card to a Mac with the help of an in-built card reader or by using an external card reader. Once you properly insert the SD card into the card reader, your SD card will appear on the Mac Desktop. Now, you can easily access the files saved on it. Before you remove your SD card, make sure you properly eject it to avoid data loss or corruption.
Remo Recover Mac is one of the best SD data recovery software designed to recover deleted or lost files from SD cards on Mac. This tool uses advanced algorithms to safely recover more than 500 file formats like photos, videos, audio files, Microsoft Office files, raw images, etc., without altering the original content. Moreover, this Mac SD card recovery tool can recover files from various external drives like SSD, external hard disk, pen drive, etc., under various data loss scenarios.
Top 5 SD card recovery tools for Mac users:
1. Remo Recover Mac
2. Recuva software
3. PhotoRec
4. Free Any Photo Recovery
5. Stellar Photo Recovery
Yes, Remo Recover Mac is free to download. And it is available for versions of macOS like Big Sur, Catalina, Mojave, High Sierra, Sierra, etc. The best thing about Remo Recover Mac is it also offers a free preview of the recovered files from an SD card on Mac, such as photos or videos.
To recover SD card photos on Mac:
a) Connect the SD card to your Mac system and launch Remo Recover Mac software
b) Click on the Recover Photos option and click on Recover Deleted Photos.
c) Select the SD card from which you want to recover deleted or lost photos and click Next.
d) Once the scanning is completed, all your deleted photos will be displayed. Now, select the photos which you want to restore and click the Save option.
Fixing a corrupt SD card using Disk Utility is easier. Before you start repairing your unreadable SD card, cross-verify if you have properly inserted it or not. Or your SD card is readable on different devices or using other card readers. Once you are sure that your SD card is corrupt, then here are the steps to fix a corrupt SD card on a Mac using First Aid.
Step 1: Connect your corrupt SD card to your Mac system and open Disk Utility.
Step 2: Go to the View option and then click on Show All Devices.
Step 3: Now, choose the SD card from the sidebar menu and click on First Aid.
Step 4: Now, click on the Run option. Once the process is completed, click on Done.
In case if your SD card is still unreadable, you can format it after taking a backup of all your important files.