User Query: SSD not detected by Windows or shown as a boot option in BIOS
Bought a brand new and compatible SSD, but it isn’t shown as a boot option even though the BIOS sees it in other menus, and unlisted by Windows as a disk I can interact with.
Windows doesn’t list it under devices and drives. Disk Management does not show the SSD or any unallocated partitions. Listed as a physical drive in Storage Spaces but cannot be used to make a storage space. Samsung Magician also doesn’t detect the SSD at all.
Using Asrock B450M Pro4 (updated to latest BIOS version), Windows 10, Samsung 970 EVO Plus NVMe M.2, and an HDD the computer runs on and boots with.
Source: Reddit
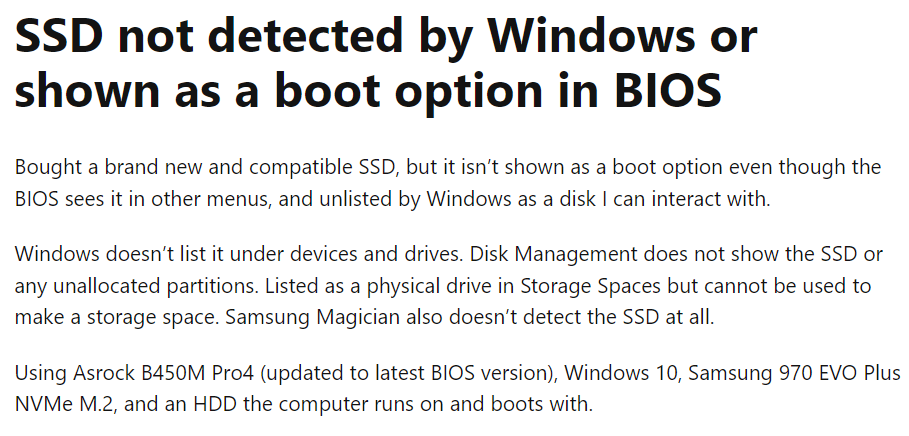
Solution: If you are in a similar situation where you enter the system BIOS to change the boot sequence and upon entering BIOS, you realize that the internal SSD is not detected. There are many possible reasons for this to occur, such as a faulty data cable or a faulty SSD.
Here, in this article, we cover the reasons for this error and potential solutions to resolve the same. Before moving ahead, let us first understand the common scenario for the occurrence of this "SSD not detected in BIOS" error.
- Why Is My SSD Not Being Detected?
- How To Fix SSD Not Detected In BIOS?
- Solution 1: Enable Drive in BIOS
- Solution 2: Update Device Drivers
- Solution 3: Verify and Replace Faulty Data Cable
- Solution 4: Disconnect Other Drives to Troubleshoot SSD not Detected in BIOS Issues
- Solution 5: Configure SSD Settings to Fix SSD Not Detected In Bios
- Solution 6: Format Your SSD Drive to Resolve Detection Issues
- Solution 7: Faulty SSD not Getting Detected
- Solution 8: Check Power and SATA Cables
- Solution 9: Test the SSD on Another System
- Solution 10: Update BIOS Firmware
- Solution 11: Reset BIOS Settings to Fix SSD Not Detected Issue
- Solution 12: Check for Hardware Conflicts
- How to Recover Data From Undetected SSD?
- Frequently Asked Questions
Why Is My SSD Not Being Detected?
Below we have added a table of possible reasons and solutions to help you solve the SSD not detected in the BIOS issue quickly:
| Reason | Quick Fixes |
| Faulty or disconnected data cable | Check cables and connections, and replace them if needed |
| Outdated device drivers | Update drivers |
| Drive not enabled in the BIOS | Enable drive in BIOS settings |
| Faulty SSD drive not detected by a computer | Check if the drive is visible in Disk Management; if not, replace the drive |
How To Fix SSD Not Detected In BIOS?
Below we have added 8 solutions to help you fix the SSD not detected in the BIOS issue:
Solution 1: Enable Drive in BIOS
If your hard disk is not being detected in BIOS, it is possible that the drive has not been set up yet. To set up the drive, follow the steps below.
- Restart your computer and press the ‘F2’ key or any key according to your PC
Note: Different PC manufacturers use different keys to enter the system BIOS. If you have a Dell, then the F2 key is normally used to enter BIOS. Find out the key on your computer to enter BIOS and hit that particular key.
- This will open the system BIOS; go through the system documentation to check if the hard drive is turned OFF
- If it is OFF, turn it ON in the system setup
- After you have turned it ON, restart your computer and enter BIOS again to check if your drive is detected and the problem is resolved.
If the drive is still not detected, there is a possibility that your drivers are not updated. To update drivers, go to the next step.
Solution 2: Update Device Drivers
If the device drivers in your system are outdated, there are chances that the hard drive may not be detected. To update device drivers, you can follow the steps below.
- Click on the Start menu and search for Device Manager, and hit Enter
- Open Device Manager and identify your hard drive from the list
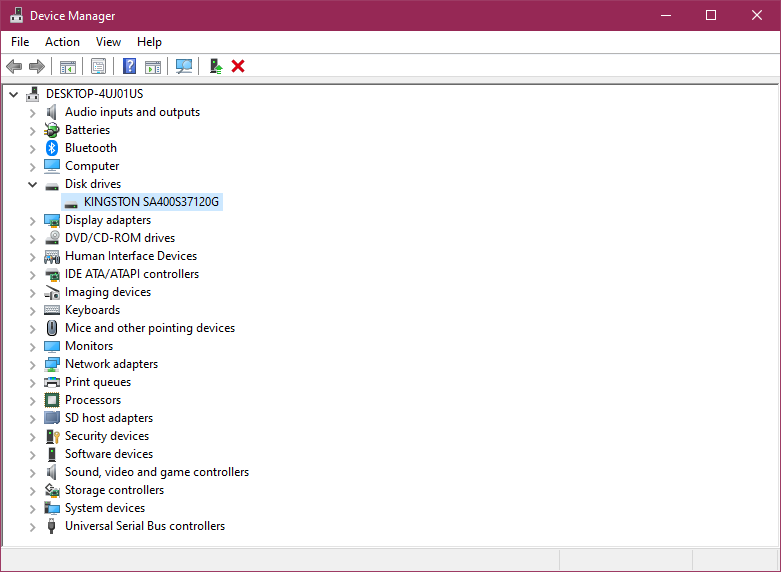
- Right-click on the hard drive and select Update drivers
- Then select Search automatically for updated driver software
This will update the device drivers automatically. However, if this doesn’t help, you can also try uninstalling the drivers. To do this, right-click on your hard drive, and click on Uninstall to uninstall drivers. Then restart your system, and this will automatically ‘reinstall’ drivers for you. Now enter BIOS and check if the drive is being detected. If not, proceed to the next step.
Solution 3: Verify and Replace Faulty Data Cable
The first thing you should do is inspect the motherboard and SSD connections to verify if there are any bent or misaligned pins. If a cable is pinched, creased, or even folded, it might cause breakage internally. Externally your cable might look good, but it will be damaged internally.
If there is a damaged SATA cable or other data cable, you might consider replacing the cable. You can refer to the laptop or SSD manufacturer's website to see the recommended length of the cables. Seagate actually recommends their users for shorter cables that are less than 1 meter.
Solution 4: Disconnect Other Drives to Troubleshoot SSD not Detected in BIOS Issues
If your SSD is not detected in BIOS, it's possible that other storage devices connected to your computer may be interfering with its proper functioning. In such cases, you can try to disconnect these drives and see if the SSD is recognized by your computer's BIOS or not.
You can follow the below simple steps to find out whether the other drives are the reason behind the SSD not being detected in the BIOS issue:
- Shut down your computer and unplug all external devices, such as USB drives or external hard drives.
- Open your computer case and locate the SATA cables connecting the other drives to your motherboard.
- Carefully unplug these cables and make sure not to damage any other components.
- Restart your computer and enter the BIOS menu by pressing the designated key during boot-up (usually F2, F10, or Del).
Now, check if your SSD is now recognized by the BIOS. If it is, then the SSD not appearing in the BIOS issue may have been caused by a conflict with the other drives. And if not, then proceed to the next method.
Also Read: Best Hard Drive Recovery Software
Solution 5: Configure SSD Settings to Fix SSD Not Detected In Bios
If your SSD is not detected in BIOS, it is likely that the SATA controller mode is not set properly. You can configure the SATA controller mode by following the steps below.
- Restart your computer and keep pressing the F2
- Press the Enter key to enter SATA Configuration.
- Select serial ATA and hit Enter.
- You will see SATA Controller Mode. Choose the IDE Compatibility Mode.
- Now Save the changes and restart your computer to enter BIOS.
- Now the BIOS will be able to detect your SSD
Solution 6: Format Your SSD Drive to Resolve Detection Issues
Sometimes SSD is not detected in BIOS due to a corrupted file or a faulty installation of an application which prevents it from functioning properly. In such cases, formatting the SSD drive can help resolve the issue.
Alert: Formatting your SSD drive will erase all your data. So, make sure to back up your computer before formatting your SSD. If you have already formatted your SSD without any backups, don’t worry refer to this article to find out how to recover data from a formatted SSD.
Solution 7: Faulty SSD not Getting Detected
If none of the above methods work, it’s possible that your SSD is faulty. Failed, damaged, or dead SSD can be a result of many reasons, such as temperature and ventilation to the drive, a large number of bad sectors, etc. In this case, you may need to examine further to debug the issue.
In most cases, one of the above methodologies will address the SSD that is not detected. If your drive is severely corrupt or has bad sectors, formatting it may resolve the issue in some cases. A downside to formatting is that all data will be lost if you have a backup; well and good!
However, if your data is lost and there is no backup, Remo Recover is a great choice for recovering deleted files from an SSD.
Here are additional alternative solutions that you can try to resolve the SSD not being detected in the BIOS issue. These suggestions are particularly useful when dealing with less common issues that may require alternative fixes:
Solution 8: Check Power and SATA Cables
Ensure the power and SATA cables connected to the SSD are securely plugged in. Sometimes loose or faulty cables can prevent proper detection.
Solution 9: Test the SSD on Another System
Connect the SSD to another computer to see if it gets detected. If it does, it suggests an issue with your original system's configuration or hardware.
Solution 10: Update BIOS Firmware
Check if there is a BIOS update available for your motherboard. Updating the BIOS can sometimes resolve compatibility issues and improve SSD detection.
Solution 11: Reset BIOS Settings to Fix SSD Not Detected Issue
Resetting the BIOS settings to default values can help in case any incorrect settings are causing the SSD detection problem.
Solution 12: Check for Hardware Conflicts
Ensure that there are no conflicts between the SSD and other hardware components. For example, some SATA controllers have multiple ports that share bandwidth. Try connecting the SSD to a different SATA port to eliminate any conflicts.
In case you are looking to fix issues related to hard disk drives not getting detected or having trouble accessing data on your hard drive, you must read this info on recovering data from corrupt hard drive.
How to Recover Data From Undetected SSD?
To recover data from an SSD, you need one of the best SSD recovery software, such as Remo Recover.
Remo Recover is an excellent data recovery solution for SSDs. Its advanced scanning algorithms and powerful features make it effective for recovering data from undetected SSDs.
This tool supports various SSD types and brands, including NVMe M.2 SSDs, along with all major file formats, including photos, videos, music files, and documents.
Download this tool now and follow the below simple steps to start the recovery process from your undetected SSD.
Steps to Recover Data from Undetected SSD using Remo Recover:
Connect your SSD to another computer, don’t worry about your computer showing the drive on the screen. Download and install Remo Recover on your computer and follow the below-mentioned steps:
- Connect the SSD drive to the working operating system.
- Launch Remo Recover 6.0 and choose the SSD drive and click on Scan.
Note: If you are unable to find your SSD drive, click on the Can’t find Drive? Option.
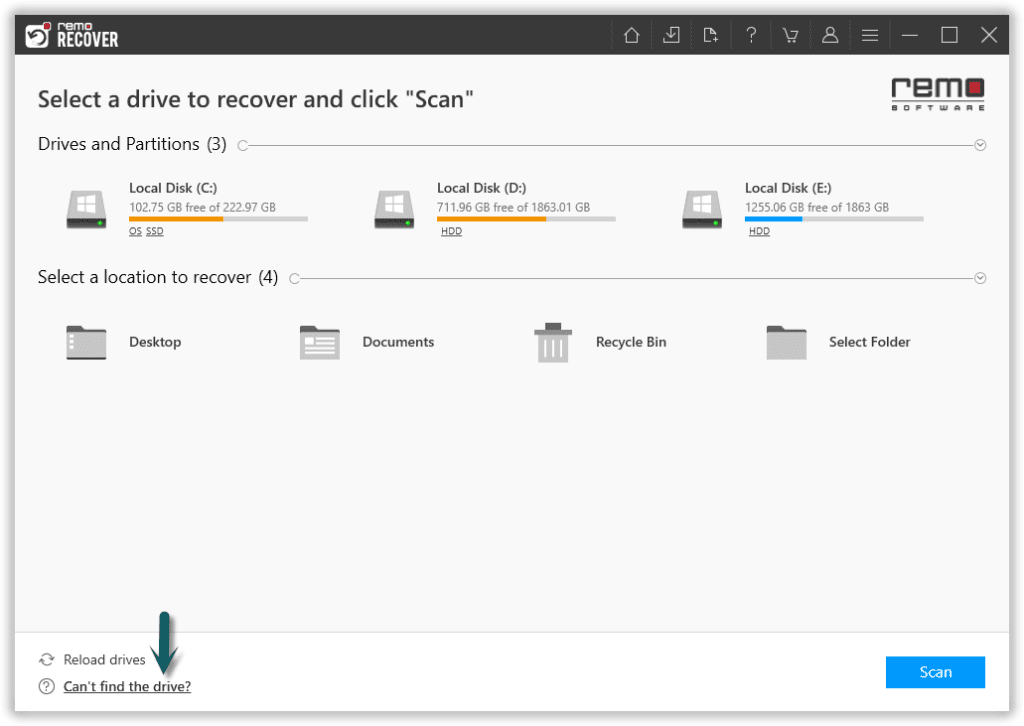
- The tool will initiate Quick Scan, and then it will automatically run Deep Scan, where you can recover your data simultaneously while the scan is running through the Dynamic Recovery View.
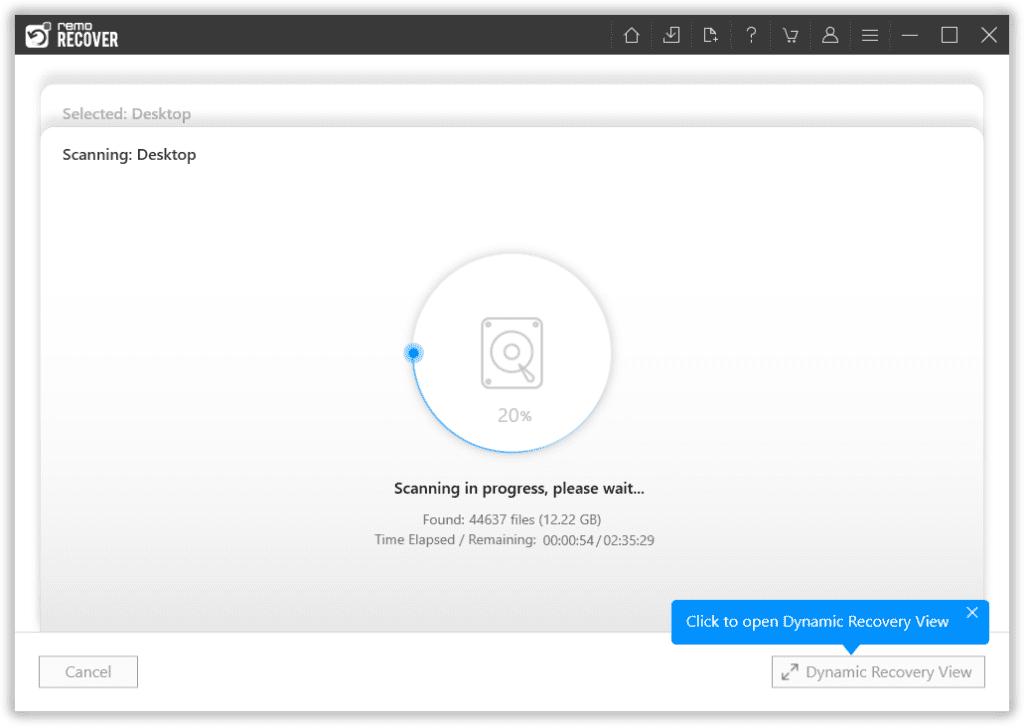
- Once the scanning is complete, Preview the files and verify the SSD recovery.
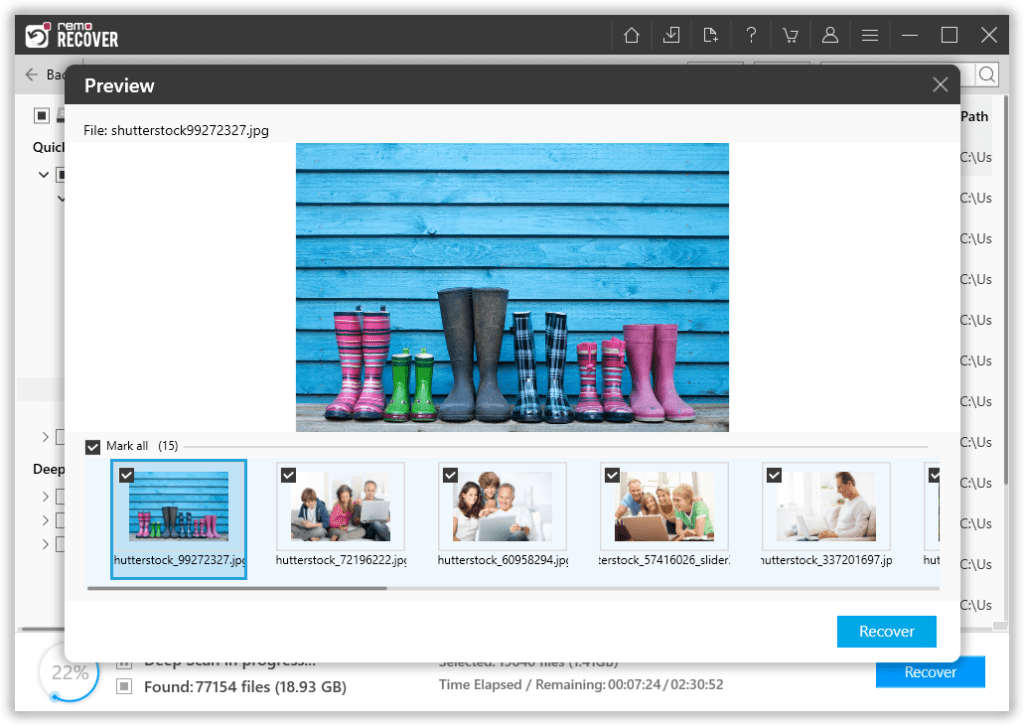
- If you find all your files, go ahead and Save them to the desired location by clicking on the Recover option to get the files back.
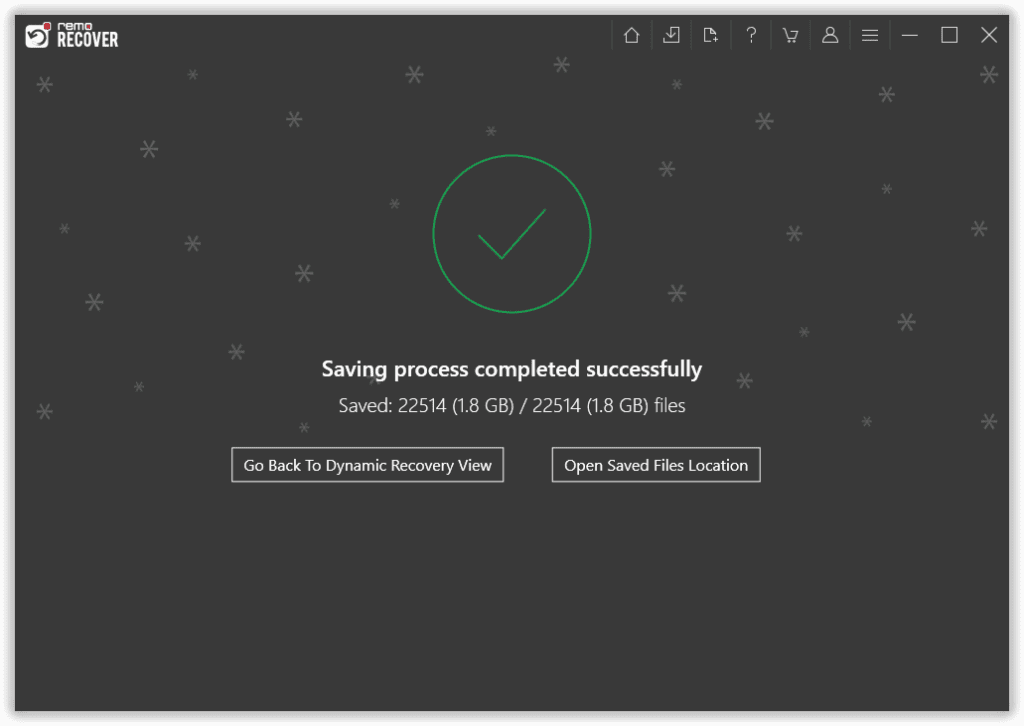
Conclusion
All the above-mentioned methods will certainly help you fix SSD not getting detected issues on your computer. However, even after following all the above-mentioned methods, if you were not able to make your SSD detected in BIOS, then you might have to consider finding a solution offline. In case you were successful in fixing the SSD not detected issue here, do let us know your thoughts below.
Frequently Asked Questions
The BIOS should recognize any device connected to the motherboard however, if it doesn't, try updating the firmware of the device and changing the boot-mode compatibility options. You can change UEFI mode to Legacy Support mode to make the hard drive visible in BIOS.
When a storage device doesn't show up in the Windows file browser, it's likely because the device doesn't have a partition table or assigned file system. You can fix this issue by using the Disk Management tool to assign a layout for the partition table and format the device.
To enable SATA ports in BIOS, find the "SATA SETTINGS" or "SATA Configuration" option in the "Configuration" or "Advanced" section. Set the "Enabled" value for SATA Controller and ensure that the AHCI protocol is enabled.
To wipe an SSD from BIOS, you need to set a password and use the options available under the Hard Disk Password section of your BIOS. This is a safety measure to prevent accidental data loss.