
Audio Video Interleave (AVI files) is a well-known video file format and multimedia container introduced by Microsoft in 1992. The file format allows audio and video playback synchronization. It is a convenient video file format preferred by many users across the world.
Unfortunately, due to some unforeseen circumstances, you encounter the “Windows cannot play an AVI file” error. One of the main reasons for errors as mentioned below is AVI file corruption, which can be addressed effortlessly as mentioned in the section below.
The below sections involve various approaches and methodologies help you to play AVI files on windows
Table of Contents
What are the Causes for Unplayable AVI videos on windows
How to Repair an unplayable AVI file
What are the causes for unplayable AVI Video on Windows
Common reasons reported by the users for an unplayable AVI file on windows
- Windows media player does not have updated codec
- Drivers are not updated in Windows
- AVI file corruption
- Your media player doesn’t support AVI file format
- The AVI file is not downloaded or transferred
The above-mentioned scenarios usually cause the windows - cannot play AVI file error which can be solved by following the multiple methods given in the section below. Moreover, the above reasons can also cause a Windows media player to encounter a problem while playing other files like MOV, MP4, etc.
How to Repair an unplayable AVI file?
To repair unplayable AVI files follow the below-listed methods:
Method 1: Fix Windows cannot play AVI files by updating WMP (Windows media player)
The error occurs when AVI has not associated with Windows Media Player anymore.
To overcome this issue,
- Open WMP.
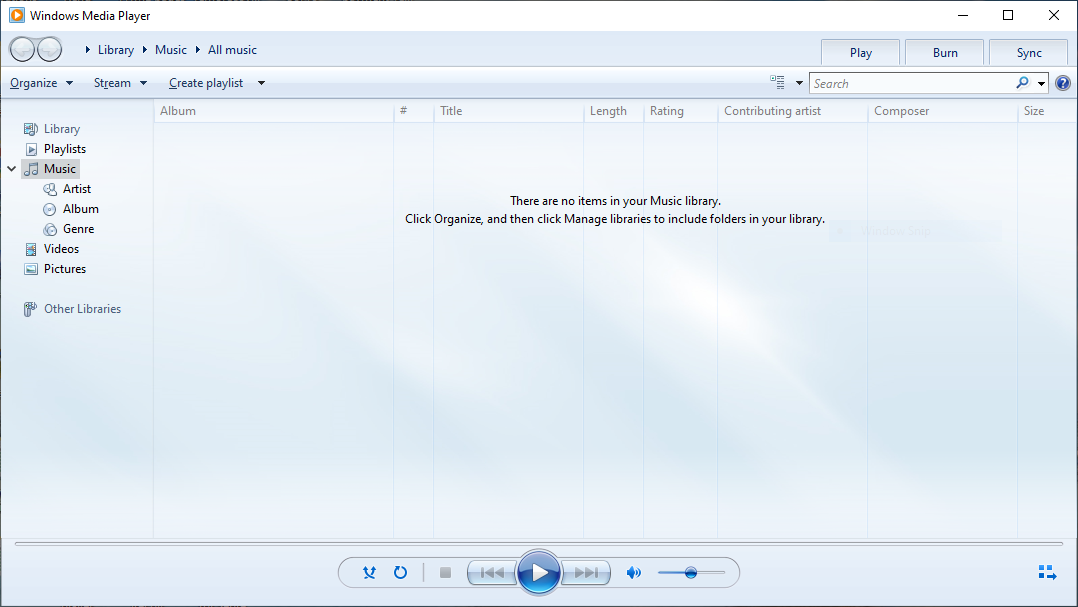
- Press Alt to show the menu.
- From the Tools menu, choose Options. A window pops up.
- Click the File Types tab.
- Make sure Windows Video File (.avi) is ticked. If it isn’t, check it and click OK.
Another way is to update to the latest version of WMP. In your WMP, press Alt to show the menu if you can’t see it, and choose Help. Check for any updates and follow on-screen instructions.
Method 2: Install the latest Codec to repair unplayable AVI files on Windows
K-Lite contains most of the codecs needed to view your video. To add K-Lite to Windows, follow these steps:
- Download the latest version of the K-Lite Codec Pack onto your hard drive.
- Now open your K-Lite installer and click Next.
- Choose the Normal mode and press Next
- In the drop-down menu, select default profile 1 and click Next.
- A new window pops up asking you to customize options. Press Next to visit next setup page.
- Now select your Windows Media Player check box for file associations and press Next.
- You can now select all the supported audio and video file formats. To select all formats, click Select All.
- Click Next to finish the setup.
- Now press Finish to close your K-Lite setup window.
Method 3: Open the AVI file using VLC Media Player
The VLC player can play most video formats out there. You can fix your broken AVI files with a VLC player. Note that this is only a temporary solution and problems may still exist when you try playing your AVI file on WMP.
- Download and install the latest version of VLC Media Player.
- Now drag and drop your AVI file onto your VLC Media Player.
- If it has a broken index, a broken or missing AVI dialog box pops up.
- Now choose Build index and then play
- Select the Input/Codecs tab and go to the Files section.
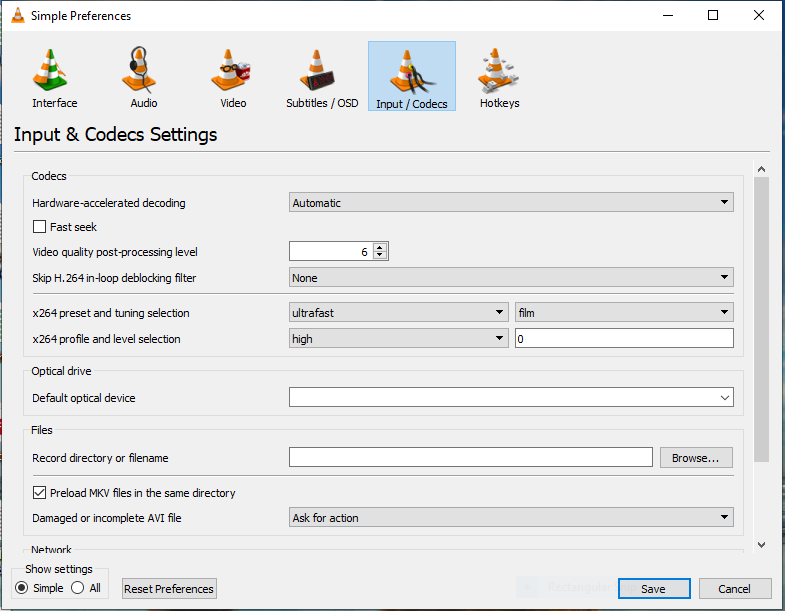
- Select Always Fix from the Damaged or incomplete AVI drop-down menu.
Method 4: Updating the driver on Windows
- Press Windows+R, this will guide you to the Run option.
- In the search bar below, type devmgmt.msc and click on OK
- On the device manager page, click on Display adapters and choose the Graphics card on your PC.
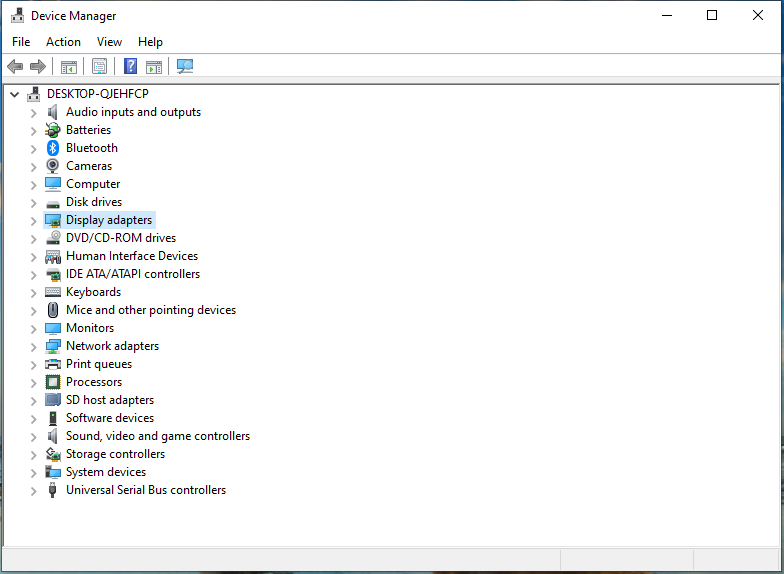
- Right-click on Update Driver option
In most cases, you can fix the Windows – Cannot play the AVI file. If you still find your windows saying unplayable AVI file after following the above methods, it can be due to a corrupt video file. To solve this you will need a reliable AVI repair tool that can help you easily repair corrupt or damaged video files.
In case you still find your Windows media player stating an unplayable AVI file after following the above methodologies, you will need a reliable AVI repair tool to resolve the issue.
The Remo Repair AVI works on a read-only mechanism wherein your damaged or corrupted AVI video file is repaired without modifying your source video. It offers a simple solution on how to fix avi files that won’t play.
Remo Repair AVI fixes broken, damaged, and truncated, files with header corruption as well as AVI files that play with only audio or video.
Conclusion
The above article emphasizes the error Windows - Cannot Play the AVI file and the suitable approaches on how to fix the error. We always recommend downloading or transferring your AVI files from reliable sources and having updated codecs and drivers. As these solutions not only support the AVI file, but also other video file formats