Applies to: SSD not showing up in Disk management, SSD not showing up in BIOS, SSD not showing up in Windows 10/11
As technology keeps advancing, storage devices have gone through some remarkable changes. If you grew up in the 90s like me, you might remember those old cassette tapes. Well, guess what? They've practically disappeared now, making way for those shiny compact discs we call CDs. It's all because technology keeps getting better and better.
And you know what else has changed? The hard drives in our laptops. Back then, laptops used to have these big, bulky hard drives. But guess what's happening? They're slowly being replaced by something called solid-state drives, or SSDs for short. These new SSDs are faster and more efficient, making our laptops work better.
But hey, here's the thing. With all these fancy SSDs, sometimes there can be a little hiccup. You see, there might be times when your SSD doesn't show up. It's like it's playing hide and seek with your computer. Don't worry, though; it's just one of those challenges that come with the evolution of technology.
In this article, I will help you fix your “SSD not showing up” issue by providing you with 7 effective solutions. Keep reading!!
SSD Not Showing Up Windows 11
Hello
I just built a new PC with a fresh Windows 11 pro, on a new NVMe SSD, with an Aorus b560 pro ax motherboard.
Problem: I plugged in my "old" mx500 SATA SSD. It is recognized on the bios without issue, but in Windows 11, nothing.
It is not even seen on the disk manager. Nowhere to be seen. Does anybody have an idea? Some protection issue with Windows 11? It would be much appreciated. Thanks!
Source: Reddit
This is one example of an SSD not working issue. A user on Reddit posted that the SSD is showing up in the BIOS but not in Windows 11. What could be the reasons for this problem?
New SSD Not Showing Up In Bios Or Disk Management
“I have an MSI B450 Pro-M2 and tried installing a new WD Green SSD. It isn't showing up in the BIOS or Disk Management. I tried different SATA cables/ports, different power cables, switching from AHCI to RAID, and then back, made sure the SATA drives were enabled, and nothing seemed to work.”
Source: Reddit
This is another example of an SSD not working issue. The user posted on Reddit that the SSD is not showing up in Disk Management and BIOS both. Regardless of the specific problem of the SSD not being detected, the reasons can vary.
Different users may have different problems, and understanding the root cause is essential for solving the SSD not detected issue. Now, there could be various reasons based on the situation, and some common ones are:
- 💻 Incorrect installation or connection of the SSD.
- 🔄 Incompatible or outdated drivers.
- 💾 The SSD may not be initialized or formatted.
- ⚙️ BIOS settings may need to be adjusted.
- ⚡ Power supply problems, including insufficient power or faulty power cables.
- 🔌 Physical connection issues, such as loose or faulty SATA cables.
- 🔗 Compatibility issues between the SSD, motherboard, or operating system.
- 🛠️ The SSD may have a hardware defect.
Now that we understand the causes of the "SSD not recognized" issue, let's quickly find out the solutions.
7 Fixes To Solve The SSD Not Detected Issue
Below I have added 7 tried and tested solutions that will be going to help you fix your SSD not showing up issue.
Fix 1: Check Connections and Cable Integrity
🔌Is the USB cable securely connected?
If your Windows computer is unable to recognize your SSD, it is possible that the connection between your SSD and your computer is loose or that the cable itself is faulty or damaged.
Follow the steps below to find out if the loose connection and the cables are the reasons behind the SSD not showing up issue.
- First, shut down your PC and then remove all the cables from the power source.
- Open your computer case and locate the SSD.
- Check the SATA or NVMe cable connections on both ends (SSD and motherboard).
- Ensure that the connections are secure and properly seated.
- If you suspect a faulty cable, try using a different SATA or NVMe cable.
- Close the computer case, plug it back into the power source, and power on your computer.
- Check if the SSD is now detected and appearing correctly.
Fix 2: Assign Drive Letter to SSD
💡 Have you assigned a drive letter to the SSD?
If your SSD is not showing up due to a missing drive letter or conflicts with another disk, you can resolve this problem by manually assigning a new drive letter in Windows Disk Management. Follow these steps:
- Right-click on "This PC" and select "Manage." Under the Storage section, click on "Disk Management."
- Right-click on the SSD partition and select "Change Drive Letter and Paths…".
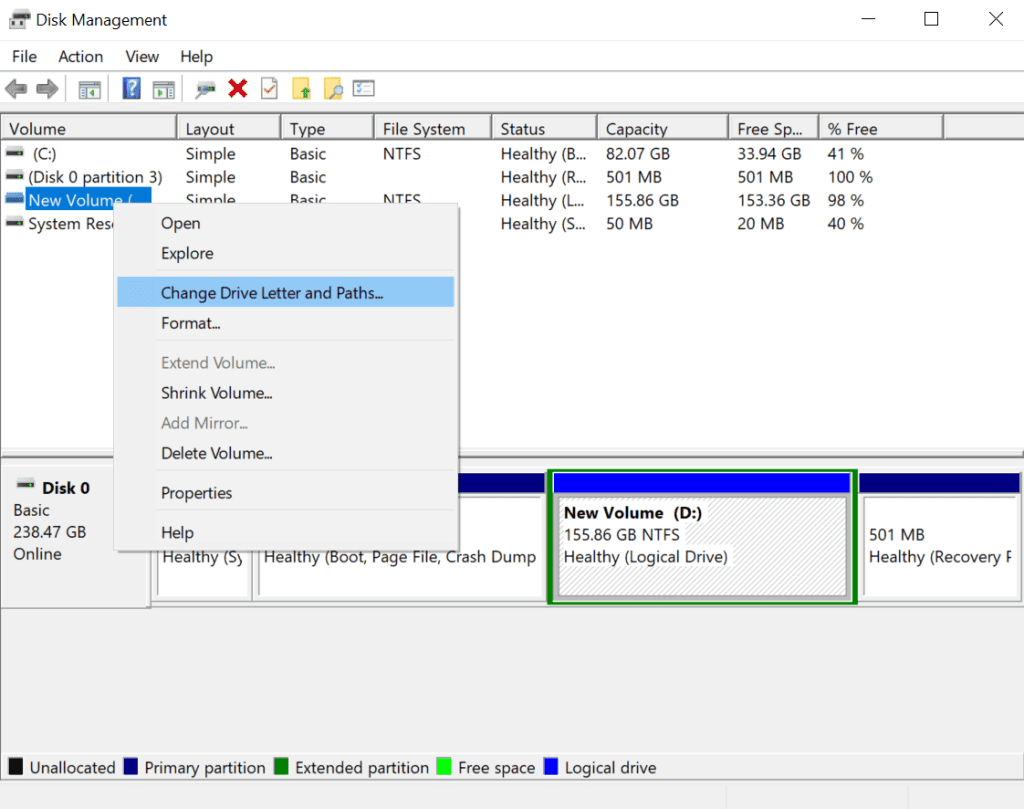
- Click the "Change" button among Add, Change, and Remove. Then, choose a drive letter from the list and click "OK" to confirm.
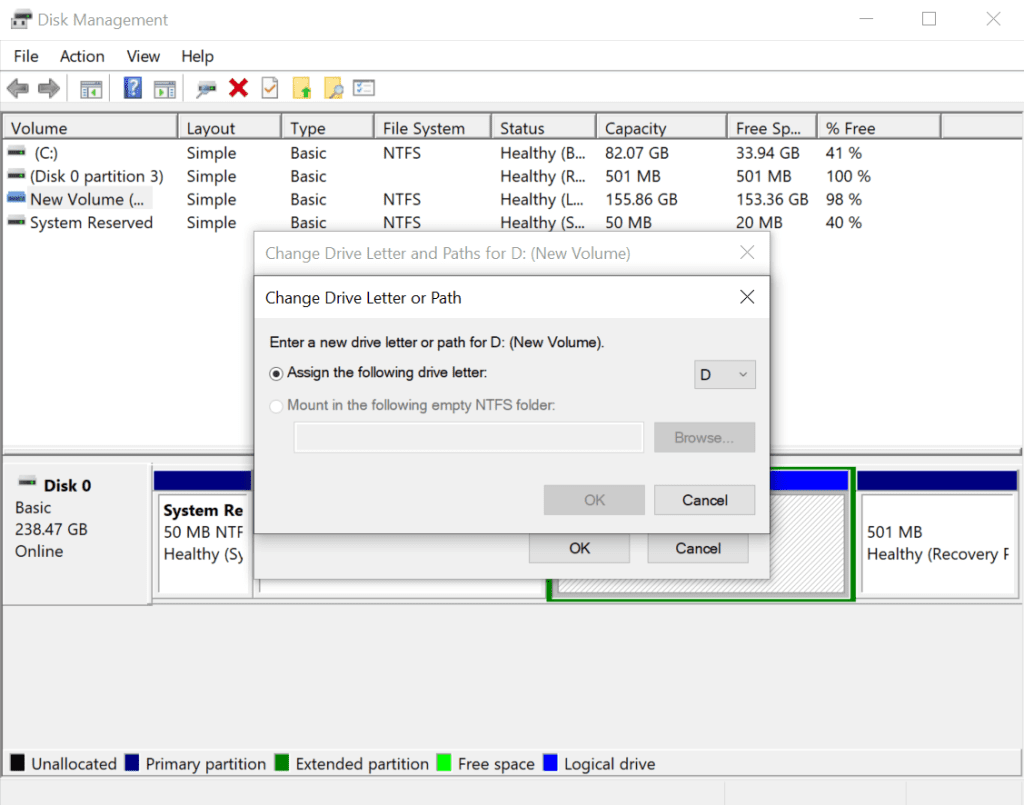
Fix 3: Initialize the SSD
🛠️ Have you initialized the SSD?
If a new SSD does not appear in Windows Explorer or Disk Management, it may be in an uninitialized state. Similarly, if an old SSD displays the "disk unknown not initialized" error, the resolution is the same.
To fix this problem, follow these steps:
- Open Disk Management on your computer.
- Locate and right-click on the SSD you want to initialize, then click "Initialize Disk."
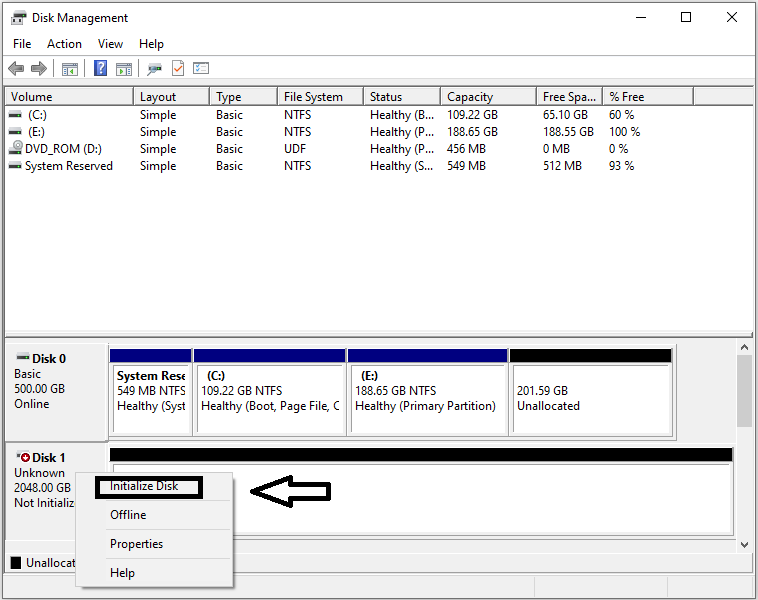
- In the Initialize Disk dialog box, select the disk(s) you want to initialize and choose either the master boot record (MBR) or GUID partition table (GPT) partition style.
Fix 4: Update SSD Driver
🔄 Have you updated the SSD driver?
In some cases, the SSD may be detected but not displayed in "My Computer" due to incorrect installation of the disk driver. To resolve this issue, try updating or reinstalling the SSD driver.
To resolve the issue of an SSD not showing up on your PC:
- Connect the SSD to your computer.
- Right-click on "This PC" and select "Properties."
- Go to "Device Manager" and expand "Disk drives."
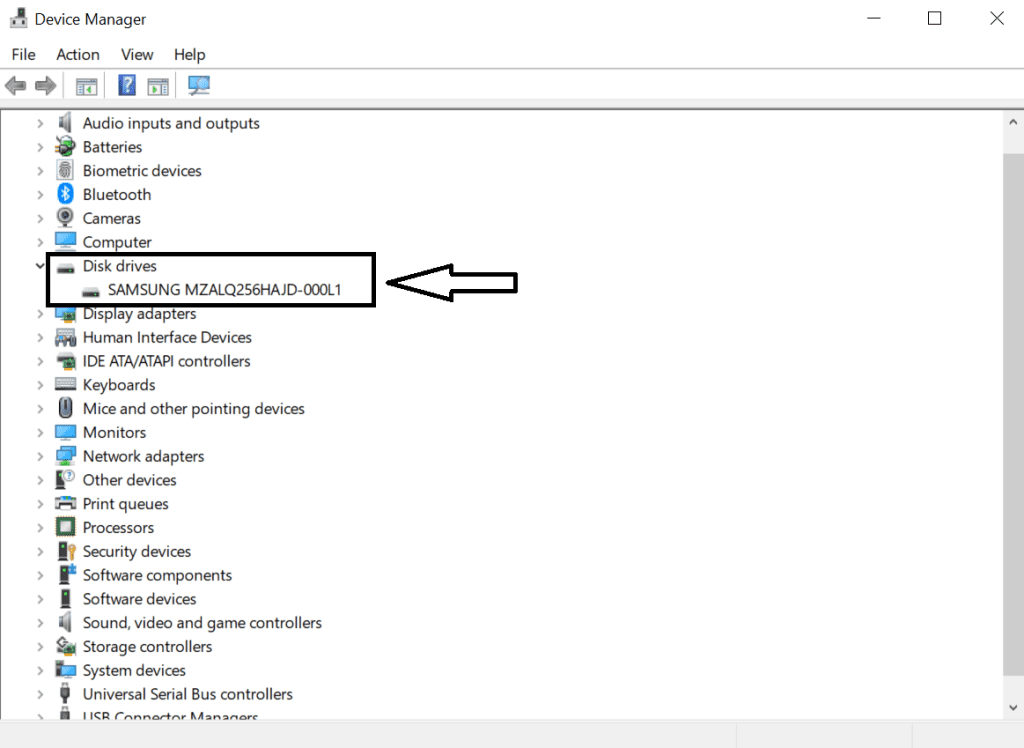
- Find the problematic SSD, right-click on it, and select "Update driver."
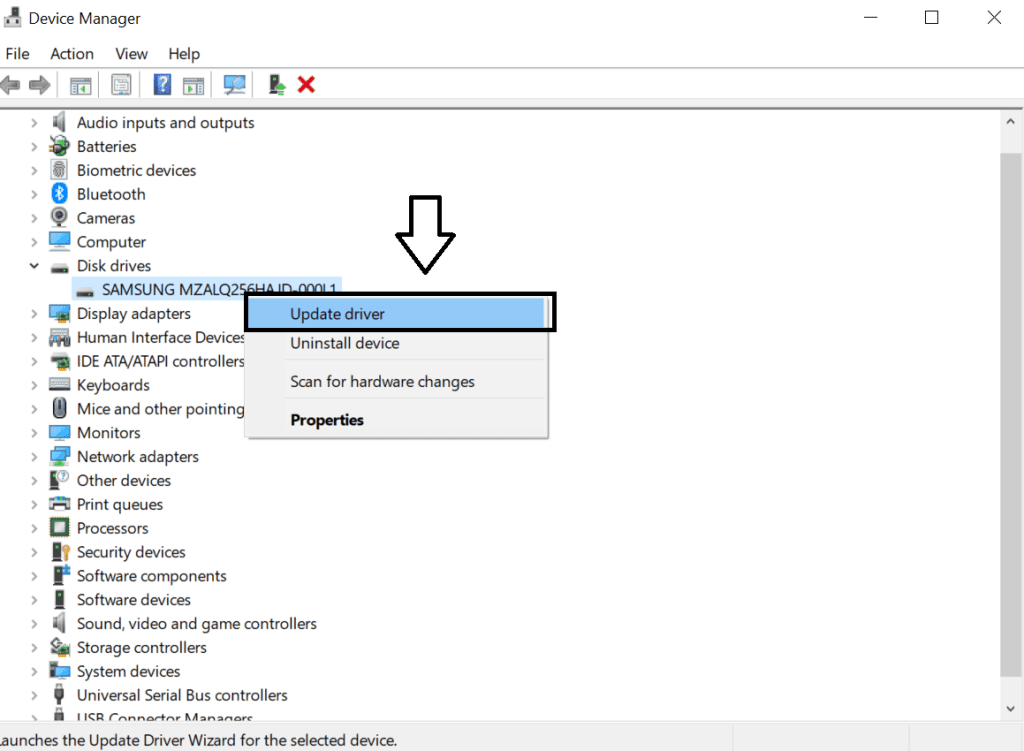
- Choose "Search automatically for updated driver software."
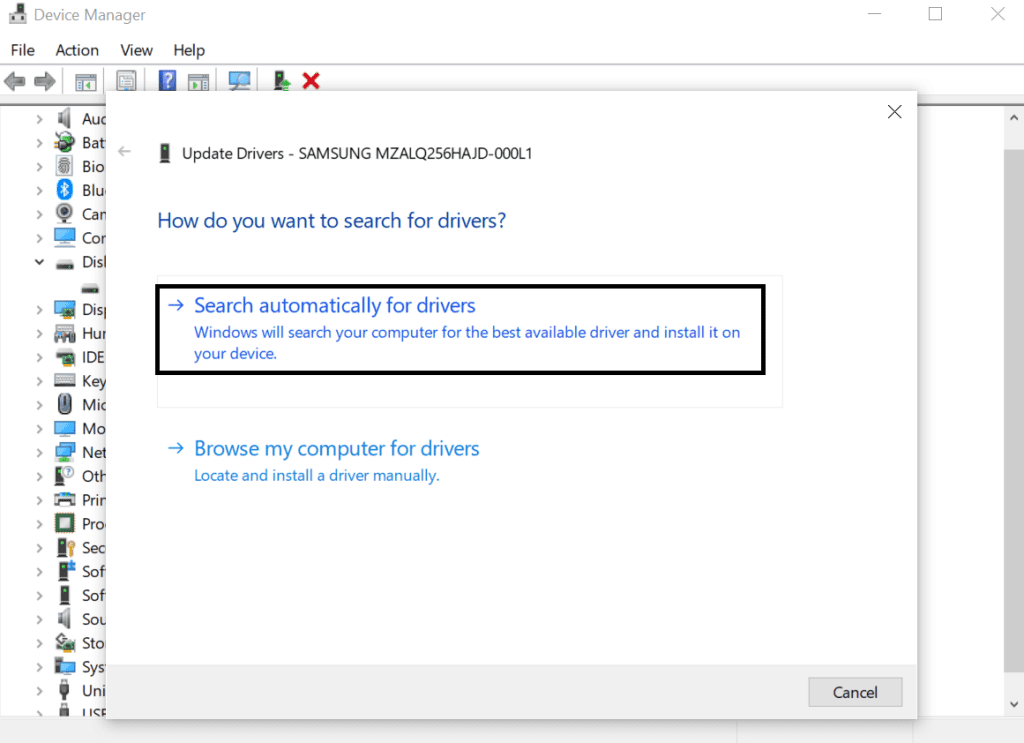
- Wait for the driver to update and restart your computer.
- Reconnect the SSD and check if it appears.
Fix 5: Configure BIOS/UEFI Settings
⚙️ Have you configured the BIOS/UEFI settings properly?
Sometimes, the SSD may not show up due to incorrect BIOS/UEFI settings. To address this issue, follow these steps:
- Restart your computer and press the key to enter the BIOS/UEFI setup (usually Del, F2, or F10).
- Navigate to the "Storage" or "Advanced" section in the BIOS/UEFI setup.
- Verify that the SSD is detected in the list of connected storage devices.
- If the SSD is not listed, try the following:
- Check if the SATA or NVMe ports are enabled.
- Enable AHCI mode for SATA SSDs or NVMe mode for NVMe SSDs.
- Save the changes and exit the BIOS/UEFI setup.
- Restart your computer and check if the SSD is now recognized.
📓 You can refer to this in-depth article to find out how to fix ssd not detected in BIOS
Fix 6: Troubleshoot Faulty SSD or Hardware
❓ Are you experiencing issues with a faulty SSD or hardware?
In some cases, the SSD itself may be faulty, or there could be a hardware issue with the computer. To troubleshoot this possibility, consider the following steps:
- Disconnect any other storage devices (hard drives, USB drives, etc.) from your computer.
- Connect the SSD to a different SATA or NVMe port on the motherboard.
- If available, try connecting the SSD to another computer to check if it is detected.
- If the SSD is still not showing up on any system, it could indicate a faulty SSD.
- Contact the SSD manufacturer's support for further assistance, or consider replacing the SSD if it's under warranty.
Fix 7: Format SSD for Unsupported File System
💾 Have you formatted the SSD with an unsupported file system?
If you're encountering issues despite trying the previous methods, it's likely that the file system has gotten corrupted or that Windows doesn't recognize the current file system. You might see messages like "RAW," "Free space," or "Unallocated space," indicating this problem.
To resolve file system issues on your SSD drive, it may be necessary to reformat it. However, it's important to note that formatting the SSD drive will erase all the data stored on it. Therefore, recover data from SSD before proceeding with the formatting process is crucial.
To retrieve the data from an SSD that is not being detected, you can use one of the best SSD recovery tools, such as Remo Recover. This tool is known for its effectiveness in recovering data from SSDs.
Here's why Remo Recover is your go-to tool for SSD recovery:
- Comprehensive SSD Recovery: Whether you've lost documents, photos, videos, or any other type of file, Remo Recover SSD can retrieve them all. It supports recovery from various file systems, including NTFS, FAT, FAT32, exFAT, and HFS.
- Advanced Scan Engine: Equipped with an advanced scan engine, Remo Recover SSD meticulously scans every sector of your SSD, leaving no stone unturned in the search for lost data. It can even recover data from formatted SSD or inaccessible SSD partitions.
- SSD-Specific Algorithms: Remo Recover SSD employs specialized algorithms that are tailored specifically for SSD drives. This ensures maximum recovery success rates and minimizes the risk of further data loss during the NVMe recovery process.
- Preview and Selective Recovery: With Remo Recover SSD, you can preview recovered files before restoring them, allowing you to select only the files you need. This saves valuable time and storage space by avoiding the recovery of unnecessary files.
- User-Friendly Interface: Remo Recover SSD makes data recovery a breeze even if you're not tech-savvy. Its intuitive interface guides you through the step-by-step recovery process, ensuring you can retrieve your lost data effortlessly.
- Compatibility and Support: Remo Recover SSD is compatible with all major SSD brands and models. It works seamlessly on Windows and Mac operating systems, providing cross-platform support. If you encounter any issues, their dedicated customer support team is always ready to assist you.
Download this tool for free now!!
How To Recover Data From SSD Drive Not Detected Using Remo Recover?
Time needed: 2 hours and 29 minutes
Here are the steps to recover data from an SSD that is not detected by your operating system or BIOS:
- Download and Install Remo Recover
Start by downloading Remo Recover and installing it on your Windows computer. Follow the on-screen instructions to complete the installation process.
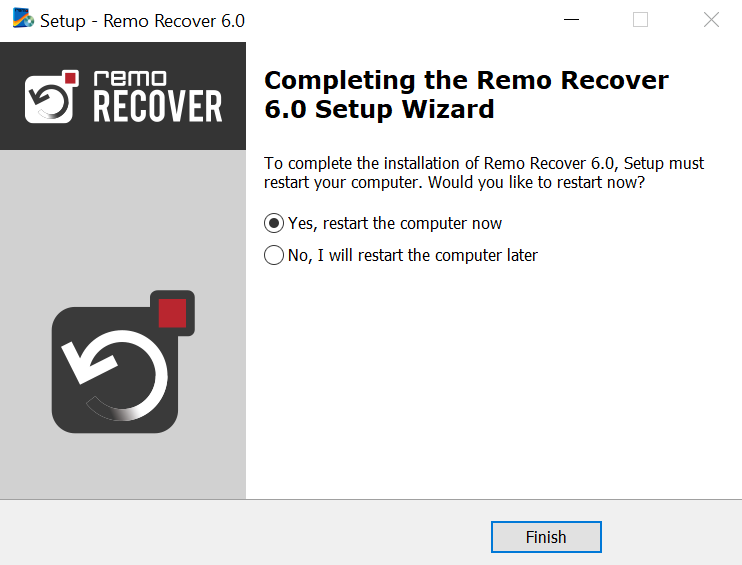
- Connect your SSD
Connect the SSD to a working computer using the appropriate cables. Ensure that the connection is secure and properly established.
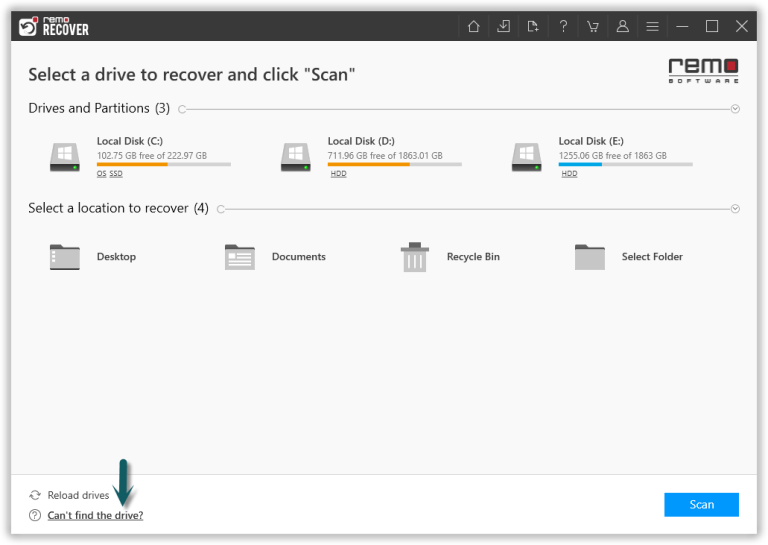
- Launch Remo Recover and Scan the SSD
Open the Remo Recover tool. From the home screen, you will see a list of drives, including the undetected SSD. Click on the "Scan" button. If the tool does not recognize the SSD automatically, click the "Can't find the drive?" option. This powerful feature can help detect most drives manually.
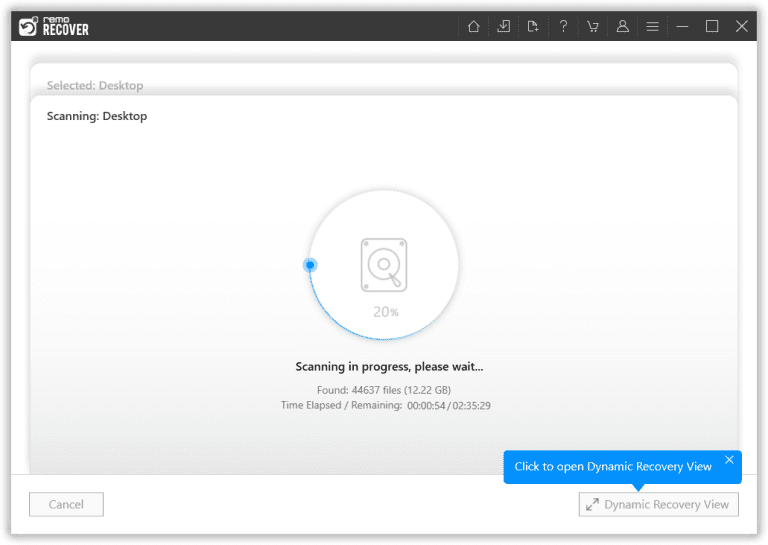
- Preview the Recovered Files
Wait for the scan process to complete. Once finished, the tool will present all the recovered files to you. You can use the Dynamic Recovery View feature to preview and recover files during the scanning process itself. Alternatively, you can wait until the scan ends and select the files you want to preview to assess the success rate of the SSD recovery.
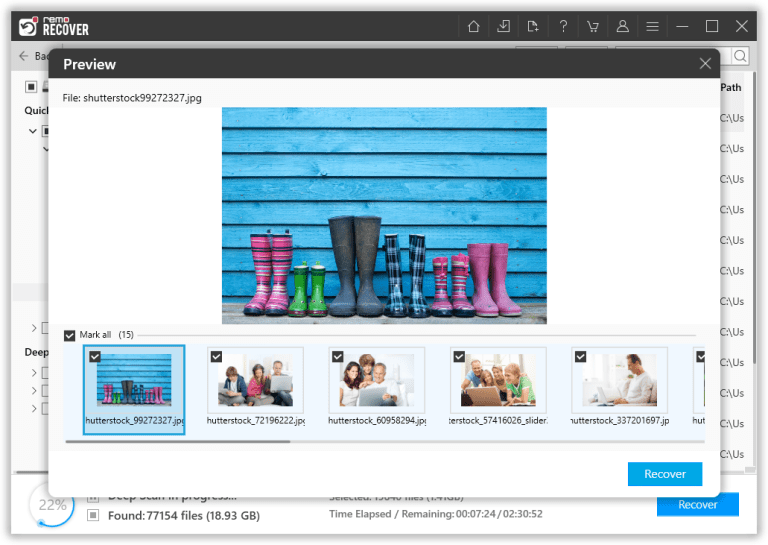
- Save the Recovered Files
If you are satisfied with the SSD recovery results, select the files you wish to recover and click the "Recover" button. This will allow you to choose a safe location where you want to save the files. Ensure you avoid saving the files to the same drive from which they were recovered to prevent any potential data loss.
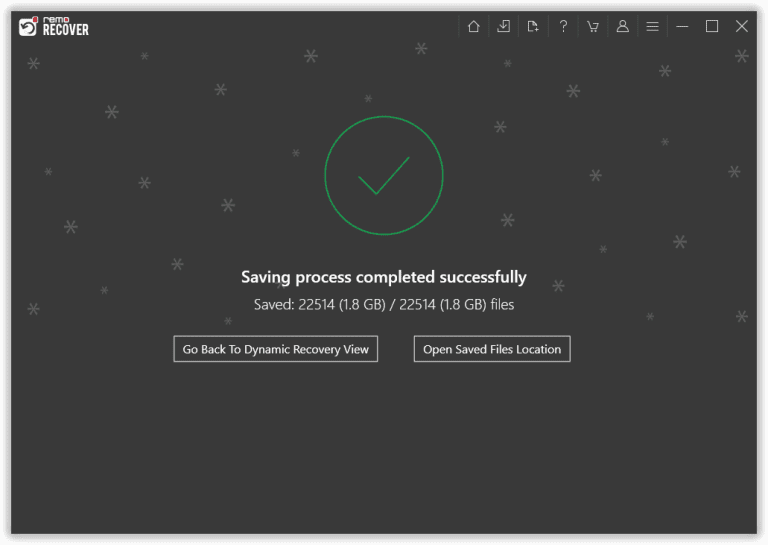
After successfully recovering your files, you can proceed to format the drive to resolve the issue of the SSD not showing up.
Conclusion
By addressing these 7 effective fixes, you can cover a broader range of potential issues related to SSDs not showing up on a Windows PC. Remember to follow the provided solutions and determine the appropriate steps based on your specific situation.
If your valuable data is at stake and you are unable to find a solution to recover it, you can always rely on Remo Recover. Feel free to use the comment section to ask questions or seek assistance—I will gladly help you.