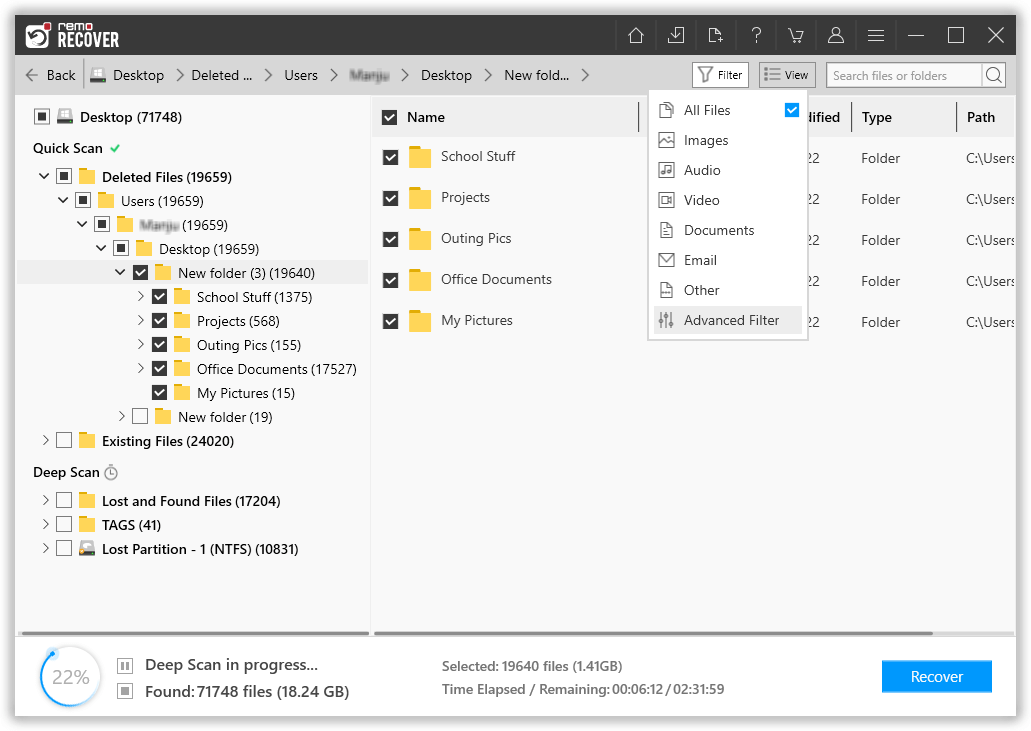텍스트(txt) 파일이란?
텍스트 파일에는 일반 텍스트, 프로그래밍 코드 등이 포함됩니다. Notepad, Notepad ++, Edit Plus, Microsoft Word Pad, Notepad 2, Geany, Microsoft Word, Textmate, BBEdit, gedit, Leafpad, PSPad, Akelpad, Sublime Text 및 다른 많은 워드 프로세싱 응용 프로그램은 .txt를 확장자로 사용하여 파일을 저장합니다..
중요도에 따라 컴퓨터에서 텍스트 파일을 구성하는 것이 텍스트 파일을 잃는 가장 큰 이유입니다. 일정 기간 동안 메모장 파일의 중요성을 잊고 어느 날 드라이브를 청소하는 동안 다른 원치 않는 파일 대신 Important.txt 파일을 삭제하게 됩니다..
메모장이 저장되지 않은 파일을 자동으로 저장합니까??
아니오, 메모장에는 저장하지 않은 텍스트(.txt) 파일을 저장할 수 있는 자동 저장 기능이 없습니다..
텍스트 파일을 저장하지 않고 메모장을 닫은 경우. 그런 다음 저장되지 않은 메모장 파일을 복구하거나 저장되지 않은 메모장 파일을 복원하는 유일한 방법은 Temp 폴더에서 찾아서 복구하는 것입니다..
복원할 수 있도록 임시 .txt 파일이 저장되는 위치를 알아보려면 다음 섹션을 읽으십시오..
저장되지 않은 메모장 파일을 복구하는 방법?
저장되지 않은 .txt 파일은 Windows 컴퓨터의 Temp 폴더에 저장됩니다. 운 좋게도 아래에 언급된 위치 경로로 이동하여 저장하지 않은 메모장 파일을 복구할 수 있습니다..
단계 1: Windows 검색 상자로 이동하여 입력 또는 붙여넣기 %AppData%.
단계 2: 이제 클릭 Enter, 이것은 당신을 이 위치로 데려갈 것입니다 "C:\Users\USER\AppData\Roaming".
단계 3: 검색 상자에 다음을 입력합니다. “.asd” 또는 “.tmp” 저장되지 않은 임시 메모장 파일을 보려면.
단계 4: 이제 임시 파일의 이름을 .txt 원하는 위치로 확장 및 복사.
위에서 언급한 단계를 따르면 저장하지 않은 메모장 텍스트 파일을 빠르게 복구할 수 있습니다. 이것은 저장되지 않은 파일을 복구하는 유일한 방법입니다.
잘못된 단계로 인해 데이터가 영구적으로 손실될 수 있으므로 Temp 폴더에서 저장하지 않은 텍스트 파일을 복원할 때 주의하십시오..
Windows 11, 10, 8에서 삭제된 텍스트 파일을 복구하는 방법?
수동으로 삭제한 저장 텍스트 파일이나 메모장 파일이 있어도 휴지통에서 복원할 수 있으므로 걱정할 필요가 없습니다..
바탕 화면의 기본 화면에서 휴지통 아이콘을 두 번 클릭하기만 하면 됩니다. 삭제된 .txt 파일을 찾아 복구하려는 파일을 선택하고 마우스 오른쪽 버튼을 클릭하고 복원 옵션을 선택합니다..
이전에 저장한 동일한 위치에서 복원된 파일을 찾을 수 있습니다.
휴지통에서 텍스트 파일을 찾을 수 없습니다. 어떻게 해야 하나요?
휴지통에서 .txt 파일을 찾을 수 없습니다. 당신이 사용한 경우 Shift + Delete 또는 휴지통을 비웠습니다.
Windows 또는 Mac 시스템에서 영구적으로 삭제, 손실, 손상된 텍스트 파일을 복구하는 유일한 방법은 텍스트 파일 또는 메모장 파일을 복구하도록 특별히 설계된 Remo Recover와 같은 안정적인 파일 복구 소프트웨어를 사용하는 것입니다..
이러한 텍스트 파일은 다른 파일과 달리 고유한 파일 구조가 없습니다. 이러한 메모장/텍스트 파일의 조각을 식별하고 저장 드라이브에서 시작하고 끝나는 위치를 찾는 것은 매우 어렵습니다. 이로 인해 컴퓨터나 저장 드라이브에서 복구하기가 어렵습니다. 그러나이 복구 프로세스는 몇 번의 클릭만으로 Remo Recover 소프트웨어를 사용하여 쉽게 수행 할 수 있습니다.
영구적으로 삭제된 메모장 또는 Word 파일(.text 파일)을 복구하는 방법?
레모 파일 복구 소프트웨어 영구적으로 삭제된(shift+delete 키 또는 Windows 명령 프롬프트를 사용하여 삭제된) 메모장 또는 텍스트 파일이 없거나 손실되었거나 손상된 복구와 관련하여 수천 명의 사용자가 신뢰하는 최고 수준의 도구입니다. 이 제품에서 가장 많이 사용되는 기능 중 하나는 "도구 찾기" 옵션입니다. 이는 특정 파일 유형을 인식하고 복구하여 복구 프로세스를 더 빠르게 만들고 원치 않는 파일을 피하면서 필요한 파일만 복구하는 데 도움이 되도록 설계되었습니다.
Download this tool and get back all of your text files within a few minutes.
Remo Recover를 사용하여 영구적으로 삭제된 메모장 파일을 복구하는 방법?
메모장 파일 복구를 시도하거나 영구적으로 삭제된 텍스트 파일을 복구하려는 경우. PC에 Remo Recover 소프트웨어를 다운로드하여 설치하고 아래 제공된 지침에 따라 메모장 파일을 복구하십시오.;
단계 1: 시작 Remo Recover software 그리고 select the drive 메모장 파일을 복구하려는 위치에서.
단계 2: 드라이브를 선택한 후 다음을 클릭하십시오 Scan 버튼을 눌러 텍스트 파일 복구를 시작합니다.

단계 3: 클릭 Dynamic Recovery View 이 도구로 옵션을 사용하면 스캔 프로세스 중에 복구되는 메모장 파일을 볼 수 있습니다.

단계 4: 스캔이 진행되는 동안 소프트웨어는 컴퓨터에서 복구된 모든 파일을 표시합니다 Lost and Found Files 폴더 또는 Lost Partition 폴더가 복구될 때와 동일하게 유지됩니다.

노트: 이 도구는 또한 다음을 제공합니다. Advanced Filter 문서, PPT, Excel 시트, 사진, 비디오 및 기타 여러 유형에 따라 복구된 파일을 정렬하는 옵션입니다.
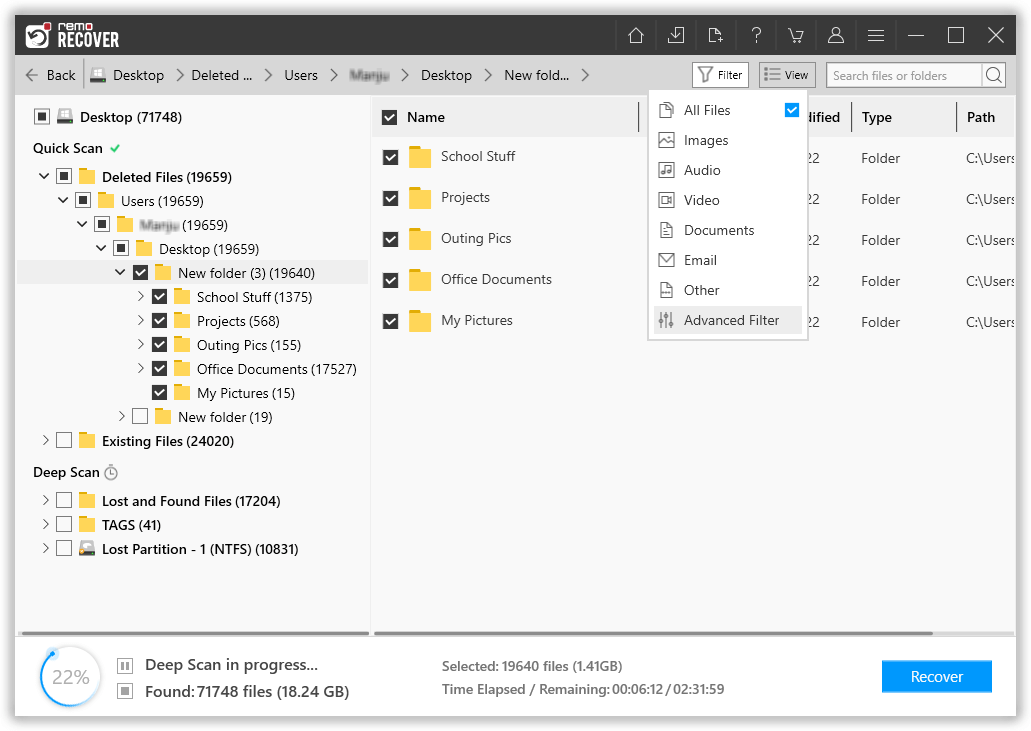
단계 5: 메모장 파일을 보고 확인하려면 파일을 두 번 클릭하여 미리보기 기능을 활용하고 Recover 복구된 메모장 파일 또는 텍스트 파일을 원하는 위치에 저장하는 옵션입니다.

결론:
실수로 삭제하거나 휴지통 비우기 등과 같은 많은 경우에 중요한 파일을 잃거나 삭제할 수 있지만 삭제된 메모장 파일을 복구하는 것은 결코 쉬운 일이 아닙니다. 그러나 Remo Recover 도구를 사용하면 단 3단계로 복구할 수 있습니다. 잘못된 단계로 인해 데이터가 영구적으로 손실될 수 있으므로 임시 파일을 신중하게 활용하여 저장하지 않은 텍스트 파일을 복구하십시오..